–°—В–∞—В—М–Є –њ–Њ —А–∞–±–Њ—В–µ —Б —В–µ–Ї—Б—В—Г—А–∞–Љ–Є –њ–Њ–і –і–≤–Є–ґ–Ї–Њ–Љ Gold Source (–Є–≥—А—Л Half-Life 1, Quake 2 –Є —В.–њ.)
–Т—Б—С –Њ —В–µ–Ї—Б—В—Г—А–∞—Е
–Я–µ—А–µ–і –≤–∞–Љ–Є —А—Г–Ї–Њ–≤–Њ–і—Б—В–≤–Њ –њ–Њ —В–µ–Ї—Б—В—Г—А–∞–Љ, –∞
—В–Њ—З–љ–µ–µ –њ–Њ –Є—Е –Є—Б–њ–Њ–ї—М–Ј–Њ–≤–∞–љ–Є—О, –њ–Њ–љ–Є–Љ–∞–љ–Є—О –Є
—Б–Њ–Ј–і–∞–љ–Є—О. –°—В–∞—В—М—П –±—Г–і–µ—В –і–Њ–≤–Њ–ї—М–љ–Њ –±–Њ–ї—М—И–Њ–є –Є
—Б–Њ–і–µ—А–ґ–∞—В–µ–ї—М–љ–Њ–є, –Є –Ї–∞–ґ–і—Л–є –Љ–∞–њ–њ–µ—А –≤–Њ–Ј—М–Љ—С—В —З—В–Њ-—В–Њ
–≤–∞–ґ–љ–Њ–µ –і–ї—П —Б–µ–±—П.
–°–Њ—Б—В–Њ—П—В—М –љ–∞—И–µ "—Г—А–Ї–Њ–≤–Њ–і—Б—В–≤–Њ" –±—Г–і–µ—В –Є–Ј 4-—Е —З–∞—Б—В–µ–є –Є –њ–µ—А–µ—З–љ—П –і–Є—Б—В—А–Є–±—Г—В–Є–≤–Њ–≤ –Я–Ю:
- –Т–≤–µ–і–µ–љ–Є–µ
- –Ш—Б–њ–Њ–ї—М–Ј–Њ–≤–∞–љ–Є–µ —В–µ–Ї—Б—В—Г—А –≤ —А–µ–і–∞–Ї—В–Њ—А–µ Valve Hammer Editor
- –°–Њ–Ј–і–∞–љ–Є–µ —В–µ–Ї—Б—В—Г—А —Б –њ–Њ–Љ–Њ—Й—М—О —А–µ–і–∞–Ї—В–Њ—А–∞ Wally
- –Т—Л–≤–Њ–і—Л, —Б–Њ–≤–µ—В—Л –Є —В.–і.
- –°–њ–Є—Б–Њ–Ї –њ—А–Њ–≥—А–∞–Љ–Љ –і–ї—П —А–µ–і–∞–Ї—В–Є—А–Њ–≤–∞–љ–Є—П
–Ш—В–∞–Ї, –њ–Њ–љ–µ—Б–ї–Њ—Б—М
1. –Т–≤–µ–і–µ–љ–Є–µ
–І—В–Њ –ґ–µ
–њ—А–µ–і—Б—В–∞–≤–ї—П—О—В —Б–Њ–±–Њ–є —В–µ–Ї—Б—В—Г—А—Л? –Ґ–µ–Ї—Б—В—Г—А—Л — —Н—В–Њ "–Њ–±—С—А—В–Ї–∞" –≤—Б–µ–≥–Њ,
—З—В–Њ –Љ—Л —Б –≤–∞–Љ–Є –≤–Є–і–Є–Љ –≤ –Є–≥—А–µ Half-Life, –і–∞ –Є –≤–Њ–Њ–±—Й–µ –≤ –Є–≥—А–∞—Е. –Я–Њ—Б–Љ–Њ—В—А–Є–Љ –љ–∞ –Ї–∞–і—А
–≤–љ–Є–Ј—Г –Є –њ—А–µ–і—Б—В–∞–≤–Є–Љ —З—В–Њ —Г –љ–∞—Б –Ї–∞—А—В–∞ –±–µ–Ј
—В–µ–Ї—Б—В—Г—А: 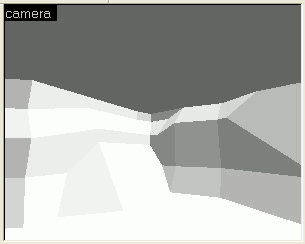
–•–Њ—В—М –±–µ–ї—Л–є — —В–Њ–ґ–µ —В–µ–Ї—Б—В—Г—А–∞, –љ–Њ –≤—Б—С —А–∞–≤–љ–Њ —Н—В–Њ
–Њ—В–љ—О–і—М –љ–µ –Ї–∞—А—В–∞, –∞ –Ї–∞–Ї–Є–µ-—В–Њ –љ–µ–њ–Њ–љ—П—В–љ—Л–µ —Д–Њ—А–Љ—Л.
–Ґ–µ–њ–µ—А—М –Љ—Л –і–Њ–±–∞–≤–ї—П–µ–Љ —В–µ–Ї—Б—В—Г—А—Л, –Є —Г –љ–∞—Б –њ–Њ–ї—Г—З–∞–µ—В—Б—П
–њ—А–Є–Љ–µ—А–љ–Њ —В–∞–Ї–Њ–µ: 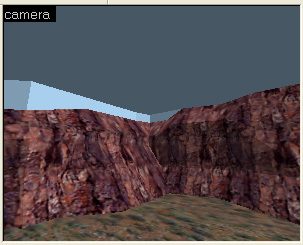
–Т–Њ—В —В–µ–њ–µ—А—М —Н—В–Њ —Г–ґ–µ –њ–Њ—Е–Њ–ґ–µ –љ–∞ –Ї–∞—А—В—Г –Є–ї–Є –њ–Њ
–Ї—А–∞–є–љ–µ–є –Љ–µ—А–µ –љ–∞ –µ—С –Ї—Г—Б–Њ–Ї. –Ъ–∞–Ї –≤–Є–і–Є—В–µ, —В–µ–Ї—Б—В—Г—А—Л —
–Њ–і–љ–∞ –Є–Ј —Б–∞–Љ—Л—Е –≤–∞–ґ–љ—Л—Е –≤–µ—Й–µ–є –љ–∞ –≤–∞—И–µ–є
–Ї–∞—А—В–µ.
–Ґ–∞–Ї–ґ–µ —В–µ–Ї—Б—В—Г—А—Л —Б–ї–µ–і—Г–µ—В –Є—Б–њ–Њ–ї—М–Ј–Њ–≤–∞—В—М
—А–∞–Ј—Г–Љ–љ–Њ –Є –∞–Ї–Ї—Г—А–∞—В–љ–Њ, —В–µ–Ї—Б—В—Г—А—Л –Є–≥—А–∞—О—В –±–Њ–ї—М—И—Г—О
—А–Њ–ї—М –≤ —Б–Њ–Ј–і–∞–љ–Є–Є –∞—В–Љ–Њ—Б—Д–µ—А—Л –і–ї—П –≤–∞—И–µ–є –Ї–∞—А—В—Л.
–Ь–∞–њ–њ–µ—А—Л –Љ–Њ–≥—Г—В —Д–∞–љ—В–∞–Ј–Є—А–Њ–≤–∞—В—М –љ–∞ —А–∞–Ј–љ—Л–µ —В–µ–Љ—Л –≤
—Б–≤–Њ–Є—Е –Ї–∞—А—В–∞—Е —Б –њ–Њ–Љ–Њ—Й—М—О —В–µ–Ї—Б—В—Г—А, –Є –Є–≥—А–Њ–Ї–Є –Љ–Њ–≥—Г—В
–њ–Њ–љ—П—В—М –Ј–∞–і—Г–Љ–Ї—Г –∞–≤—В–Њ—А–∞ –Ї–∞—А—В—Л –њ–Њ —В–µ–Ї—Б—В—Г—А–∞–Љ. –Ш—В–∞–Ї,
–Ї–∞–Ї –ґ–µ –Є—Е –Є—Б–њ–Њ–ї—М–Ј–Њ–≤–∞—В—М –Є, –µ—Б–ї–Є –љ–µ —Е–≤–∞—В–∞–µ—В —Б—В–∞–љ–і–∞—А—В–љ—Л—Е
—В–µ–Ї—Б—В—Г—А, —Б–і–µ–ї–∞—В—М —Б–≤–Њ–Є? –Ю—В–≤–µ—В—Л –љ–∞ —Н—В–Є –≤–Њ–њ—А–Њ—Б—Л
–љ–∞–є–і—С—В–µ –Ј–і–µ—Б—М.
2. –Ш—Б–њ–Њ–ї—М–Ј–Њ–≤–∞–љ–Є–µ
–Ф–∞–љ–љ–∞—П —З–∞—Б—В—М –њ–Њ–і—А–Њ–±–љ–Њ —А–∞—Б—Б–Ї–∞–Ј—Л–≤–∞–µ—В –Њ–±–Њ
–≤—Б—С–Љ, –Є –µ—Б–ї–Є –≤—Л –Ј–љ–∞–µ—В–µ –Ї–∞–Ї –љ–∞—Б—В—А–∞–Є–≤–∞—В—М –Є –Є—Б–њ–Њ–ї—М–Ј–Њ–≤–∞—В—М
—В–µ–Ї—Б—В—Г—А—Л –≤ —А–µ–і–∞–Ї—В–Њ—А–µ –Ї–∞—А—В –•–∞–Љ–Љ–µ—А, —В–Њ –Љ–Њ–ґ–µ—В–µ —Н—В–Њ
–њ—А–Њ–њ—Г—Б—В–Є—В—М.
–Ш—В–∞–Ї, —З—В–Њ–±—Л —З–µ—А–µ–Ј —А–µ–і–∞–Ї—В–Њ—А
–і–Њ–±–∞–≤–Є—В—М —В–µ–Ї—Б—В—Г—А—Л –Ї–∞—А—В–µ, –љ—Г–ґ–љ–Њ —Б–љ–∞—З–∞–ї–∞ –Є—Е –µ–Љ—Г
—Г–Ї–∞–Ј–∞—В—М. –Ґ–µ–Ї—Б—В—Г—А—Л —Е—А–∞–љ—П—В—Б—П –≤ —Д–∞–є–ї–∞—Е —Б
—А–∞—И–Є—А–µ–љ–Є–µ–Љ *.wad –Є –љ–∞—Е–Њ–і—П—В—Б—П
–≤ –Ї–∞—В–∞–ї–Њ–≥–∞—Е
–Љ–Њ–і–Њ–≤. –£–Ї–∞–Ј–∞—В—М —Д–∞–є–ї—Л —З–µ—А–µ–Ј –•–∞–Љ–Љ–µ—А (—Б–Ї–∞—З–∞—В—М
—А–µ–і–∞–Ї—В–Њ—А –Љ–Њ–ґ–љ–Њ –Є–Ј —Б–њ–Є—Б–Ї–∞ –≤ –Ї–Њ–љ—Ж–µ)
—Б–ї–µ–і—Г—О—Й–Є–Љ –Њ–±—А–∞–Ј–Њ–Љ:
–Ч–∞—Е–Њ–і–Є–Љ –≤ –љ–∞—Б—В—А–Њ–є–Ї–Є –•–∞–Љ–Љ–µ—А–∞
(Tools->Options) –≤—Л–±–Є—А–∞–µ–Љ –Ј–∞–Ї–ї–∞–і–Ї—Г Textures
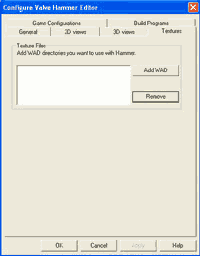
–ґ–Љ—С–Љ –Ї–љ–Њ–њ–Ї—Г Add Wad, —Г–Ї–∞–Ј—Л–≤–∞–µ–Љ
—Д–∞–є–ї—Л –Є —Й—С–ї–Ї–∞–µ–Љ
–Ю–Ъ. –° —Б–∞–Љ–Њ–≥–Њ –љ–∞—З–∞–ї–∞ –ї—Г—З—И–µ –Ј–∞–є—В–Є –≤ –њ–∞–њ–Ї—Г \Valve –Є
–≤—Л–±—А–∞—В—М —В–∞–Љ 4 –≤–∞–і–∞ :
halflife.wad — —Б–∞–Љ—Л–є
–Ї—А—Г–њ–љ—Л–є –≤–∞–і–љ–Є–Ї, –≤ –љ—С–Љ —Б–Њ–і–µ—А–ґ–∞—В—Б—П –њ–Њ—З—В–Є –≤—Б–µ
—В–µ–Ї—Б—В—Г—А—Л — –Є—Е —В–Њ—З–љ–Њ–µ –Ї–Њ–ї–Є—З–µ—Б—В–≤–Њ –≤ –љ—С–Љ 3116
—И—В—Г–Ї.
xeno.wad — —В–µ–Ї—Б—В—Г—А—Л —Б –Љ–Є—А–∞ –Ї—Б–µ–љ –≤ 264 —И—В—Г–Ї–Є
liquids.wad — —В–µ–Ї—Б—В—Г—А—Л –ґ–Є–і–Ї–Њ—Б—В–µ–є (–≤
halflife.wad —В–µ–Ї—Б—В—Г—А—Л –ґ–Є–і–Ї–Њ—Б—В–Є —В–∞–Ї–ґ–µ –Є–Љ–µ—О—В—Б—П –≤
–љ–∞–ї–Є—З–Є–Є), –Ї–Њ–ї–Є—З–µ—Б—В–≤–Њ — 32 —И—В—Г–Ї–Є
decals.wad — –і–µ–Ї–∞–ї–Є, –Њ—Б–Њ–±—Л–µ —В–µ–Ї—Б—В—Г—А—Л, –Њ –Ї–Њ—В–Њ—А—Л—Е —П —А–∞—Б—Б–Ї–∞–ґ—Г –і–∞–ї—М—И–µ.
–Ш—Е –≤—Л–±–Є—А–∞—В—М –љ–µ–Њ–±—П–Ј–∞—В–µ–ї—М–љ–Њ, –Њ–і–љ–∞–Ї–Њ –Њ–љ–Є
—П–≤–ї—П—О—В—Б—П —Б—В–∞–љ–і–∞—А—В–љ—Л–Љ–Є –≤–∞–і–∞–Љ–Є, –Є –≤ –љ–Є—Е –≤—Б–µ
—Б—В–∞–љ–і–∞—А—В–љ—Л–µ —В–µ–Ї—Б—В—Г—А—Л –Є–Ј –Њ—А–Є–≥–Є–љ–∞–ї—М–љ–Њ–є –•–∞–ї—Д—Л.
–Ь–Њ–і—Л —Б –і–Њ–њ–Њ–ї–љ–Є—В–µ–ї—М–љ—Л–Љ–Є —В–µ–Ї—Б—В—Г—А–∞–Љ–Є
–Є–Љ–µ—О—В —Б–≤–Њ–Є –і–Њ–њ–Њ–ї–љ–Є—В–µ–ї—М–љ—Л–µ –≤–∞–і—Л –≤ —Б–≤–Њ–Є—Е –њ–∞–њ–Ї–∞—Е,
–љ–∞–њ—А–Є–Љ–µ—А —Г Opposing Force — gearbox.wad, —Г Blue
shift — barney.wad, —Г Counter-Strike —
cstrike.wad –Є —В. –і.
–Х—Б–ї–Є –≤—Л —Б–і–µ–ї–∞–ї–Є —Б–≤–Њ–є
–≤–∞–і, —В–Њ –≤—Л –і–Њ–ї–ґ–љ—Л –Ј–∞–љ–µ—Б—В–Є –µ–≥–Њ –≤ –њ–∞–њ–Ї—Г —Б–Њ —Б–≤–Њ–Є–Љ
–Љ–Њ–і–Њ–Љ.
–Х—Б–ї–Є –ґ–µ –≤—Л —Е–Њ—В–Є—В–µ –і–Њ–±–∞–≤–Є—В—М —Б–≤–Њ–Є
—В–µ–Ї—Б—В—Г—А—Л, –љ–Њ –љ–µ —Е–Њ—В–Є—В–µ —З—В–Њ–±—Л –њ–Њ–Љ–Є–Љ–Њ –≤–∞—И–µ–є –Ї–∞—А—В—Л
–Ї–∞—З–∞–ї–Є –Є –≤–∞–і–љ–Є–Ї, —В–Њ –њ—А–Є –Ї–Њ–Љ–њ–Є–ї—П—Ж–Є–Є –і–Њ–±–∞–≤–ї—П–є—В–µ
csg -nowadtextures
–Ґ–Њ–≥–і–∞ –≤—Б–µ —В–µ–Ї—Б—В—Г—А—Л –±—Г–і—Г—В
–љ–∞—Е–Њ–і–Є—В—М—Б—П –≤ —Б–∞–Љ–Њ–є –Ї–∞—А—В–µ, –Њ—В —Н—В–Њ–≥–Њ, –њ—А–∞–≤–і–∞,
—Г–≤–µ–ї–Є—З–Є—В—Б—П —А–∞–Ј–Љ–µ—А —Д–∞–є–ї–∞ –Ї–∞—А—В—Л, –Є –љ–µ–Љ–љ–Њ–≥–Њ
—Г–≤–µ–ї–Є—З–∞—В—Б—П —В–Њ—А–Љ–Њ–Ј–∞. –Ґ–∞–Ї–ґ–µ –Љ–Њ–ґ–љ–Њ –≤–ї–Њ–ґ–Є—В—М wad –≤
–Ї–∞—А—В—Г, –µ—Б–ї–Є –Ї csg –і–Њ–њ–Є—Б–∞—В—М –њ–∞—А–∞–Љ–µ—В—А -wadinclude
mywad.wad, –≥–і–µ mywad –љ–∞–Ј–≤–∞–љ–Є–µ –≤–∞—И–µ–≥–Њ –≤–∞–і-—Д–∞–є–ї–∞. –Х—Б–ї–Є –Є—Е
–љ–µ—Б–Ї–Њ–ї—М–Ї–Њ, —В–Њ –њ–Є—И–Є—В–µ –Ї–∞–ґ–і—Л–є —З–µ—А–µ–Ј
–њ—А–Њ–±–µ–ї.
–С—Л–≤–∞—О—В –Є–љ–Њ–≥–і–∞ –њ—А–Њ–±–ї–µ–Љ—Л, —З—В–Њ –Ї–∞—А—В–∞
—В—А–µ–±—Г–µ—В –≤–∞–і–љ–Є–Ї, —В–µ–Ї—Б—В—Г—А—Л –Ї–Њ—В–Њ—А–Њ–≥–Њ –љ–∞ –љ—С–Љ –љ–µ
–Є—Б–њ–Њ–ї—М–Ј—Г—О—В—Б—П. –Т—Б—С —Н—В–Њ –њ–Њ—В–Њ–Љ—Г, —З—В–Њ –Ї–Њ–Љ–њ–Є–ї—П—В–Њ—А
–Ј–∞–њ–Є—Б—Л–≤–∞–µ—В –≤—Б–µ –≤–∞–і—Л, –Ї–Њ—В–Њ—А—Л–µ –њ—А–Є—Б—Г—В—Б—В–≤–Њ–≤–∞–ї–Є –≤
–•–∞–Љ–Љ–µ—А–µ –≤–Њ –≤—А–µ–Љ—П –Ї–Њ–Љ–њ–Є–ї—П—Ж–Є–Є –Ї–∞—А—В –≤ –Њ–±—П–Ј–∞—В–µ–ї—М–љ—Л–µ.
–І—В–Њ–±—Л —Б –≤–∞—И–Є–Љ–Є –Ї–∞—А—В–∞–Љ–Є —В–∞–Ї–Њ–≥–Њ –љ–µ –±—Л–ї–Њ, –≤–∞–Љ –љ–µ
–љ–∞–і–Њ —Г–і–∞–ї—П—В—М –Є–Ј –•–∞–Љ–Љ–µ—А–∞ –ї–Є—И–љ–Є–µ, –њ–Њ —В—Л—Б—П—З–µ —А–∞–Ј
—Г–Ї–∞–Ј—Л–≤–∞—П –Є —Г–і–∞–ї—П—П –Є—Е –Є–Ј —Б–њ–Є—Б–Ї–∞, –і–Њ–±–∞–≤—М—В–µ –Ї csg
–њ–∞—А–∞–Љ–µ—В—А -wadautodetect, –Є –Њ–љ –≤–Ї–ї—О—З–Є—В –≤ —Б–њ–Є—Б–Њ–Ї
–Њ–±—П–Ј–∞—В–µ–ї—М–љ—Л—Е —В–Њ–ї—М–Ї–Њ —В–µ –≤–∞–і-—Д–∞–є–ї—Л, —В–µ–Ї—Б—В—Г—А—Л –Ї–Њ—В–Њ—А—Л—Е
–Ј–∞–і–µ–є—Б—В–≤–Њ–≤–∞–љ—Л –≤ –Ї–∞—А—В–µ.
–Я—А–Є–Љ–µ—З–∞–љ–Є–µ: –і–∞–љ–љ—Л–µ
–њ–∞—А–∞–Љ–µ—В—А—Л —А–∞–±–Њ—В–∞—О—В —Б –Ј–Њ–љ–µ—А–Њ–≤—Б–Ї–Є–Љ–Є –Ї–Њ–Љ–њ–Є–ї—П—В–Њ—А–∞–Љ–Є
(ZHLT — Zoner's Half-Life Tools),
—Б–Ї–∞—З–∞—В—М –Є—Е –Љ–Њ–ґ–љ–Њ –Њ—В—Б—О–і–∞ zhlt.info — –Њ–±—Л—З–љ—Л–µ –Ї–Њ–Љ–њ–Є–ї—П—В–Њ—А—Л
—В–∞–Ї–Њ–≥–Њ –љ–µ –њ–Њ–і–і–µ—А–ґ–Є–≤–∞—О—В.
–Т –њ—А–Њ—В–Є–≤–љ–Њ–Љ —Б–ї—Г—З–∞–µ, —З—В–Њ–±—Л –њ–Њ–≤—В–Њ—А–љ–Њ –љ–µ
–њ–µ—А–µ–Ї–Њ–Љ–њ–Є–ї–Є—А–Њ–≤–∞—В—М, –≤–∞–Љ –њ—А–Є–і—С—В—Б—П —Г–і–∞–ї–Є—В—М —Г–њ–Њ–Љ–Є–љ–∞–љ–Є–µ –Њ –ї–Є—И–љ–Є—Е
wad-—Д–∞–є–ї–∞—Е —Б –њ–Њ–Љ–Њ—Й—М—О —Г—В–Є–ї–Є—В—Л Ripent.
–Ш–і—С–Љ –і–∞–ї—М—И–µ.
–Ш—В–∞–Ї — –≤–∞–і—Л –і–Њ–±–∞–≤–Є–ї–Є, —В–µ–њ–µ—А—М –љ–∞–і–Њ
–Є—Е –і–Њ–±–∞–≤–Є—В—М –љ–∞ –Ї–∞—А—В—Г. –Я—А–Њ–≤–µ—А—М—В–µ, —Б—В–Њ–Ш—В –ї–Є —Г –≤–∞—Б
–≥–∞–ї–Њ—З–Ї–∞ –љ–∞ View->Screen Elements->Texture
Bar, —Н—В–Њ —В–∞–±–ї–Є—З–Ї–∞ —Б —В–µ–Ї—Б—В—Г—А–∞–Љ–Є, –њ–Њ —Г–Љ–Њ–ї—З–∞–љ–Є—О
–љ–∞—Е–Њ–і—П—Й–∞—П—Б—П —Б–њ—А–∞–≤–∞. –Я—А–Є –Ј–∞–≥—А—Г–Ј–Ї–µ –Ї–∞—А—В—Л —В–∞–Љ
–њ–Њ—П–≤–Є—В—Б—П –Ї–∞–Ї–∞—П-–љ–Є–±—Г–і—М —В–µ–Ї—Б—В—Г—А–∞, –Њ–±—Л—З–љ–Њ —В–∞, —З—В–Њ
–њ–µ—А–≤–∞—П –Є–Ј –≤—Б–µ—Е –≤–∞–і–Њ–≤ –њ–Њ –∞–ї—Д–∞–≤–Є—В—Г (–ї–∞—В–Є–љ—Б–Ї–Њ–Љ—Г
–µ—Б—В–µ–≤—Б—В–≤–µ–љ–љ–Њ :–† –Є–ї–Є —Ж–Є—Д—А–∞–Љ). –Ъ–Њ–≥–і–∞ –≤—Л —Б–Њ–Ј–і–∞–і–Є—В–µ –Њ–±—Л—З–љ—Г—О
–њ—А–Є–Љ–Є—В–Є–≤–љ—Г—О —Д–Є–≥—Г—А—Г, –Њ–љ–∞ –±—Г–і–µ—В –Њ–Ї—А–∞—И–µ–љ–∞ —В–Њ–є
—В–µ–Ї—Б—В—Г—А–Њ–є, –Ї–Њ—В–Њ—А–∞—П —Б—В–Њ–Є—В –≤ —В–Њ—В –Љ–Њ–Љ–µ–љ—В —В–∞–Љ. –Т—Л–≥–ї—П–і–Є—В
—Н—В–∞ —В–∞–±–ї–Є—Ж–∞ —В–∞–Ї: 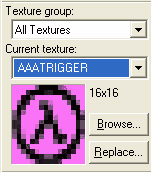
- Texture Group — –Ј–і–µ—Б—М –Љ—Л –≤—Л–±–Є—А–∞–µ–Љ –≤–∞–і—Л, –≤
–Ї–Њ—В–Њ—А—Л—Е –љ–∞—Е–Њ–і–Є—В—Б—П –љ—Г–ґ–љ–∞—П –љ–∞–Љ —В–µ–Ї—Б—В—Г—А–∞ — –ї—Г—З—И–µ
–≤—Б–µ–≥–Њ –≤—Б—С-—В–∞–Ї–Є —Б—В–∞–≤–Є—В—М All Textures — —В–Њ–≥–і–∞ –љ–∞–Љ
–±—Г–і—Г—В –і–Њ—Б—В—Г–њ–љ—Л –≤—Б–µ –≤–∞–і–љ–Є–Ї–Є, –Ї–Њ—В–Њ—А—Л–µ –Љ—Л
—Г–Ї–∞–Ј–∞–ї–Є.
- Current Texture — "AAAtrigger" —
–љ–∞–Ј–≤–∞–љ–Є–µ —В–µ–Ї—Б—В—Г—А—Л, –Ї–Њ—В–Њ—А–∞—П –≤ –і–∞–љ–љ—Л–є –Љ–Њ–Љ–µ–љ—В –≤—Л–±—А–∞–љ–∞ —
–Љ–µ–љ—П—В—М –Љ–Њ–ґ–љ–Њ —Б—В—А–µ–ї–Њ—З–Ї–∞–Љ–Є.
–Э–Є–ґ–µ –Є–і—С—В —Б–∞–Љ–∞
—В–µ–Ї—Б—В—Г—А–∞ –Є –µ—С —А–∞–Ј—А–µ—И–µ–љ–Є–µ –≤ –њ–Є–Ї—Б–µ–ї—П—Е (—Г –љ–∞—Б 16
–љ–∞ 16 —В–Њ—З–µ–Ї  ). ).
- Browse — –Ї–љ–Њ–њ–Ї–∞ –≤—Л–Ј—Л–≤–∞—О—Й–∞—П –њ–Њ–Є—Б–Ї
—В–µ–Ї—Б—В—Г—А, —Б –њ–Њ–Љ–Њ—Й—М—О –Ї–Њ—В–Њ—А–Њ–≥–Њ –Љ–Њ–ґ–љ–Њ –љ–∞–Љ–љ–Њ–≥–Њ –ї–µ–≥—З–µ –љ–∞–є—В–Є
—В–µ–Ї—Б—В—Г—А—Л, —З–µ–Љ —Б—В—А–µ–ї–Њ—З–Ї–∞–Љ–Є
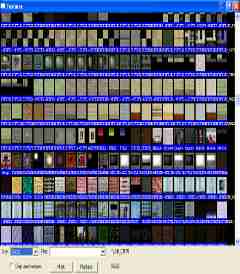
( –љ–∞–ґ–Љ–Є—В–µ —З—В–Њ–±—Л
—Г–≤–µ–ї–Є—З–Є—В—М )
- Size — —Б—В–∞–≤–Є–Љ —Г—Б–ї–Њ–≤–љ—Л–є —А–∞–Ј–Љ–µ—А —В–µ–Ї—Б—В—Г—А, –µ—Б–ї–Є
—Б—В–∞–≤–Є–Љ 32—Е32\64—Е64\128—Е128, —В–Њ —В–µ–Ї—Б—В—Г—А—Л –±—Г–і—Г—В –≤
–Њ–Ї–љ–µ –њ–Њ–Є—Б–Ї–∞ –Є–Љ–µ–љ–љ–Њ —В–∞–Ї–Њ–≥–Њ —А–∞–Ј–Љ–µ—А–∞, –љ–µ–Ј–∞–≤–Є—Б–Є–Љ–Њ –Њ—В –Є—Е
–љ–∞—Б—В–Њ—П—Й–µ–≥–Њ.
- Filter — –Ј–і–µ—Б—М –њ–Є—И–µ–Љ —Б–Є–Љ–≤–Њ–ї—Л,
–Ї–Њ—В–Њ—А—Л–µ –і–Њ–ї–ґ–љ—Л —Б–Њ–і–µ—А–ґ–∞—В—М—Б—П –≤ –љ–∞–Ј–≤–∞–љ–Є–Є —В–µ–Ї—Б—В—Г—А—Л,
—З—В–Њ–±—Л –Њ–±–ї–µ–≥—З–Є—В—М –њ–Њ–Є—Б–Ї, –Є–љ—Л–Љ–Є —Б–ї–Њ–≤–∞–Љ–Є —Д–Є–ї—М—В—А—Г–µ–Љ
:–†
- Mark — –Њ—В–Љ–µ—З–∞–µ—В –≤—Б–µ –≥—А–∞–љ–Є, –Ї–Њ—В–Њ—А—Л–µ
–Њ–Ї—А–∞—И–µ–љ—Л –≤—Л–±—А–∞–љ–љ–Њ–є –≤ –Њ–Ї–љ–µ —В–µ–Ї—Б—В—Г—А–Њ–є.
- Replace —
–Ј–∞–Љ–µ–љ—П–µ—В –љ–∞ –≤—Б–µ—Е –≥—А–∞–љ—П—Е, –Њ–Ї—А–∞—И–µ–љ–љ—Л—Е –≤—Л–і–µ–ї–µ–љ–љ–Њ–є
—В–µ–Ї—Б—В—Г—А–Њ–є –љ–∞ –Ј–∞–і–∞–љ–љ—Г—О —В–µ–Ї—Б—В—Г—А—Г (–Њ–Ї–Њ—И–Ї–Њ –Њ–њ–Є—И—Г
—З—Г—В—М –њ–Њ–Ј–ґ–µ).
- Only Used Textures — –µ—Б–ї–Є —Д–ї–∞–ґ–Њ–Ї —Б—В–Њ–Є—В,
—В–Њ –≤ –Њ–Ї–љ–µ –њ–Њ—П–≤—П—В—Б—П —В–µ —В–µ–Ї—Б—В—Г—А—Л, –Ї–Њ—В–Њ—А—Л–µ –≤—Л
—Г–ґ–µ –Є—Б–њ–Њ–ї—М–Ј–Њ–≤–∞–ї–Є –љ–∞ –Ї–∞—А—В–µ.
- Replace — –Ј–∞–Љ–µ–љ—П–µ—В –љ–∞ –Ї–∞—А—В–µ –≤—Б–µ
—В–µ–Ї—Б—В—Г—А—Л –љ–∞ –≥—А–∞–љ—П—Е, –Њ–Ї—А–∞—И–µ–љ–љ—Л—Е –≤—Л–і–µ–ї–µ–љ–љ–Њ–є —В–µ–Ї—Б—В—Г—А–Њ–є –љ–∞
–і—А—Г–≥—Г—О —В–µ–Ї—Б—В—Г—А—Г:
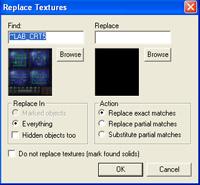
–Ч–і–µ—Б—М —Б–ї–µ–≤–∞ —В–µ–Ї—Б—В—Г—А–∞ –Ї–Њ—В–Њ—А—Г—О –Ј–∞–Љ–µ–љ–Є—В—М, —Б–њ—А–∞–≤–∞
—В–µ–Ї—Б—В—Г—А–∞ –љ–∞ –Ї–Њ—В–Њ—А—Г—О –Ј–∞–Љ–µ–љ–Є—В—М. –Ф–ї—П –±–Њ–ї–µ–µ –ї–µ–≥–Ї–Њ–≥–Њ
–њ–Њ–Є—Б–Ї–∞ –љ–∞–ґ–Љ–Є—В–µ Browse, –Є –≤—Л–ї–µ–Ј–µ—В –Њ–Ї–Њ—И–Ї–Њ, –Ї–Њ—В–Њ—А–Њ–µ
—П —В–Њ–ї—М–Ї–Њ —З—В–Њ –Њ–њ–Є—Б–∞–ї.
–Ш—В–∞–Ї, –њ—А–Њ –≤—Л–±–Њ—А —В–µ–Ї—Б—В—Г—А—Л –Љ—Л —А–∞–Ј–Њ–±—А–∞–ї–Є—Б—М, –Є–і—С–Љ –і–∞–ї—М—И–µ
–£ –Љ–љ–Њ–≥–Њ–≥—А–∞–љ–љ–Є–Ї–∞ 6
—Б—В–Њ—А–Њ–љ-–њ—А–Њ–µ–Ї—Ж–Є–є (–њ–Њ —З–Є—Б–ї—Г —В—А–∞–і–Є—Ж–Є–Њ–љ–љ—Л—Е –≤–Є–і–Њ–≤ –≤ —З–µ—А—З–µ–љ–Є–Є), –Є –Ї–∞–ґ–і–∞—П –Є–Ј –љ–Є—Е –Љ–Њ–ґ–µ—В –±—Л—В—М
–Ј–∞–Ї—А–∞—И–µ–љ–∞ –Њ—В–і–µ–ї—М–љ–Њ–є —В–µ–Ї—Б—В—Г—А–Њ–є. –Ф–ї—П —В–∞–Ї–Њ–є
–Њ–њ–µ—А–∞—Ж–Є–Є –љ–∞–Љ –њ–Њ–љ–∞–і–Њ–±–Є—В—Б—П –Є–љ—Б—В—А—Г–Љ–µ–љ—В Toggle texture
Application, –Ї–Њ—В–Њ—А—Л–є –љ–∞—Е–Њ–і–Є—В—Б—П —Б–њ—А–∞–≤–∞, –Є —Г –љ–µ–≥–Њ
–≤–Њ—В —В–∞–Ї–Њ–є –Ј–љ–∞—З–Њ–Ї:

–Ш—В–∞–Ї, –Њ—В–Ї—А—Л–≤–∞–µ–Љ, –Є —Г –љ–∞—Б –њ–Њ—П–≤–ї—П–µ—В—Б—П —В–∞–Ї–∞—П
—В–∞–±–ї–Є—З–Ї–∞: 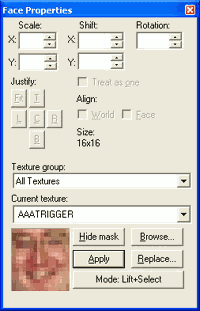
–Ь—Л —Г–ґ–µ –Ј–љ–∞–µ–Љ –њ—А–Њ –љ–∞–Ј–≤–∞–љ–Є–µ —В–µ–Ї—Б—В—Г—А—Л, –Ј–∞–Љ–µ–љ—Г, –њ–Њ–Є—Б–Ї
–Є –≥—А—Г–њ–њ—Г. –†–∞–Ј–±–µ—А—С–Љ —В–µ, —З—В–Њ –Љ—Л –љ–µ
–Ј–љ–∞–µ–Љ.
- Scale — –Љ–∞—Б—И—В–∞–±, —В–Њ—З–љ–µ–µ –≤–µ–ї–Є—З–Є–љ–∞
–Љ–љ–Њ–ґ–Є—В–µ–ї—П –Љ–∞—Б—И—В–∞–±–∞ —В–µ–Ї—Б—В—Г—А—Л. –Ч–і–µ—Б—М —В–µ–Ї—Б—В—Г—А—Г
–Љ–Њ–ґ–љ–Њ —А–∞—Б—В—П–љ—Г—В—М. 1,00 — —Н—В–Њ —Б—В–∞–љ–і–∞—А—В–љ—Л–є —А–∞–Ј–Љ–µ—А,
1,50 — —В–µ–Ї—Б—В—Г—А–∞ —А–∞—Б—В—П–≥–Є–≤–∞–µ—В—Б—П –≤ –њ–Њ–ї—В–Њ—А–∞ —А–∞–Ј–∞,
–µ—Б–ї–Є 2,00 –≤ 2 –Є —В. –і.
- Shift — –Ч–і–µ—Б—М —В–µ–Ї—Б—В—Г—А—Г
–Љ–Њ–ґ–љ–Њ —Б–і–≤–Є–≥–∞—В—М —В–∞–Ї–ґ–µ —Г–Љ–µ–љ—М—И–∞—П –Є–ї–Є —Г–≤–µ–ї–Є—З–Є–≤–∞—П —З–Є—Б–ї–Њ–≤—Л–µ
–Ј–љ–∞—З–µ–љ–Є—П.
- Rotate — –Я–Њ–≤–Њ—А–∞—З–Є–≤–∞–љ–Є–µ
—В–µ–Ї—Б—В—Г—А—Л, –≤ —Б—В—А–Њ—З–Ї–µ –њ–Є—И–µ–Љ –Ї–Њ–ї–Є—З–µ—Б—В–≤–Њ
–≥—А–∞–і—Г—Б–Њ–≤.
- Justify — –Т—Л—А–∞–≤–љ–Є–≤–∞–љ–Є–µ
—В–µ–Ї—Б—В—Г—А:
- Fit — –Ј–і–µ—Б—М —В–µ–Ї—Б—В—Г—А–∞ –≤—Л—А–∞–≤–љ—П–µ—В—Б—П
—А–Њ–≤–љ–Њ –њ–Њ –њ–Њ–≤–µ—А—Е–љ–Њ—Б—В–Є.
- T — –Ј–і–µ—Б—М —В–µ–Ї—Б—В—Г—А–∞
–≤—Л—А–∞–≤–љ—П–µ—В—Б—П —Б —Г–њ–Њ—А–Њ–Љ –≤–≤–µ—А—Е,
- B — —В—Г—В —Б —Г–њ–Њ—А–Њ–Љ
–≤–љ–Є–Ј,
- L — —В—Г—В —Б —Г–њ–Њ—А–Њ–Љ –≤–ї–µ–≤–Њ,
- R — —Б —Г–њ–Њ—А–Њ–Љ –≤–њ—А–∞–≤–Њ,
- C — —Б —Г–њ–Њ—А–Њ–Љ –≤ —Ж–µ–љ—В—А,
- Align — —Б–≤–Њ–µ–Њ–±—А–∞–Ј–љ–Њ–µ –≤—Л—А–∞–≤–љ–Є–≤–∞–љ–Є–µ –≥–∞–±–∞—А–Є—В–Њ–≤ —В–µ–Ї—Б—В—Г—А—Л:
- Align to Face — –њ—А–Њ—Б—В–Њ –±–µ—А—С—В—Б—П –≥—А–∞–љ—М –Є –љ–∞
–љ–µ—С –љ–∞–Ї–ї–∞–і—Л–≤–∞–µ—В—Б—П —В–µ–Ї—Б—В—Г—А–∞. –†—Г–ї–Є—В –і–ї—П —Б–Њ–Ј–і–∞–љ–Є—П
—Н–ї–µ–Љ–µ–љ—В–Њ–≤ —В–µ—Е–љ–Њ–≥–µ–љ–љ–Њ–≥–Њ –ї–∞–љ–і—И–∞—Д—В–∞.
- Align to World — –±–µ—А—С—В—Б—П –≥—А–∞–љ—М. –Ш–Ј —В—А—С—Е –≤–Њ–Ј–Љ–Њ–ґ–љ—Л—Е –±–∞–Ј–Є—Б–љ—Л—Е
–њ–ї–Њ—Б–Ї–Њ—Б—В–µ–є –≤—Л–±–Є—А–∞–µ—В—Б—П —В–∞–Ї–∞—П, —З—В–Њ–±—Л —Г–≥–Њ–ї –Љ–µ–ґ–і—Г
–≥—А–∞–љ—М—О –Є —Н—В–Њ–є –њ–ї–Њ—Б–Ї–Њ—Б—В—М—О –±—Л–ї –Љ–Є–љ–Є–Љ–∞–ї—М–љ—Л–Љ. –Ч–∞—В–µ–Љ
–љ–∞ —Н—В—Г –њ–ї–Њ—Б–Ї–Њ—Б—В—М –љ–∞–Ї–ї–∞–і—Л–≤–∞–µ—В—Б—П –≤–Њ–Њ–±—А–∞–ґ–∞–µ–Љ–∞—П
—В–µ–Ї—Б—В—Г—А–∞, –Є –њ–Є–Ї—Б–µ–ї—Л —Н—В–Њ–є —В–µ–Ї—Б—В—Г—А—Л –њ—А–Њ–µ—Ж–Є—А—Г—О—В—Б—П
–љ–∞ –≥—А–∞–љ—М. –Ь–µ—В–Њ–і —А—Г–ї–Є—В –њ—А–Є —Б–Њ–Ј–і–∞–љ–Є–Є –µ—Б—В–µ—Б—В–≤–µ–љ–љ—Л—Е
–ї–∞–љ–і—И–∞—Д—В–Њ–≤ — —Е–Њ–ї–Љ–Њ–≤ —В–∞–Љ
–≤—Б—П–Ї–Є—Е.
–°—Г—Й–µ—Б—В–≤—Г—О—В —В—А–Є –њ–Њ–ї–Њ–ґ–µ–љ–Є—П, –≤
–Ї–Њ—В–Њ—А—Л—Е –≤–Њ–Њ–±—А–∞–ґ–∞–µ–Љ–∞—П –њ–ї–Њ—Б–Ї–Њ—Б—В—М —Б–Њ–≤–њ–∞–і–∞–µ—В —Б
–њ–ї–Њ—Б–Ї–Њ—Б—В—М—О –≥—А–∞–љ–Є. –Т —В–∞–Ї–Є—Е —Б–ї—Г—З–∞—П—Е —А–∞–Ј–Њ–Љ
–∞–Ї—В–Є–≤–Є—А—Г—О—В—Б—П –Њ–±–∞ —Д–ї–∞–ґ–Ї–∞.
–І—В–Њ –Ї–∞—Б–∞–µ—В—Б—П
–Ј–µ—А–Ї–∞–ї—М–љ–Њ–≥–Њ –Њ—В–Њ–±—А–∞–ґ–µ–љ–Є—П: —Б—Г—Й–µ—Б—В–≤—Г—О—В —В–∞–Ї–ґ–µ —В—А–Є
–њ–Њ–ї–Њ–ґ–µ–љ–Є—П, –≤ –Ї–Њ—В–Њ—А—Л—Е –≥—А–∞–љ—М –ї–µ–ґ–Є—В –≤ –Њ–і–љ–Њ–є –Є–Ј
–±–∞–Ј–Є—Б–љ—Л—Е –њ–ї–Њ—Б–Ї–Њ—Б—В–µ–є, –љ–Њ –Ї–Њ–Њ—А–і–Є–љ–∞—В–љ–∞—П —Б–Є—Б—В–µ–Љ–∞
–≥—А–∞–љ–Є —П–≤–ї—П–µ—В—Б—П –Ј–µ—А–Ї–∞–ї—М–љ—Л–Љ –Њ—В—А–∞–ґ–µ–љ–Є–µ–Љ –Ї–Њ–Њ—А–і–Є–љ–∞—В–љ–Њ–є
—Б–Є—Б—В–µ–Љ—Л –≤–Њ–Њ–±—А–∞–ґ–∞–µ–Љ–Њ–є –њ–ї–Њ—Б–Ї–Њ—Б—В–Є. –Ґ. –љ. "–њ—А–∞–≤—Л–µ" –Є
"–ї–µ–≤—Л–µ" –±–∞–Ј–Є—Б–љ—Л–µ —Б–Є—Б—В–µ–Љ—Л –Є–Ј–Љ–µ—А–µ–љ–Є—П. –Т —Н—В–Њ–Љ
—Б–ї—Г—З–∞–µ –њ–µ—А–µ–Ї–ї—О—З–µ–љ–Є–µ –Љ–µ–ґ–і—Г Align to World/Align to Face
–њ—А–Є–≤–µ–і—С—В –Ї —В–Њ–Љ—Г, —З—В–Њ —В–µ–Ї—Б—В—Г—А–∞ –±—Г–і–µ—В –≤—Б—П–Ї–Є–є —А–∞–Ј
–Ј–µ—А–Ї–∞–ї—М–љ–Њ –Њ—В—А–∞–ґ–∞—В—М—Б—П.
[–Ч–∞
–њ—А–µ–і–Њ—Б—В–∞–≤–ї–µ–љ–Є–µ –Є–љ—Д–Њ—А–Љ–∞—Ж–Є–Є –њ–Њ Align –Њ–≥—А–Њ–Љ–љ–Њ–µ
—Б–њ–∞—Б–Є–±–Њ Loony].
- Hide Mask — –µ—Б–ї–Є
–≤–Ї–ї—О—З–µ–љ–Њ, —А–µ–і–∞–Ї—В–Њ—А –љ–µ –њ–Њ–Љ–µ—З–∞–µ—В –≤—Л–і–µ–ї–µ–љ—Г—О
—Б—В–Њ—А–Њ–љ—Г –Ї—А–∞—Б–љ—Л–Љ.
- Apply — –љ–∞–Ї–ї–∞–і—Л–≤–∞–µ—В
—В–µ–Ї—Б—В—Г—А—Г –љ–∞ –≤—Л–і–µ–ї–µ–љ–љ—Г—О —Б—В–Њ—А–Њ–љ—Г.
–Ґ–∞–Ї–ґ–µ
–љ–∞–Ї–ї–∞–і—Л–≤–∞—В—М —В–µ–Ї—Б—В—Г—А—Г –Љ–Њ–ґ–љ–Њ, —Й—С–ї–Ї–∞—П –≤—В–Њ—А–Њ–є –Ї–љ–Њ–њ–Ї–Њ–є –Љ—Л—И–Ї–Є –њ–Њ
–≥—А–∞–љ–Є –≤ 3-—Е–Љ–µ—А–љ–Њ–Љ –≤–Є–і–µ.
–Ґ–∞–Ї–ґ–µ –µ—Б—В—М —В–∞–Ї–∞—П –Њ—З–µ–љ—М
–љ—Г–ґ–љ–∞—П –≤–µ—Й—М –Ї–∞–Ї –њ–Њ–і–≥–Њ–љ–Ї–∞ [–Ј–∞ —Г–Ї–∞–Ј–∞–љ–Є–µ –љ–∞ —Н—В—Г
–Њ—Б–Њ–±–µ–љ–љ–Њ—Б—В—М —Б–њ–∞—Б–Є–±–Њ BUzer`—Г]: –≤ –Њ–±—Й–µ–Љ
–њ—А–µ–і—Б—В–∞–≤–Є–Љ, —З—В–Њ —Г –≤–∞—Б –µ—Б—В—М –і–≤–∞ –±–ї–Њ–Ї–∞, –Є –Њ–љ–Є –і–Њ–ї–ґ–љ—Л
–±—Л—В—М —Б—В–µ–љ–Њ–є –љ–∞ —Г—А–Њ–≤–љ–µ, –љ–Њ —Б–ї—Г—З–Є–ї–∞—Б—М –њ—А–Є–Љ–µ—А–љ–Њ
—В–∞–Ї–∞—П –њ—А–Њ–±–ї–µ–Љ–∞: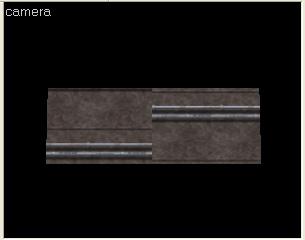
–≠—В–Њ –њ—А–Њ–Є—Б—Е–Њ–і–Є—В –Є–Ј-–Ј–∞ —В–Њ–≥–Њ, —З—В–Њ —Г —В–µ–Ї—Б—В—Г—А –љ–∞ –і–≤—Г—Е
–±–ї–Њ–Ї–∞—Е —А–∞–Ј–љ—Л–µ –Ј–љ–∞—З–µ–љ–Є—П —Б–Љ–µ—Й–µ–љ–Є—П, –Љ–∞—Б—И—В–∞–±–∞ –Є —В. –і. –Ш—Е
–Љ–Њ–ґ–љ–Њ –њ–Њ–і–≥–Њ–љ—П—В—М, —З–µ—А–µ–і—Г—П –Ј–љ–∞—З–µ–љ–Є—П —Н—В–Є—Е
–њ–∞—А–∞–Љ–µ—В—А–Њ–≤, –Њ–і–љ–∞–Ї–Њ –µ—Б—В—М –±–Њ–ї–µ–µ –њ—А–Њ—Б—В–Њ–є –Є –±—Л—Б—В—А—Л–є
—Б–њ–Њ—Б–Њ–±. –Т—Л–і–µ–ї—П–µ–Љ –≥—А–∞–љ—М, —В–µ–Ї—Б—В—Г—А–∞ –љ–∞ –Ї–Њ—В–Њ—А–Њ–є –њ–Њ
–љ–∞—И–µ–Љ—Г –Љ–љ–µ–љ–Є—О —А–∞—Б–њ–Њ–ї–Њ–ґ–µ–љ–∞ –њ—А–∞–≤–Є–ї—М–љ–Њ:
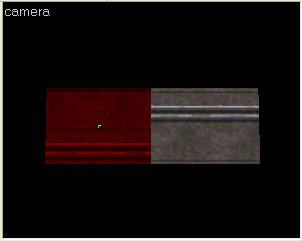
–Ч–∞—В–µ–Љ –≤—В–Њ—А–Њ–є –Ї–љ–Њ–њ–Ї–Њ–є –Љ—Л—И–Ї–Є —Й—С–ї–Ї–∞–µ–Љ –њ–Њ –≤—В–Њ—А–Њ–Љ—Г –±–ї–Њ–Ї—Г,
–Є —Г –љ–∞—Б —В–µ–њ–µ—А—М –Њ–љ–Є –≤—Л—А–∞–≤–љ–µ–љ—Л: 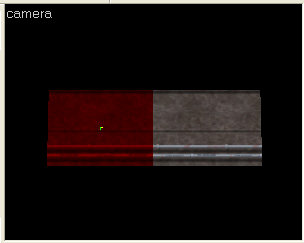
–Т–Њ—В —В–∞–Ї —В–Њ... –Ю–і–љ–∞–Ї–Њ –њ—А–Є —А–∞–Ј–љ—Л—Е —Г–≥–ї–∞—Е —В–µ–Ї—Б—В—Г—А —В–µ–Ї—Б—В—Г—А—Л
–±—Г–і—Г—В –љ–∞–Ї–ї–∞–і—Л–≤–∞—В—М—Б—П –Ї–Њ—Б–Њ, –Є –њ–Њ—В–Њ–Љ—Г —З—В–Њ–±—Л –Є —В–∞–Љ –±—Л–ї–Њ
—А–Њ–≤–љ–Њ, –љ—Г–ґ–љ–Њ –Ј–∞–ґ–Є–Љ–∞—В—М alt –Є —Й—С–ї–Ї–∞—В—М —В–∞–Ї–ґ–µ –≤—В–Њ—А–Њ–є
–Ї–љ–Њ–њ–Ї–Њ–є –Љ—Л—И–Ї–Є.
- Mode — —Б–њ–Њ—Б–Њ–±—Л –Њ–±–Њ–Ј–љ–∞—З–µ–љ–Є—П –Є
–Ј–∞–Ї—А–∞—Б–Ї–Є —Б—В–Њ—А–Њ–љ —Й–µ–ї—З–Ї–Њ–Љ –њ–µ—А–≤–Њ–є –Ї–љ–Њ–њ–Ї–Є
–Љ—Л—И–Є:
- Lift + Select — —Г–Ї–∞–Ј–∞—В—М –љ–∞
—В–µ–Ї—Б—В—Г—А—Г –Є –њ–Њ–Љ–µ—В–Є—В—М –µ—С (—Б—В–∞–љ–і–∞—А—В–љ—Л–є
—А–µ–ґ–Є–Љ).
- Lift — —В–Њ–ї—М–Ї–Њ —Г–Ї–∞–Ј–∞—В—М –љ–∞
—В–µ–Ї—Б—В—Г—А—Г.
- Select — —В–Њ–ї—М–Ї–Њ –њ–Њ–Љ–µ—В–Є—В—М
—В–µ–Ї—Б—В—Г—А—Г.
- Apply (texture only) — —Б—А–∞–Ј—Г
–љ–∞–Ї–ї–∞–і—Л–≤–∞–µ—В —В–µ–Ї—Б—В—Г—А—Г –љ–∞ –њ–Њ–≤–µ—А—Е–љ–Њ—Б—В—М.
- Apply (texture and values) — –љ–∞–Ї–ї–∞–і—Л–≤–∞–µ—В —В–µ–Ї—Б—В—Г—А—Г
–Є –µ—С –њ–∞—А–∞–Љ–µ—В—А—Л (—Н—В–Њ –µ—Б–ї–Є –Ї–∞–Ї–∞—П-—В–Њ –≥—А–∞–љ—М –≤—Л–і–µ–ї–µ–љ–∞,
—В–Њ –≤—Б–µ –µ—С –њ–Њ–Ї–∞–Ј–∞—В–µ–ї–Є —Г–≥–ї–∞ –њ–Њ–≤–Њ—А–Њ—В–∞ (Rotate), –Љ–∞—Б—И—В–∞–±–Є—А–Њ–≤–∞–љ–Є—П (Scale) –Є —В. –і.
—Б–Ї–Њ–њ–Є—А—Г—О—В—Б—П –љ–∞ —В—Г, –љ–∞ –Ї–Њ—В–Њ—А—Г—О –≤—Л
–љ–∞–ґ–∞–ї–Є)
- Align to View — –Њ—З–µ–љ—М
–Є–љ—В–µ—А–µ—Б–љ—Л–є —А–µ–ґ–Є–Љ, –Ї–Њ—В–Њ—А—Л–є —А–∞–Ј–≤–Њ—А–∞—З–Є–≤–∞–µ—В
—В–µ–Ї—Б—В—Г—А—Г –њ–Њ–і —В–µ–Љ —Г–≥–ї–Њ–Љ, –њ–Њ–і –Ї–∞–Ї–Є–Љ –≤—Л –≤ 3-—Е–Љ–µ—А–љ–Њ–Љ –≤–Є–і–µ
–≤ –і–∞–љ–љ—Л–є –Љ–Њ–Љ–µ–љ—В —Б–Љ–Њ—В—А–Є—В–µ –љ–∞ –±–ї–Њ–Ї.
–Т—Л–і–µ–ї–Є—И—М –Њ–і–љ—Г —Б—В–Њ—А–Њ–љ—Г, –Є –ї–µ–≥—З–µ
–Ј–∞—В–µ–Ї—Б—В—Г—А–Є–≤–∞—В—М –≤ 3-—Е–Љ–µ—А–љ–Њ–Љ –≤–Є–і–µ.
–° —Н—В–Є–Љ —В–∞–Ї–ґ–µ —А–∞–Ј–Њ–±—А–∞–ї–Є—Б—М, –љ–Њ –љ–µ –њ–Њ–Љ–µ—И–∞–µ—В —Б–і–µ–ї–∞—В—М –і–Њ–њ–Њ–ї–љ–µ–љ–Є–µ –њ—А–Њ
–Њ—Б–Њ–±–µ–љ–љ–Њ—Б—В–Є –≤—Л–і–µ–ї–µ–љ–Є—П –≥—А–∞–љ–µ–є –і–ї—П –Ј–∞—В–µ–Ї—Б—В—Г—А–Є–≤–∞–љ–Є—П. –Э–∞—З–љ—С–Љ —Б –љ–µ—Б–µ—А—М—С–Ј–љ–Њ –њ—А–Њ—Б—В–Њ–≥–Њ:
- –Т–Њ-–њ–µ—А–≤—Л—Е, —З—В–Њ–±—Л –љ–∞–ї–Њ–ґ–Є—В—М —В–µ–Ї—Б—В—Г—А—Г –Є–ї–Є –Є–Ј–Љ–µ–љ–Є—В—М —В–µ–Ї—Б—В—Г—А–љ—Л–µ –њ–∞—А–∞–Љ–µ—В—А—Л, –≥—А–∞–љ—М
–љ–∞ –Њ–±—К—С–Љ–љ–Њ–Љ –≤–Є–і–µ [camera] –≤—Л–і–µ–ї—П—О—В –љ–∞–≤–µ–і–µ–љ–Є–µ–Љ –љ–∞ –љ–µ—С –Ї—Г—А—Б–Њ—А–∞ –Є
—Й–µ–ї—З–Ї–Њ–Љ –ї–µ–≤–Њ–є –Ї–ї–∞–≤–Є—И–Є –Љ—Л—И–Є.
- –Т–Њ-–≤—В–Њ—А—Л—Е, –Њ—З–µ–≤–Є–і–љ–Њ, —З—В–Њ –µ—Б–ї–Є –≤—Л–і–µ–ї–µ–љ —Ж–µ–ї–Є–Ї–Њ–Љ –±—А–∞—И, —В–Њ –≤—Л–і–µ–ї—П—О—В—Б—П –≤—Б–µ –µ–≥–Њ
–≥—А–∞–љ–Є –і–ї—П –њ–µ—А–µ—В–µ–Ї—Б—В—Г—А–Є–≤–∞–љ–Є—П.
- –Т-—В—А–µ—В—М–Є—Е, –µ—Б–ї–Є –Ј–∞–ґ–∞—В—М —В–Њ–ї—М–Ї–Њ Ctrl, —В–Њ –Љ–Њ–ґ–љ–Њ –і–Њ–±–∞–≤–ї—П—В—М –Ї —Г–ґ–µ
–≤—Л–і–µ–ї–µ–љ–љ—Л–Љ —В–µ–Ї—Б—В—Г—А–∞–Љ –і–Њ–њ–Њ–ї–љ–Є—В–µ–ї—М–љ—Л–µ —Й–µ–ї—З–Ї–Њ–Љ –ї–µ–≤–Њ–є –Ї–љ–Њ–њ–Ї–Є –Љ—Л—И–Є.
- –Т-—З–µ—В–≤—С—А—В—Л—Е, –µ—Б–ї–Є –Ј–∞–ґ–∞—В—М —В–Њ–ї—М–Ї–Њ Shift, —В–Њ —Й–µ–ї—З–Ї–Њ–Љ –Љ—Л—И–Є –Љ–Њ–ґ–љ–Њ
–≤—Л–і–µ–ї–Є—В—М –≤—Б–µ —Б—В–Њ—А–Њ–љ—Л –Њ—В–і–µ–ї—М–љ–Њ–≥–Њ –Љ–љ–Њ–≥–Њ–≥—А–∞–љ–љ–Є–Ї–∞ –Ї–∞–Ї –≤ –≥—А—Г–њ–њ–µ –±—А–∞—И–µ–є –Є–ї–Є
–≤ —Б–Њ—Б—В–∞–≤–љ–Њ–є –±—А–∞—И–µ–≤–Њ–є —Н–љ—В–Є—В–µ (–Є —А–∞–і–Є –њ–µ—А–µ—В–µ–Ї—Б—В—Г—А–Є–≤–∞–љ–Є—П –љ–µ –њ–Њ–љ–∞–і–Њ–±–Є—В—М—Б—П
—А–∞–Ј–≥—А—Г–њ–њ–Є—А–Њ–≤—Л–≤–∞—В—М —Б–ї–Њ–ґ–љ—Л–є –Њ–±—К–µ–Ї—В), —В–∞–Ї –Є –≤ –Њ–і–Є–љ–Њ—З–љ–Њ–Љ –±—А–∞—И–µ.
- –Т-–њ—П—В—Л—Е, –µ—Б–ї–Є –Ј–∞–ґ–∞—В—М Ctrl+Shift, —В–Њ —Й–µ–ї—З–Ї–Њ–Љ –ї–µ–≤–Њ–є –Ї–љ–Њ–њ–Ї–Є –Љ—Л—И–Є –Љ–Њ–ґ–љ–Њ
–Є–љ–≤–µ—А—В–Є—А–Њ–≤–∞—В—М –≤—Л–і–µ–ї–µ–љ–Є–µ –≥—А–∞–љ–µ–є –љ–∞ –Њ—В–і–µ–ї—М–љ–Њ–Љ –Љ–љ–Њ–≥–Њ–≥—А–∞–љ–љ–Є–Ї–µ, –љ–µ
–Ј–∞–≤–Є—Б–Є–Љ–Њ –Њ—В —В–Њ–≥–Њ, —Б–Њ—Б—В–Њ–Є—В –ї–Є –Њ–љ –≤ –≥—А—Г–њ–њ–µ –±—А–∞—И–µ–є –Є–ї–Є –≤ —Б–Њ—Б—В–∞–≤–љ–Њ–є
–±—А–∞—И–µ–≤–Њ–є —Н–љ—В–Є—В–µ –Є–ї–Є –Њ–љ –њ—А–Њ—Б—В–Њ –љ–Є —Б —З–µ–Љ –љ–µ –Њ–±—К–µ–і–Є–љ—С–љ.
–Ґ–∞–Ї–ґ–µ –і–ї—П —В–µ–Ї—Б—В—Г—А –µ—Б—В—М –µ—Й—С
–і–≤–∞ –Є–љ—Б—В—А—Г–Љ–µ–љ—В–∞:
 Apply Current Texutre — –љ–∞–ї–Њ–ґ–Є—В—М
—В–µ–Ї—Б—В—Г—А—Г, –≤—Л–±—А–∞–љ–љ—Г—О –Ј–∞—А–∞–љ–µ–µ –≤ —В–∞–±–ї–Є—Ж–µ —В–µ–Ї—Б—В—Г—А, –љ–∞ –≤—Л–і–µ–ї–µ–љ–љ—Л–є –±–ї–Њ–Ї,
—В–Њ –µ—Б—В—М –Ј–∞–Ї—А–∞—Б–Є—В—М –µ–≥–Њ –њ–Њ–ї–љ–Њ—Б—В—М—О –і–∞–љ–љ–Њ–є —В–µ–Ї—Б—В—Г—А–Њ–є. Apply Current Texutre — –љ–∞–ї–Њ–ґ–Є—В—М
—В–µ–Ї—Б—В—Г—А—Г, –≤—Л–±—А–∞–љ–љ—Г—О –Ј–∞—А–∞–љ–µ–µ –≤ —В–∞–±–ї–Є—Ж–µ —В–µ–Ї—Б—В—Г—А, –љ–∞ –≤—Л–і–µ–ї–µ–љ–љ—Л–є –±–ї–Њ–Ї,
—В–Њ –µ—Б—В—М –Ј–∞–Ї—А–∞—Б–Є—В—М –µ–≥–Њ –њ–Њ–ї–љ–Њ—Б—В—М—О –і–∞–љ–љ–Њ–є —В–µ–Ї—Б—В—Г—А–Њ–є.
 Apply decals — –љ–∞–ї–Њ–ґ–Є—В—М –і–µ–Ї–∞–ї—М. Apply decals — –љ–∞–ї–Њ–ґ–Є—В—М –і–µ–Ї–∞–ї—М.
Decal — –Њ–Ј–љ–∞—З–∞–µ—В "–њ–µ—А–µ–≤–Њ–і–љ–∞—П –Ї–∞—А—В–Є–љ–Ї–∞", —Н—В–Њ –Њ—Б–Њ–±—Л–є
—В–Є–њ —В–µ–Ї—Б—В—Г—А —А–∞–Ј–љ–Њ–є –њ—А–Њ–Ј—А–∞—З–љ–Њ—Б—В–Є, –Њ—В–Њ–±—А–∞–ґ–∞–µ–Љ—Л—Е –њ–Њ–≤–µ—А—Е –Њ–±—Л—З–љ–Њ–є —В–µ–Ї—Б—В—Г—А—Л –љ–∞ –≥—А–∞–љ–Є.
–Х–є –≤ –њ–Њ—Б–ї–µ–і–љ–µ–Љ –Є–љ–і–µ–Ї—Б–µ 256-—В–Є—Ж–≤–µ—В–љ–Њ–є –њ–∞–ї–Є—В—А—Л –Ј–∞–і–∞–љ –Њ–±—Й–Є–є —Ж–≤–µ—В, –∞ –≤–µ–ї–Є—З–Є–љ–∞
—П—А–Ї–Њ—Б—В–Є —В–Њ—З–Ї–Є (–≤ —З—С—А–љ–Њ-–±–µ–ї—Л—Е –≥—А–∞–і–∞—Ж–Є—П—Е) –Ј–∞–і–∞—С—В —Б—В–µ–њ–µ–љ—М –њ—А–Њ–Ј—А–∞—З–љ–Њ—Б—В–Є, —В–Њ –µ—Б—В—М –±–µ–ї—Л–є
—Д–Њ–љ –і–µ–Ї–∞–ї–Є –≤ –Є–≥—А–µ –њ–Њ–ї–љ–Њ—Б—В—М—О –њ—А–Њ–Ј—А–∞—З–µ–љ, —Б–µ—А—Л–µ –Њ–Ј–љ–∞—З–∞—О—В
—З–∞—Б—В–Є—З–љ—Г—О –њ—А–Њ–Ј—А–∞—З–љ–Њ—Б—В—М, –∞ –≤–Љ–µ—Б—В–Њ —З—С—А–љ–Њ–≥–Њ –Њ—В–Њ–±—А–∞–ґ–∞–µ—В—Б—П –љ–µ–њ—А–Њ–Ј—А–∞—З–љ—Л–є —Ж–≤–µ—В —А–Є—Б—Г–љ–Ї–∞, –Ї–Њ—В–Њ—А—Л–є –Ј–∞–і–∞–љ –њ–Њ—Б–ї–µ–і–љ–Є–Љ –≤ –њ–∞–ї–Є—В—А–µ.
–Ф–µ–Ї–∞–ї–Є — —Н—В–Њ –љ–∞–і–њ–Є—Б–Є, —Б–ї–µ–і—Л –Ї—А–Њ–≤–Є,
—Б–ї–µ–і—Л –Њ—В –њ—Г–ї—М –Є —В. –і. –° –њ–Њ–Љ–Њ—Й—М—О —Н—В–Њ–≥–Њ –њ–∞—А–∞–Љ–µ—В—А–∞ –≤—Л –≤
—В—А—С—Е–Љ–µ—А–љ–Њ–Љ –≤–Є–і–µ –Љ–Њ–ґ–µ—В–µ –≤—Б—В–∞–≤–Є—В—М –і–µ–Ї–∞–ї—М –љ–∞ –ї—О–±—Г—О
–њ–Њ–≤–µ—А—Е–љ–Њ—Б—В—М. –Ф–µ–Ї–∞–ї–Є –љ–∞—Е–Њ–і—П—В—Б—П –≤
decals.wad
–Ш—В–∞–Ї —Б –Є—Б–њ–Њ–ї—М–Ј–Њ–≤–∞–љ–Є–µ–Љ —В–µ–Ї—Б—В—Г—А –≤
–•–∞–Љ–Љ–µ—А–µ –Љ—Л –њ–Њ–ґ–∞–ї—Г–є —А–∞–Ј–Њ–±—А–∞–ї–Є—Б—М. –Р –µ—Б–ї–Є –≤–∞–Љ –љ—Г–ґ–љ—Л
—Б–≤–Њ–Є —В–µ–Ї—Б—В—Г—А—Л? –Х—Б–ї–Є —Г –≤–∞—Б –µ—Б—В—М —А–Є—Б—Г–љ–Њ–Ї, –Є –≤—Л
—Е–Њ—В–Є—В–µ —Б–і–µ–ї–∞—В—М –µ–≥–Њ —В–µ–Ї—Б—В—Г—А–Њ–є? –І—В–Њ–±—Л —Г–Ј–љ–∞—В—М, –Ї–∞–Ї
—Н—В–Њ –і–µ–ї–∞–µ—В—Б—П, —З–Є—В–∞–є—В–µ —В—А–µ—В—М—О —З–∞—Б—В—М —А—Г–Ї–Њ–≤–Њ–і—Б—В–≤–∞ —
—Б–Њ–Ј–і–∞–љ–Є–µ —В–µ–Ї—Б—В—Г—А...
3. –°–Њ–Ј–і–∞–љ–Є–µ —В–µ–Ї—Б—В—Г—А
–Ф–∞–љ–љ–∞—П —З–∞—Б—В—М –Њ—З–µ–љ—М –Љ–∞—Б—Б–Є–≤–љ–∞—П, –њ–Њ—Н—В–Њ–Љ—Г
—Б–∞–Љ–∞ –±—Г–і–µ—В —Б–Њ—Б—В–Њ—П—В—М –Є–Ј –љ–µ—Б–Ї–Њ–ї—М–Ї–Є—Е –њ–∞—А–∞–≥—А–∞—Д–Њ–≤:
–Я—А–Є—Б—В—Г–њ–Є–Љ:
–Ш—В–∞–Ї,
—Б–љ–∞—З–∞–ї–∞ –љ–∞–Љ –љ—Г–ґ–µ–љ —Б–∞–Љ Wally, –Ї–∞—З–∞–µ–Љ –љ–∞–њ—А–Є–Љ–µ—А –Њ—В—Б—О–і–∞.
–Ю—В–Ї—А—Л–≤–∞–µ–Љ –µ–≥–Њ –Є —Б–Њ–Ј–і–∞–µ–Љ –љ–Њ–≤—Л–є —Д–∞–є–ї, –≤ —В–Є–њ–µ
—Г–Ї–∞–ґ–Є—В–µ Half-Life Package. –≠—В–Є–Љ —Б–∞–Љ—Л–Љ –Љ—Л —Б–Њ–Ј–і–∞–ї–Є
–≤–∞–і. –Э–Њ –Њ–љ –њ–Њ–Ї–∞ —З—В–Њ –њ—Г—Б—В–Њ–є, –Є –љ–∞–Љ –љ–∞–і–Њ –Ј–∞–Ї–Є–љ—Г—В—М –≤
–љ–µ–≥–Њ —В–µ–Ї—Б—В—Г—А—Л. –°–і–µ–ї–∞—В—М —Н—В–Њ –Љ–Њ–ґ–љ–Њ —В—А–µ–Љ—П
—Б–њ–Њ—Б–Њ–±–∞–Љ–Є
- –°–Њ–Ј–і–∞–≤–∞—П –љ–Њ–≤—Г—О —В–µ–Ї—Б—В—Г—А—Г
- –Ъ–Њ–њ–Є—А—Г—П —Б —А–Є—Б—Г–љ–Ї–∞
- –Ъ–Њ–њ–Є—А—Г—П —Б –і—А—Г–≥–Є—Е –≤–∞–і–Њ–≤
–Ш—В–∞–Ї –њ–µ—А–≤–Њ–µ, —Б–Њ–Ј–і–∞–µ–Љ –љ–Њ–≤—Л–є wad:
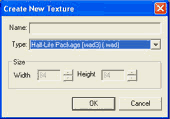
–©—С–ї–Ї–∞–µ–Љ –њ–Њ –≤–∞–і—Г –≤—В–Њ—А–Њ–є –Ї–љ–Њ–њ–Ї–Њ–є –Љ—Л—И–Ї–Є –Є
–≤—Л–±–Є—А–∞–µ–Љ –њ—Г–љ–Ї—В "Create New Image" (–°–Њ–Ј–і–∞—В—М –љ–Њ–≤–Њ–µ –Є–Ј–Њ–±—А–∞–ґ–µ–љ–Є–µ), –Є —Г –≤–∞—Б –≤—Л—Б–Ї–Њ—З–Є—В
—В–∞–Ї–∞—П —В–∞–±–ї–Є—З–Ї–∞: 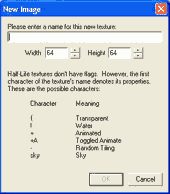
–Т –њ–Њ–ї–µ –њ–Є—И–Є—В–µ –љ–∞–Ј–≤–∞–љ–Є–µ —В–µ–Ї—Б—В—Г—А—Л, –љ–Є–ґ–µ –≤—Л–±–Њ—А
—А–∞–Ј—А–µ—И–µ–љ–Є—П —В–µ–Ї—Б—В—Г—А—Л, –∞ –і–∞–ї—М—И–µ –Њ–њ—А–µ–і–µ–ї–љ–Є–µ
–љ–µ–Ї–Њ—В–Њ—А—Л—Е —В–Є–њ–Њ–≤ —В–µ–Ї—Б—В—Г—А, –Ї–Њ—В–Њ—А—Л–µ —П —А–∞–Ј–±–µ—А—Г –і–∞–ї—М—И–µ
— –≤ –Њ–±—Й–µ–Љ –њ–Є—И–Є—В–µ –љ–∞–Ј–≤–∞–љ–Є–µ –Є –ґ–Љ–Є—В–µ –Ю–Ъ, –Є —В–Њ–≥–і–∞ –њ–Њ—П–≤–Є—В—Б—П
—В–∞–Ї–∞—П –≤–Њ—В —В–∞–±–ї–Є—З–Ї–∞:
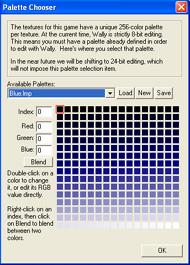
–≠—В–Њ –њ–∞–ї–Є—В—А–∞ –љ–∞—И–µ–є —В–µ–Ї—Б—В—Г—А—Л, –≤ –Ї–Њ—В–Њ—А–Њ–є
–Љ—Л –і–∞–ї—М—И–µ –±—Г–і–µ–Љ —А–∞–±–Њ—В–∞—В—М.
- Load (–Ч–∞–≥—А—Г–Ј.) — –Ј–∞–≥—А—Г–Ј–Є—В—М –њ–∞–ї–Є—В—А—Г, –Њ–±—Л—З–љ–Њ —Н—В–Њ —Д–∞–є–ї—Л —Б —А–∞—Б–Є—И–Є—А–µ–љ–Є–µ–Љ *.lmp
- New (–Э–Њ–≤–∞—П) — —Б–Њ–Ј–і–∞—В—М –љ–Њ–≤—Г—О –њ–∞–ї–Є—В—А—Г,
- Save (–°–Њ—Е—А–∞–љ.) — —Б–Њ—Е—А–∞–љ–Є—В—М —Б–≤–Њ—О –њ–∞–ї–Є—В—А—Г,
- Blend (–°–Њ–Ј–і–∞—В—М –≥—А–∞–і–∞—Ж–Є–Є) — —Б–Љ–µ—И–Є–≤–∞–љ–Є–µ –Ї—А–∞—Б–Њ–Ї, —В–Њ—З–љ–µ–µ —Б–Њ–Ј–і–∞–љ–Є–µ –≥—А–∞–і–∞—Ж–Є–є.
–Ф–≤–Њ–є–љ—Л–Љ —Й–µ–ї—З–Ї–Њ–Љ –≤—Л–і–µ–ї—П–µ—В–µ –њ–µ—А–≤—Г—О —П—З–µ–є–Ї—Г –і–Є–∞–њ–∞–Ј–Њ–љ–∞ –Є –Ј–∞–і–∞—С—В–µ –µ–є —Ж–≤–µ—В –љ–∞—З–∞–ї–∞ –і–Є–∞–њ–∞–Ј–Њ–љ–∞. –Ґ–µ–њ–µ—А—М
–і–≤–Њ–є–љ—Л–Љ —Й–µ–ї—З–Ї–Њ–Љ –≤—Л–і–µ–ї—П–µ—В–µ –њ–Њ—Б–ї–µ–і–љ—О—О —П—З–µ–є–Ї—Г
–і–Є–∞–њ–∞–Ј–Њ–љ–∞ –Є –Ј–∞–і–∞—С—В–µ –µ–є —Ж–≤–µ—В –њ–Њ—Б–ї–µ–і–љ–µ–є –≥—А–∞–і–∞—Ж–Є–Є. –©—С–ї–Ї–∞–µ—В–µ –Њ–і–љ–Њ–є –Ї–љ–Њ–њ–Ї–Њ–є
–Љ—Л—И–Ї–Є –љ–∞ –љ–∞—З–∞–ї—М–љ—Л–є —Ж–≤–µ—В –і–Є–∞–њ–∞–Ј–Њ–љ–∞, –∞ –≤—В–Њ—А–Њ–є (–і–ї—П –њ—А–∞–≤—И–µ–є –Ј–љ–∞—З–Є—В –њ—А–∞–≤–Њ–є) –Ї–љ–Њ–њ–Ї–Њ–є –Љ—Л—И–Є –љ–∞ –Ї–Њ–љ–µ—З–љ—Л–є —Ж–≤–µ—В –і–Є–∞–њ–∞–Ј–Њ–љ–∞. –Ґ–Њ–ї—М–Ї–Њ —В–µ–њ–µ—А—М
—Й—С–ї–Ї–∞–µ—В–µ –Ї–љ–Њ–њ–Ї—Г Blend (–°–Њ–Ј–і–∞—В—М –≥—А–∞–і–∞—Ж–Є–Є), –Є
–≤—Б–µ –Ї–ї–µ—В–Ї–Є –≤–љ—Г—В—А–Є –і–Є–∞–њ–∞–Ј–Њ–љ–∞ –±—Г–і—Г—В –Њ–Ї—А–∞—И–µ–љ—Л
–≤ –Њ—В—В–µ–љ–Ї–Є, –њ–ї–∞–≤–љ–Њ –њ–µ—А–µ—Е–Њ–і—П—Й–Є–µ –Љ–µ–ґ–і—Г –≤—Л–і–µ–ї–µ–љ–љ—Л–Љ–Є —Ж–≤–µ—В–∞–Љ–Є.
- Index (–Ш–љ–і–µ–Ї—Б) — –љ–Њ–Љ–µ—А —Ж–≤–µ—В–Њ–≤–Њ–≥–Њ –Є–љ–і–µ–Ї—Б–∞ –≤ –њ–∞–ї–Є—В—А–µ –Њ—В 0 –і–Њ 255,
- Red (–Ъ—А–∞—Б–љ—Л–є) — –Ј–љ–∞—З–µ–љ–Є–µ —П—А–Ї–Њ—Б—В–Є –Ї—А–∞—Б–љ–Њ–≥–Њ –≤ –і–Є–∞–њ–∞–Ј–Њ–љ–µ [0 - 255],
- Green (–Ч–µ–ї—С–љ—Л–є) — –Ј–љ–∞—З–µ–љ–Є–µ —П—А–Ї–Њ—Б—В–Є –Ј–µ–ї—С–љ–Њ–є —Б–Њ—Б—В–∞–≤–ї—П—О—Й–µ–є —Ж–≤–µ—В–∞ [0 - 255],
- Blue (–°–Є–љ–Є–є) — –Ј–љ–∞—З–µ–љ–Є–µ —П—А–Ї–Њ—Б—В–Є —Б–Є–љ–µ–є —Б–Њ—Б—В–∞–≤–ї—П—О—Й–µ–є —Ж–≤–µ—В–∞ [0 - 255].
–Ш—В–∞–Ї, –Љ–µ–љ—П—П —З–Є—Б–ї–Њ–≤—Л–µ –Ј–љ–∞—З–µ–љ–Є—П –≤
—П—З–µ–є–Ї–∞—Е Red, Green –Є Blue –≤—Л –Љ–Њ–ґ–µ—В–µ –њ–Њ–і–±–Є—А–∞—В—М
—Ж–≤–µ—В.
–Ч–∞—В–µ–Љ –љ–∞–ґ–Є–Љ–∞–µ—В–µ –Ю–Ъ, –Є —Г –≤–∞—Б
–њ–Њ—П–≤–ї—П–µ—В—Б—П –Њ–Ї–љ–Њ, –≤ –Ї–Њ—В–Њ—А–Њ–Љ –Љ–Њ–ґ–љ–Њ —А–Є—Б–Њ–≤–∞—В—М –њ—А–Є–Љ–µ—А–љ–Њ —В–∞–Ї –ґ–µ, –Ї–∞–Ї
–≤ –≥—А–∞—Д–Є—З–µ—Б–Ї–Њ–Љ —А–µ–і–∞–Ї—В–Њ—А–µ Paint, —В–∞–Љ –Є –Љ–Њ–ґ–µ—В–µ —А–Є—Б–Њ–≤–∞—В—М
—В–µ–Ї—Б—В—Г—А—Г.
–Т—В–Њ—А–Њ–µ, –Ї–Њ–њ–Є—А—Г—П —Б —А–Є—Б—Г–љ–Ї–∞:
–Ф–Њ–њ—Г—Б—В–Є–Љ —Г –≤–∞—Б –µ—Б—В—М —А–Є—Б—Г–љ–Њ–Ї –Є –≤—Л
—Е–Њ—В–Є—В–µ –µ–≥–Њ —Б–Ї–Њ–њ–Є—А–Њ–≤–∞—В—М. –≠—В–Њ –і–Њ–≤–Њ–ї—М–љ–Њ –њ—А–Њ—Б—В–Њ,
–Њ–і–љ–∞–Ї–Њ –і–Њ–ї–ґ–љ–Њ —Б–Њ–±–ї—О–і–∞—В—М—Б—П –і–≤–∞ –Њ–±—П–Ј–∞—В–µ–ї—М–љ—Л—Е
—Г—Б–ї–Њ–≤–Є—П — –њ–µ—А–≤–Њ–µ: —А–∞–Ј–Љ–µ—А—Л —В–µ–Ї—Б—В—Г—А—Л –і–Њ–ї–ґ–љ—Л –±—Л—В—М –Ї—А–∞—В–љ—Л
16 (–Є –ґ–µ–ї–∞—В–µ–ї—М–љ–Њ –љ–µ –±–Њ–ї—М—И–µ 256, —Е–Њ—В—П –≤–Њ –Љ–љ–Њ–≥–Є—Е –Љ–Њ–і–∞—Е —Г–ґ–µ —А–∞–Ј—А–µ—И–µ–љ–Њ –і–Њ 512), –Є –≤—В–Њ—А–Њ–µ:
—А–Є—Б—Г–љ–Њ–Ї –і–Њ–ї–ґ–µ–љ –±—Л—В—М –≤ —Д–Њ—А–Љ–∞—В–µ 8 –±–Є—В/—В–Њ—З–Ї—Г (—Б 256-—В–Є—Ж–≤–µ—В–љ–Њ–є –њ–∞–ї–Є—В—А–Њ–є) –Є–ї–Є 24 –±–Є—В/—В–Њ—З–Ї—Г (–Ї–Њ—В–Њ—А—Л–є –≤ Wally –±—Г–і–µ—В –њ—А–µ–Њ–±—А–∞–Ј–Њ–≤–∞–љ –≤ 8 –±–Є—В/—В–Њ—З–Ї—Г).
–Ч–∞—В–µ–Љ –њ—А–Њ—Б—В–Њ –≤—Л–і–µ–ї—П–µ—В–µ —А–Є—Б—Г–љ–Њ–Ї –Є
–і–µ–ї–∞–µ—В–µ Edit->Copy (–Я—А–∞–≤–Ї–∞->–Ъ–Њ–њ–Є—А–Њ–≤–∞—В—М), –Ј–∞—В–µ–Љ –≤ —А–µ–і–∞–Ї—В–Њ—А–µ –Т–Њ–ї–ї–Є –ґ–Љ—С–Љ
–≤—В–Њ—А—Г—О –Ї–љ–Њ–њ–Ї—Г –Љ—Л—И–Ї–Є, –Є –µ—Б–ї–Є –≤—Л –њ—А–∞–≤–Є–ї—М–љ–Њ —Б–Ї–Њ–њ–Є—А–Њ–≤–∞–ї–Є
—В–Њ –њ—Г–љ–Ї—В "Paste As New" ("–Т—Б—В–∞–≤–Є—В—М –Ї–∞–Ї –љ–Њ–≤–Њ–µ") —Г –≤–∞—Б –і–Њ–ї–ґ–µ–љ –±—Л—В—М –∞–Ї—В–Є–≤–µ–љ, –µ–≥–Њ –Є
–ґ–Љ–Є—В–µ. –Я–Њ—В–Њ–Љ –≤—Л—Б–Ї–Њ—З–Є—В —В–∞–Ї–∞—П –ґ–µ —В–∞–±–ї–Є—З–Ї–∞:
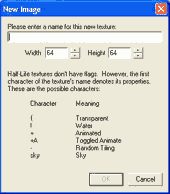
–Я–Є—И–Є—В–µ –љ–∞–Ј–≤–∞–љ–Є–µ —В–µ–Ї—Б—В—Г—А—Л –Є –ґ–Љ—С—В–µ –Ю–Ъ (–Ї–∞–Ї –≤–Є–і–Є—В–µ,
—А–∞–Ј—А–µ—И–µ–љ–Є—П –≤—Л–±–Є—А–∞—В—М —Г–ґ–µ –љ–µ –љ–∞–і–Њ, —В–∞–Ї –Ї–∞–Ї –Њ–љ–Њ
–±—Л–ї–Њ –Ј–∞–і–∞–љ–Њ –≤ —А–Є—Б—Г–љ–Ї–µ). –Ш–љ–Њ–≥–і–∞ —Г –≤–∞—Б –Љ–Њ–ґ–µ—В
—Б–Ї–Њ–њ–Є—А–Њ–≤–∞—В—М—Б—П —З—С—А–љ–∞—П —В–µ–Ї—Б—В—Г—А–∞ –≤–Љ–µ—Б—В–Њ —А–Є—Б—Г–љ–Ї–∞.
–≠—В–Њ –Ј–љ–∞—З–Є—В, —З—В–Њ –≤—Л –љ–µ –≤—Л–њ–Њ–ї–љ–Є–ї–Є –≤—В–Њ—А–Њ–µ —Г—Б–ї–Њ–≤–Є–µ
–њ—А–Њ —Д–Њ—А–Љ–∞—В —А–Є—Б—Г–љ–Ї–∞.
–Ш, –љ–∞–Ї–Њ–љ–µ—Ж, —В—А–µ—В—М–µ:
–Ъ–Њ–њ–Є—А–Њ–≤–∞–љ–Є–µ —Б –і—А—Г–≥–Є—Е –≤–∞–і–Њ–≤
–Х—Б–ї–Є –≤–∞–Љ –љ—А–∞–≤–Є—В—Б—П —В–µ–Ї—Б—В—Г—А–∞, –Ї–Њ—В–Њ—А—Г—О –≤—Л –≤–Є–і–µ–ї–Є, –Є –≤—Л
—Е–Њ—В–Є—В–µ –µ—С –Ј–∞–і–µ–є—Б—В–≤–Њ–≤–∞—В—М –≤ —Б–≤–Њ—С–Љ –≤–∞–і–µ, —В–Њ —Б–Ї–Њ–њ–Є—А—Г–є—В–µ
–µ—С! :–† File->Open (–§–∞–є–ї->–Ю—В–Ї—А—Л—В—М) —Г–Ї–∞–Ј—Л–≤–∞–µ–Љ –љ–∞ –Ї–∞–Ї–Њ–є-–љ–Є–±—Г–і—М
–≤–∞–і–љ–Є–Ї –Є –ґ–Љ—С–Љ "Open" ("–Ю—В–Ї—А—Л—В—М"). –І–µ—А–µ–Ј —Б–µ–Ї—Г–љ–і—Л —Г –љ–∞—Б
–Њ—В–Ї—А–Њ–µ—В—Б—П –≤–∞–і–љ–Є–Ї, –≤–Њ—В, –љ–∞–њ—А–Є–Љ–µ—А, —П –Њ—В–Ї—А—Л–ї
OPFOR.wad: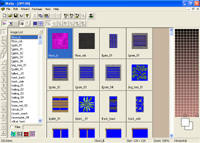
–°–ї–µ–≤–∞ —Б–њ–Є—Б–Њ–Ї —В–µ–Ї—Б—В—Г—А, –њ–Њ —Б–µ—А–µ–і–Є–љ–µ —Б–∞–Љ–Є
—В–µ–Ї—Б—В—Г—А—Л. –Ґ–µ–њ–µ—А—М —Й—С–ї–Ї–∞–µ–Љ –њ–Њ –њ–Њ–љ—А–∞–≤–Є–≤—И–µ–є—Б—П
—В–µ–Ї—Б—В—Г—А–µ –≤—В–Њ—А–Њ–є –Ї–љ–Њ–њ–Ї–Њ–є –Љ—Л—И–Ї–Є –Є –ґ–Љ—С–Љ "Copy" ("–Ъ–Њ–њ–Є—А–Њ–≤–∞—В—М"). –Ф–∞–ї—М—И–µ –Ї–∞–Ї —Б
—А–Є—Б—Г–љ–Ї–Њ–Љ — –ґ–Љ—С–Љ "Paste As New" ("–Т—Б—В–∞–≤–Є—В—М –Ї–∞–Ї –љ–Њ–≤–Њ–µ") –Є —В–µ–Ї—Б—В—Г—А–∞
–њ–Њ—П–≤–Є—В—Б—П –≤ –≤–∞—И–µ–Љ –≤–∞–і–µ, –Є –µ—Б–ї–Є —Г –≤–∞—Б –Љ–љ–Њ–≥–Њ
—В–µ–Ї—Б—В—Г—А, –Є –µ—С –љ–µ –≤–Є–і–љ–Њ, —В–Њ –љ–µ –њ–∞–љ–Є–Ї—Г–є—В–µ, –Њ–љ–∞
–∞–≤—В–Њ–Љ–∞—В–Є—З–µ—Б–Ї–Є –≤—Л—Б—В—А–Њ–Є–ї–∞—Б—М –њ–Њ –∞–ї—Д–∞–≤–Є—В—Г, –Є –њ—А–Њ—Б—В–Њ
–Є—Й–Є—В–µ –µ—С –≤ —Б–њ–Є—Б–Ї–µ.
–Я—А–Є–Љ–µ—З–∞–љ–Є–µ: –≤–Љ–µ—Б—В–Њ
–њ—Г–љ–Ї—В–∞ "Paste As New" ("–Т—Б—В–∞–≤–Є—В—М –Ї–∞–Ї –љ–Њ–≤–Њ–µ") –µ—Б—В—М –µ—Й—С "Paste Over" ("–Т—Б—В–∞–≤–Є—В—М –њ–Њ–≤–µ—А—Е") — –Ј–і–µ—Б—М
—Б–Ї–Њ–њ–Є—А–Њ–≤–∞–љ–љ–∞—П —В–µ–Ї—Б—В—Г—А–∞ —Б–Ї–Њ–њ–Є—А—Г–µ—В—Б—П –љ–∞ –Љ–µ—Б—В–Њ —В–Њ–є,
–љ–∞ –Ї–Њ—В–Њ—А—Г—О –≤—Л –≤ –і–∞–љ–љ—Л–є –Љ–Њ–Љ–µ–љ—В –љ–∞–ґ–∞–ї–Є, —В–Њ –µ—Б—В—М
—Б–Ї–Њ–њ–Є—А—Г–µ—В—Б—П –њ–Њ–≤–µ—А—Е—Г.
–Ю—Б—В–∞–ї—М–љ—Л–µ –Ї–Њ–Љ–∞–љ–і—Л —
"Open" (–Ю—В–Ї—А—Л—В—М) —В–µ–Ї—Б—В—Г—А—Г, "Rename" (–Я–µ—А–µ–Є–Љ–µ–љ–Њ–≤–∞—В—М) –Є–ї–Є "Delete" (–£–і–∞–ї–Є—В—М) –≤—Б–µ–Љ –Є–Ј–≤–µ—Б—В–љ—Л,
–Є —В–∞–Ї–ґ–µ
–µ—Б—В—М –Ї–Њ–Љ–∞–љ–і–∞ "Export..." (–≠–Ї—Б–њ–Њ—А—В...), –Ї–Њ—В–Њ—А–∞—П —Н–Ї—Б–њ–Њ—А—В–Є—А—Г–µ—В —В–µ–Ї—Б—В—Г—А—Г
–≤ –≥—А–∞—Д–Є—З–µ—Б–Ї–Є–є —Д–∞–є–ї, –≤ –≤—Л—Б–Ї–Њ—З–Є–≤—И–µ–Љ –Њ–Ї–Њ—И–Ї–µ –љ—Г–ґ–љ–Њ
–љ–∞–њ–Є—Б–∞—В—М –љ–∞–Ј–≤–∞–љ–Є–µ –Є –≤—Л–±—А–∞—В—М —В–Є–њ —Д–∞–є–ї–∞.
–°–Њ—Е—А–∞–љ—П–µ—В—Б—П –≤–∞–і —В–∞–Ї–ґ–µ —Б—В–∞–љ–і–∞—А—В–љ–Њ
— "Save As..." (–°–Њ—Е—А–∞–љ–Є—В—М –Ъ–∞–Ї...), —З—В–Њ–±—Л —Б–Њ—Е—А–∞–љ–Є—В—М –Є–Ј–Љ–µ–љ–µ–љ–Є—П –љ–∞–ґ–Є–Љ–∞–є—В–µ
Save... (–°–Њ—Е—А–∞–љ–Є—В—М...)
–Т–Њ—В –њ–Њ–ґ–∞–ї—Г–є –Њ—Б–љ–Њ–≤–љ–Њ–µ –Є–Ј —Б–Њ–Ј–і–∞–љ–Є—П
—В–µ–Ї—Б—В—Г—А –Љ—Л —А–∞–Ј–Њ–±—А–∞–ї–Є. –Ґ–µ–њ–µ—А—М –і–∞–≤–∞–є—В–µ —А–∞–Ј–±–µ—А—С–Љ
—В–Є–њ—Л —В–µ–Ї—Б—В—Г—А.
–Т –•–∞–ї—Д–µ –µ—Б—В—М –≤–Њ–і–∞, –љ–µ–±–Њ,
–і–≤–Є–ґ—Г—Й–Є–µ—Б—П —Н–Ї—А–∞–љ—Л, –Є –≤—Б—С —Н—В–Њ –Њ–±–µ—Б–њ–µ—З–Є–≤–∞—О—В
—В–µ–Ї—Б—В—Г—А—Л. –Ґ–Є–њ —В–µ–Ї—Б—В—Г—А—Л –Њ–њ—А–µ–і–µ–ї—П—О—В —Б–Є–Љ–≤–Њ–ї—Л –≤ –њ—А–Є—Б—В–∞–≤–Ї–µ
—Г –љ–∞–Ј–≤–∞–љ–Є—П —В–µ–Ї—Б—В—Г—А—Л.
–Ш—В–∞–Ї:
–Ю–±—Л—З–љ—Л–µ — —Н—В–Њ —В–µ–Ї—Б—В—Г—А—Л
–љ–∞—З–Є–љ–∞—О—Й–Є–µ—Б—П —Б –±—Г–Ї–≤ –Є–ї–Є —Ж–Є—Д—А. –£ –љ–Є—Е –љ–µ—В –і–Њ–њ–Њ–ї–љ–Є—В–µ–ї—М–љ—Л—Е —Д—Г–љ–Ї—Ж–Є–є,
–Њ–љ–Є –њ—А–Њ—Б—В–Њ –њ–Њ–Ї—А—Л–≤–∞—О—В –≥—А–∞–љ–Є –±–ї–Њ–Ї–Њ–≤.
–Р–љ–Є–Љ–∞—Ж–Є–Є –њ–µ—А–µ–Ї–ї—О—З–µ–љ–Є—П — –Њ–±—Л—З–љ–Њ —В–µ–Ї—Б—В—Г—А—Л –Ї–љ–Њ–њ–Њ–Ї,
–љ–∞—З–Є–љ–∞—О—В—Б—П —Б +0 –Є +–Р — —Б +0 –Њ–±—Л—З–љ–Њ –љ–∞—З–Є–љ–∞–µ—В—Б—П
—В–µ–Ї—Б—В—Г—А–∞, –Ї–Њ–≥–і–∞ –Ї–љ–Њ–њ–Ї–∞ –∞–Ї—В–Є–≤–љ–∞ (–≥–Њ—А–Є—В), —Б +–Р
–Ї–Њ–≥–і–∞ –љ–µ –≥–Њ—А–Є—В (–љ–µ –∞–Ї—В–Є–≤–љ–∞).
–Р–љ–Є–Љ–∞—Ж–Є–Є —
–љ–∞—З–Є–љ–∞—О—В—Б—П —Б +0 –Є –і–Њ +9 — —Б–≤–Њ–µ–Њ–±—А–∞–Ј–љ—Л–µ
–∞–љ–Є–Љ–∞—Ж–Є–Є, –≥–і–µ –Љ–∞–Ї—Б–Є–Љ—Г–Љ 10 –Ї–∞–і—А–Њ–≤. –Ъ–∞–ґ–і—Л–є –Ї–∞–і—А
–Є–Љ–µ–µ—В –њ–Њ—Б–ї–µ–і–Њ–≤–∞—В–µ–ї—М–љ—Л–є –љ–Њ–Љ–µ—А, –љ–∞–њ—А–Є–Љ–µ—А +5,+6 –Є
—В.–і. –Є —З–µ—А–µ–і—Г—О—В—Б—П –Њ–љ–Є —Б–Њ —Б–Ї–Њ—А–Њ—Б—В—М—О 10 –Ї–∞–і—А–Њ–≤/—Б. –Т –Є–≥—А–µ –µ—Б–ї–Є
–±–ї–Њ–Ї –њ–Њ–Ї—А—Л—В –ї—О–±–Њ–є –Є–Ј —В–µ–Ї—Б—В—Г—А —Н—В–Њ–є –≥—А—Г–њ—Л, —В–µ–Ї—Б—В—Г—А–∞ –±—Г–і–µ—В –і–≤–Є–≥–∞—В—М—Б—П (—В.–µ. —Б–Љ–µ–љ—П—В—М—Б—П). –Я—А–Є–Љ–µ—А
—Б –Ї–∞—А—В—Л blue.bsp ( —Н—В—Г –Љ—Г–ї—М—В–Є–њ–ї–µ–µ—А–љ—Г—О –Ї–∞—А—В—Г —Б–Ї–∞—З–∞—В—М –Љ–Њ–ґ–љ–Њ —В—Г—В, –њ—А–∞–≤–і–∞ –±–µ–Ј –Є—Б—Е–Њ–і–љ–Є–Ї–∞):

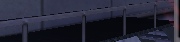  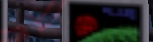

–°–Њ—Б—В–Њ–Є—В —Н—В–Њ –Є–Ј 5 –Ї–∞–і—А–Њ–≤, –≤–Њ—В –Њ–љ–Є
:
 -
+0lab1_cmpm3 -
+0lab1_cmpm3
 -
+1lab1_cmpm3 -
+1lab1_cmpm3
 -
+2lab1_cmpm3 -
+2lab1_cmpm3
 -
+3lab1_cmpm3 -
+3lab1_cmpm3
 -
+4lab1_cmpm3 -
+4lab1_cmpm3
–Э–∞–і–µ—О—Б—М, –і–ї—П –≤–∞—Б –њ—А–Є–Њ—В–Ї—А—Л–ї–∞—Б—М —В–∞–є–љ–∞, –Ї–∞–Ї —Б–і–µ–ї–∞—В—М –Љ—Г–ї—М—В–Є–њ–ї–Є–Ї–∞—Ж–Є—О
:–†
–Я—А–Є–Љ–µ—З–∞–љ–Є–µ –Є–Ј www.celephais.net/stuff/texturefaq.htm:
–Є–љ—В–µ—А–µ—Б–љ–Њ, —З—В–Њ –µ—Й—С —Б –і–≤–Є–ґ–Ї–∞ –Є–≥—А—Л Quake 1 —А–µ–∞–ї–Є–Ј–Њ–≤–∞–љ–∞ —В–∞–Ї–ґ–µ –≤–Њ–Ј–Љ–Њ–ґ–љ–Њ—Б—В—М –∞–љ–Є–Љ–∞—Ж–Є–Є –≤—Л–Ї–ї—О—З–µ–љ–љ–Њ–є —В–µ–Ї—Б—В—Г—А—Л —
–Ї–Њ–≥–і–∞ –њ–Њ–Ї—А—Л—В—Л–µ —В–∞–Ї–Є–Љ–Є —В–µ–Ї—Б—В—Г—А–∞–Љ–Є –±—А–∞—И–µ–≤—Л–µ –Њ–±—К–µ–Ї—В—Л –≤—Л–Ї–ї—О—З–µ–љ—Л, —В–Њ —В–µ–Ї—Б—В—Г—А—Л –љ–∞ –љ–Є—Е —Б–Љ–µ–љ—П—О—В—Б—П, –≤—Л–±–Є—А–∞—П –Љ–µ–ґ–і—Г –љ–∞–Ј–≤–∞–љ–Є—П–Љ–Є —В–µ–Ї—Б—В—Г—А—Л, –љ–∞—З–Є–љ–∞—О—Й–µ–є—Б—П
–љ–µ —Б —Ж–Є—Д—А–Њ–≤—Л—Е, –∞ —Б –±—Г–Ї–≤–µ–љ–љ—Л—Е –њ—А–Є—Б—В–∞–≤–Њ–Ї "+A", "+B", "+C" –Є —В.–і. —Б–ї–µ–і—Г—О—Й–µ–є –њ–Њ –∞–ї—Д–∞–≤–Є—В—Г.
–Я–Њ—Б–ї–µ–і–Њ–≤–∞—В–µ–ї—М–љ–Њ—Б—В—М –Љ–Њ–ґ–µ—В –Є–Љ–µ—В—М –і–Њ 10 –≤–∞—А–Є–∞–љ—В–Њ–≤, –Ј–∞–Ї–∞–љ—З–Є–≤–∞—П—Б—М —В–µ–Ї—Б—В—Г—А–Њ–є —Б –њ—А–Є—Б—В–∞–≤–Ї–Њ–є "+J",
–љ–Њ –љ–µ –і–Њ–ї–ґ–љ–∞ –њ—А–µ—А—Л–≤–∞—В—М—Б—П. –Х—Б—В–µ—Б—В–≤–µ–љ–љ–Њ, –≤ –Ї–Њ–љ—Ж–µ —Б–љ–Њ–≤–∞ –њ–µ—А–µ–Ї–ї—О—З–Є—В—Б—П –љ–∞ –њ–µ—А–≤—Г—О "+A" –Є –њ—А–Њ–і–Њ–ї–ґ–Є—В.
–°–ї—Г—З–∞–є–љ—Л–µ — —В–µ–Ї—Б—В—Г—А—Л, –Ї–Њ—В–Њ—А—Л–µ
–љ–∞—З–Є–љ–∞—О—В—Б—П —Б -0 –і–Њ -9 — –µ—Б–ї–Є –≤—Л –Є—Б–њ–Њ–ї—М–Ј—Г–µ—В–µ
-0 —В–µ–Ї—Б—В—Г—А—Г, —В–Њ —В–µ–Ї—Б—В—Г—А—Л –Є–Ј –µ—С –≥—А—Г–њ–њ—Л –±—Г–і—Г—В
—Б–ї—Г—З–∞–є–љ–Њ –Љ–µ–љ—П—В—М—Б—П –≤ –Є–≥—А–µ. –†–∞–±–Њ—В–∞–µ—В —Н—В–Њ –њ–Њ–ї–љ–Њ—Б—В—М—О
—В–Њ–ї—М–Ї–Њ –≤ —А–µ–ґ–Є–Љ–µ Software, –≤ —А–µ–ґ–Є–Љ–∞—Е OpenGL –Є
Direct3D —Н—В–Њ –Ј–∞–≤–Є—Б–Є—В –Њ—В –≤–Є–і–µ–Њ–Ї–∞—А—В—Л.
–°–≤–µ—В—П—Й–Є–µ—Б—П —В–µ–Ї—Б—В—Г—А—Л — —В–µ–Ї—Б—В—Г—А—Л –љ–∞—З–Є–љ–∞—О—Й–Є–µ—Б—П —Б ~ , –Њ–љ–Є
—П–≤–ї—П—О—В—Б—П —Б–≤–µ—В—П—Й–Є–Љ–Є—Б—П —В–µ–Ї—Б—В—Г—А–∞–Љ–Є, –Є –≤ –Є–≥—А–µ –Њ–љ–Є
–±—Г–і—Г—В —Б–≤–µ—В–Є—В—М—Б—П. –Ю–і–љ–∞–Ї–Њ,
—З—В–Њ–±—Л —В–µ–Ї—Б—В—Г—А–∞ –±—Л–ї–∞ —Б–≤–µ—В—П—Й–µ–є—Б—П, –µ–є –љ–µ
–Њ–±—П–Ј–∞—В–µ–ї—М–љ–∞ —В–∞–Ї–∞—П –њ—А–Є—Б—В–∞–≤–Ї–∞, —В. –Ї. –µ—Б–ї–Є —В–µ–Ї—Б—В—Г—А–∞
–њ—А–Њ–њ–Є—Б–∞–љ–∞ –≤ rad-–µ (.rad —Д–∞–є–ї –Љ—Л —А–∞–Ј–±–µ—А—С–Љ –і–∞–ї—М—И–µ), —В–Њ –Њ–љ–∞ –±—Г–і–µ—В —Б–≤–µ—В–Є—В—М—Б—П
–љ–µ–Ј–∞–≤–Є—Б–Є–Љ–Њ –Њ—В —Б–≤–Њ–µ–≥–Њ –љ–∞–Ј–≤–∞–љ–Є—П.
–Я—А–Њ–Ј—А–∞—З–љ—Л–µ —В–µ–Ї—Б—В—Г—А—Л — —В–µ–Ї—Б—В—Г—А—Л,
–Ї–Њ—В–Њ—А—Л–µ –љ–∞—З–Є–љ–∞—О—В—Б—П —Б { (–Њ–±—Л—З–љ–Њ –љ–∞—З–Є–љ–∞—О—В—Б—П, –љ–Њ
–Є–Љ–µ–љ–љ–Њ –≤ Half-Life –Љ–Њ–ґ–µ—В –±—Л—В—М –ї—О–±–Њ–µ –љ–∞–Ј–≤–∞–љ–Є–µ, –њ—А–Њ–Ј—А–∞—З–µ–љ –±—Г–і–µ—В —Ж–≤–µ—В –њ–Њ—Б–ї–µ–і–љ–µ–≥–Њ –Є–љ–і–µ–Ї—Б–∞ –њ–∞–ї–Є—В—А—Л).
–≠—В–Њ –≤—Б—П–Ї–Є–µ —А–µ—И—С—В–Ї–Є, —Б–µ—В–Ї–Є –Є —В. –і. –Т —Н—В–Є—Е
—В–µ–Ї—Б—В—Г—А–∞—Е –њ–Њ—Б–ї–µ–і–љ–Є–є —Ж–≤–µ—В –њ–∞–ї–Є—В—А—Л –≤ –Є–≥—А–µ –≤—Л—А–µ–Ј–∞–µ—В—Б—П
(–Ї–∞–Ї —В–∞–Ї–Є–µ —В–µ–Ї—Б—В—Г—А—Л —Б–і–µ–ї–∞—В—М —Б–∞–Љ–Њ–Љ—Г —П –љ–∞–њ–Є—И—Г
–і–∞–ї—М—И–µ).
–Я—А–Є–Љ–µ—З–∞–љ–Є–µ: —З—В–Њ–±—Л –Є—Е –Є—Б–њ–Њ–ї—М–Ј–Њ–≤–∞—В—М, –љ—Г–ґ–љ–Њ
–њ–Њ–Ї—А—Л—В—Л–є —В–∞–Ї–Њ–є —В–µ–Ї—Б—В—Г—А–Њ–є –±–ї–Њ–Ї –Њ–±—А–∞—В–Є—В—М –≤ —Н–љ—В–Є—В—О (–≤ –Љ–µ–љ—О –•–∞–Љ–Љ–µ—А–∞
Tools→To entity Ctrl+T),
–Є –≤ –њ–∞—А–∞–Љ–µ—В—А–µ "Render Mode" –њ–Њ—Б—В–∞–≤–Є—В—М "Solid", –∞ –≤
–њ–∞—А–∞–Љ–µ—В—А–µ "FX Amount" –љ–∞–њ–Є—Б–∞—В—М 255).
–Ґ–µ–Ї—Б—В—Г—А—Л –ґ–Є–і–Ї–Њ—Б—В–Є — —В–µ–Ї—Б—В—Г—А—Л, –Ї–Њ—В–Њ—А—Л–µ
–љ–∞—З–Є–љ–∞—О—В—Б—П —Б ! —
—В–µ–Ї—Б—В—Г—А—Л –≤–Њ–і—Л –Є –Њ—Б—В–∞–ї—М–љ—Л—Е –ґ–Є–і–Ї–Њ—Б—В–µ–є. –Х—Б–ї–Є –±—А–∞—И
–Ј–∞–Ї—А–∞—Б–Є—В—М —В–∞–Ї–Њ–є —В–µ–Ї—Б—В—Г—А–Њ–є, —В–Њ –Њ–љ –∞–≤—В–Њ–Љ–∞—В–Є—З–µ—Б–Ї–Є
—Б—В–∞–љ–Њ–≤–Є—В—Б—П –≤–Њ–і–Њ–є (—В–Њ –µc—В—М –≤ –љ—С–Љ –Љ–Њ–ґ–љ–Њ –±—Г–і–µ—В
–њ–ї–∞–≤–∞—В—М), –і–∞–ґ–µ –љ–µ —П–≤–ї—П—П—Б—М —Н–љ—В–Є—В–µ–є
func_water.
–Ф–≤–Є–ґ—Г—Й–Є–µ—Б—П —В–µ–Ї—Б—В—Г—А—Л —
—В–µ–Ї—Б—В—Г—А—Л –Ї–Њ—В–Њ—А—Л–µ –љ–∞—З–Є–љ–∞—О—В—Б—П —Б–Њ —Б–ї–Њ–≤–∞ SCROLL,
—В–µ–Ї—Б—В—Г—А—Л –Ї–Њ—В–Њ—А—Л–µ –і–≤–Є–≥–∞—О—В—Б—П –љ–∞ –Ї–Њ–љ–≤–µ–є–µ—А–∞—Е.
(—З—В–Њ–±—Л –њ—А–Њ–≤–µ—А–Є—В—М –Ї—Г–і–∞ –±—Г–і–µ—В –µ—Е–∞—В—М —В–µ–Ї—Б—В—Г—А–∞,
–њ–Њ–љ–∞–ґ–Є–Љ–∞–є—В–µ —Б—В—А–µ–ї–Ї—Г –≤–љ–Є–Ј –≤ Texture Application —
Shift –њ–Њ –Њ—Б–Є Y)
–Я—А–Њ—Е–Њ–і–Є–Љ—Л–µ —В–µ–Ї—Б—В—Г—А—Л —
—В–µ–Ї—Б—В—Г—А—Л –Ї–Њ—В–Њ—А—Л–µ –љ–∞—З–Є–љ–∞—О—В—Б—П —Б @. –Ю–љ–Є –Њ—З–µ–љ—М —А–µ–і–Ї–Њ
–Є—Б–њ–Њ–ї—М–Ј—Г—О—В—Б—П –Є –љ–µ –Њ–њ–Є—Б–∞–љ—Л –≤ SDK. –С—А–∞—И, –Ї–Њ—В–Њ—А—Л–є
–њ–Њ–Ї—А–∞—И–µ–љ —Н—В–Њ —В–µ–Ї—Б—В—Г—А–Њ–є –њ—А–Њ—Е–Њ–і–Є–Љ –і–ї—П –Є–≥—А–Њ–Ї–∞. –Х—Б–ї–Є
–ґ–µ –µ—Й—С –љ–µ –љ–∞–Ј–Њ–≤—С—И—М —Н–љ—В–Є—В–µ–є, —В–Њ –њ–Њ –Љ–µ–љ—М—И–µ–є –Љ–µ—А–µ —Н—В–Њ —Г–ґ–µ –Т–Ш–Ч
–±–ї–Њ–Ї (–љ–∞ –Ј–∞–Љ–µ—В–Ї—Г —В–µ–Љ, –Ї—В–Њ —Е–Њ—З–µ—В —Г–ї—Г—З—И–Є—В—М —Б–≤–Њ–є –њ–Њ–Ї–∞–Ј–∞—В–µ–ї—М
—А_—Б–њ–Є–і—Б, —В.–µ. —Б–Ї–Њ—А–Њ—Б—В—М –Њ—В—А–Є—Б–Њ–≤–Ї–Є –Ї–∞—А—В—Л, –∞ –≥–ї–∞–≤–љ–Њ–µ –њ—А–µ–Њ–і–Њ–ї–µ—В—М –Є–Ј–±—Л—В–Њ–Ї –≥—А–∞–љ–µ–є —Б—В–Њ–ї–Ї–љ–Њ–≤–µ–љ–Є—П — –Ї–Њ–≥–і–∞ –њ—А–Є –Ї–Њ–Љ–њ–Є–ї—П—Ж–Є–Є –≤–Њ–Ј–љ–Є–Ї–∞–µ—В –Њ—И–Є–±–Ї–∞ MAX_MAP_CLIPNODES).
–Ф–µ–Ї–∞–ї–Є — —В–µ–Ї—Б—В—Г—А—Л, –Ї–Њ—В–Њ—А—Л–µ
–љ–∞—Е–Њ–і—П—В—Б—П –≤ decals.wad –Є, —В–∞–Ї–ґ–µ –Ї–∞–Ї –Є
–њ—А–Њ–Ј—А–∞—З–љ—Л–µ, –љ–∞—З–Є–љ–∞—О—В—Б—П —Б {. –Я–Њ–і—А–Њ–±–љ–µ–µ –Њ –і–µ–Ї–∞–ї—П—Е –і–∞–ї—М—И–µ.
–°–њ–µ—Ж–Є–∞–ї—М–љ—Л–µ —В–µ–Ї—Б—В—Г—А—Л — —В–µ–Ї—Б—В—Г—А—Л, –Ї–Њ—В–Њ—А—Л–µ
–≤—Л–њ–Њ–ї–љ—П—О—В –Ї–∞–Ї—Г—О-–ї–Є–±–Њ —Д—Г–љ–Ї—Ж–Є—О:
- Sky — —В–µ–Ї—Б—В—Г—А–∞ –і–ї—П –љ–µ–±–∞,
–µ—О –њ–Њ–Ї—А—Л–≤–∞—О—В—Б—П –±—А–∞—И–Є, –Ї–Њ—В–Њ—А–Њ—Л–µ –і–Њ–ї–ґ–љ—Л –±—Л—В—М
–љ–µ–±–Њ–Љ –љ–∞ –Ї–∞—А—В–µ,
- Origin — –Ш—Б–њ–Њ–ї—М–Ј—Г–µ—В—Б—П –і–ї—П
–Њ–±–Њ–Ј–љ–∞—З–µ–љ–Є—П —Ж–µ–љ—В—А–∞ –≤—А–∞—Й–∞—О—Й–Є–Љ—Б—П —Н–љ—В–Є—В—П–Љ
(func_tracktrain, func_door_rotating –Є —В.–і.) (–Я—А–Є–Љ.
–≤—Б–µ —Б—В–Њ—А–Њ–љ—Л –±—А–∞—И–∞ –і–Њ–ї–ґ–љ—Л –±—Л—В—М –Ј–∞–Ї—А–∞—И–µ–љ—Л —Н—В–Њ–є
—В–µ–Ї—Б—В—Г—А–Њ–є!), –Є –і–Њ–ї–ґ–µ–љ –±—Л—В—М –≤–Ї–ї—О—З—С–љ –≤ —Н—В–Њ—В –±—А–∞—И–µ–≤—Л–є –Њ–±—К–µ–Ї—В.
- Clip — —Б–Њ–Ј–і–∞–µ—В –љ–µ–≤–Є–і–Є–Љ—Г—О
–њ—А–µ–≥—А–∞–і—Г –і–ї—П –і–≤–Є–ґ–µ–љ–Є—П –Є–≥—А–Њ–Ї–∞. –І–µ—А–µ–Ј –љ–µ—С
–њ—А–Њ–ї–µ—В–∞—О—В –њ—Г–ї–Є –Є –њ—А–Њ—Е–Њ–і—П—В –Љ–Њ–љ—Б—В—А—Л (–Я—А–Є–Љ. –≤—Б–µ
—Б—В–Њ—А–Њ–љ—Л –±—А–∞—И–∞ –і–Њ–ї–ґ–љ—Л –±—Л—В—М –Ј–∞–Ї—А–∞—И–µ–љ—Л —Н—В–Њ–є
—В–µ–Ї—Б—В—Г—А–Њ–є!). –Ш —В–∞–Ї–Њ–є –±—А–∞—И –Љ–Њ–ґ–µ—В –±—Л—В—М –≤–Ї–ї—О—З—С–љ –≤
–і–≤–Є–ґ—Г—Й–Є–µ—Б—П –±—А–∞—И–µ–≤—Л–µ –Њ–±—К–µ–Ї—В—Л, –љ–∞–њ—А–Є–Љ–µ—А –≤ –њ–Њ–µ–Ј–і –Є–ї–Є –Љ–∞—И–Є–љ—Г.
- AAAtrigger
 — –Ю–±—Л—З–љ–Њ –Є—Б–њ–Њ–ї—М–Ј—Г–µ—В—Б—П
–і–ї—П –њ–Њ–Ї—А–∞—Б–Ї–Є –≥—А–∞–љ–µ–є –љ–µ–≤–Є–і–Є–Љ—Л—Е —Н–љ—В–Є—В–µ–є —
—В—А–Є–≥–≥–µ—А–Њ–≤ (–Є –Њ–±–ї–∞—Б—В–µ–є –≤—А–Њ–і–µ func_monsterclip –Є —В.–њ.). — –Ю–±—Л—З–љ–Њ –Є—Б–њ–Њ–ї—М–Ј—Г–µ—В—Б—П
–і–ї—П –њ–Њ–Ї—А–∞—Б–Ї–Є –≥—А–∞–љ–µ–є –љ–µ–≤–Є–і–Є–Љ—Л—Е —Н–љ—В–Є—В–µ–є —
—В—А–Є–≥–≥–µ—А–Њ–≤ (–Є –Њ–±–ї–∞—Б—В–µ–є –≤—А–Њ–і–µ func_monsterclip –Є —В.–њ.).
–Ґ–∞–Ї–ґ–µ –µ—Б–ї–Є –≤—Л –Є—Б–њ–Њ–ї—М–Ј—Г–µ—В–µ
–Ї–Њ–Љ–њ–Є–ї—П—В—А—Л –Њ—В –Ч–Њ–љ–µ—А–∞, —В–Њ —В–∞–Љ –µ—Б—В—М zhlt.wad, –≤
–Ї–Њ—В–Њ—А–Њ–Љ –µ—Б—В—М –љ–µ—Б–Ї–Њ–ї—М–Ї–Њ –≤–∞–ґ–љ—Л—Е –і–ї—П –Њ–њ—В–Є–Љ–Є–Ј–∞—Ж–Є–Є –Ї–∞—А—В
—В–µ–Ї—Б—В—Г—А (–Є –њ—А–Є –Ї–Њ–Љ–њ–Є–ї—П—Ж–Є–Є —Н—В–Њ—В wad –≤–Ї–ї–∞–і—Л–≤–∞–µ—В—Б—П
–∞–≤—В–Њ–Љ–∞—В–Є—З–µ—Б–Ї–Є –≤ –Ї–∞—А—В—Г, —В–∞–Ї —З—В–Њ –≤–∞–Љ –љ–µ –љ–∞–і–Њ –µ–≥–Њ
–Ї–Є–і–∞—В—М –≤ –њ–∞–њ–Ї—Г —Б –≤–∞—И–Є–Љ –Љ–Њ–і–Њ–Љ).
- Null
 — —В–µ–Ї—Б—В—Г—А–∞,
–Ї–Њ—В–Њ—А—Г—О –љ–µ –≤–Є–і–Є—В –і–≤–Є–ґ–Њ–Ї. –Ґ–Њ –µ—Б—В—М –µ—Б–ї–Є
—Б—В–Њ—А–Њ–љ–∞ –Ј–∞–Ї—А–∞—И–µ–љ–∞ –љ—Г–ї–ї–Њ–Љ, –і–≤–Є–ґ–Њ–Ї –µ—С –љ–µ –Њ—В—А–Є—Б—Г–µ—В,
–Є —Н—В–Њ —Н–Ї–Њ–љ–Њ–Љ–Є—В –њ–Њ–Ї–∞–Ј–∞—В–µ–ї—М w_poly. –Я–Њ—Н—В–Њ–Љ—Г –њ–Њ–Ї—А—Л–≤–∞–є—В–µ —Н—В–Њ–є
—В–µ–Ї—Б—В—Г—А–Њ–є —В–µ —Б—В–Њ—А–Њ–љ—Л, –Ї–Њ—В–Њ—А—Л–µ –Є–≥—А–Њ–Ї –љ–µ –≤–Є–і–Є—В, –љ–Њ
–і–≤–Є–ґ–Њ–Ї –≤—Б—С —А–∞–≤–љ–Њ —А–Є—Б—Г–µ—В (—А–∞–љ—М—И–µ –і–ї—П —Н—В–Њ–≥–Њ –Є—Б–њ–Њ–ї—М–Ј–Њ–≤–∞–ї–Є
—В–µ–Ї—Б—В—Г—А—Г Sky, –∞ —В–µ–њ–µ—А—М –Э—Г–ї–ї). — —В–µ–Ї—Б—В—Г—А–∞,
–Ї–Њ—В–Њ—А—Г—О –љ–µ –≤–Є–і–Є—В –і–≤–Є–ґ–Њ–Ї. –Ґ–Њ –µ—Б—В—М –µ—Б–ї–Є
—Б—В–Њ—А–Њ–љ–∞ –Ј–∞–Ї—А–∞—И–µ–љ–∞ –љ—Г–ї–ї–Њ–Љ, –і–≤–Є–ґ–Њ–Ї –µ—С –љ–µ –Њ—В—А–Є—Б—Г–µ—В,
–Є —Н—В–Њ —Н–Ї–Њ–љ–Њ–Љ–Є—В –њ–Њ–Ї–∞–Ј–∞—В–µ–ї—М w_poly. –Я–Њ—Н—В–Њ–Љ—Г –њ–Њ–Ї—А—Л–≤–∞–є—В–µ —Н—В–Њ–є
—В–µ–Ї—Б—В—Г—А–Њ–є —В–µ —Б—В–Њ—А–Њ–љ—Л, –Ї–Њ—В–Њ—А—Л–µ –Є–≥—А–Њ–Ї –љ–µ –≤–Є–і–Є—В, –љ–Њ
–і–≤–Є–ґ–Њ–Ї –≤—Б—С —А–∞–≤–љ–Њ —А–Є—Б—Г–µ—В (—А–∞–љ—М—И–µ –і–ї—П —Н—В–Њ–≥–Њ –Є—Б–њ–Њ–ї—М–Ј–Њ–≤–∞–ї–Є
—В–µ–Ї—Б—В—Г—А—Г Sky, –∞ —В–µ–њ–µ—А—М –Э—Г–ї–ї).
- Skip
 –Є Hint –Є Hint  — –і–≤–µ
—В–µ–Ї—Б—В—Г—А—Л, –Ї–Њ—В–Њ—А—Л–µ –≤—Б—С –≤—А–µ–Љ—П –≤–Љ–µ—Б—В–µ –љ–∞ –Њ–і–љ–Њ–Љ –±—А–∞—И–µ,
–њ–Њ–Љ–Њ–≥–∞—О—В –Њ–њ—В–Є–Љ–Є–Ј–Є—А–Њ–≤–∞—В—М –Ї–∞—А—В—Г. –°–Њ–Ј–і–∞—С—В—Б—П –±–ї–Њ–Ї, —Г –Ї–Њ—В–Њ—А–Њ–≥–Њ –Њ–і–љ–∞ –Є–Ј –≥—А–∞–љ–µ–є (–Њ–±—Л—З–љ–Њ –Њ–і–љ–∞, —А–µ–ґ–µ –і–≤–µ-—В—А–Є) –њ–Њ–Ї—А—Л–≤–∞–µ—В—Б—П —В–µ–Ї—Б—В—Г—А–Њ–є Hint –Є
—А–∞—Б–њ–Њ–ї–∞–≥–∞–µ—В—Б—П —Б–≤–Њ–µ–є –њ–ї–Њ—Б–Ї–Њ—Б—В—М—О –≤ —В–Њ–Љ –Љ–µ—Б—В–µ, –≥–і–µ –љ—Г–ґ–љ–Њ —А–∞–Ј—А–µ–Ј–∞—В—М VIS-–±–ї–Њ–Ї –љ–∞ —З–∞—Б—В–Є.
–Ю—Б—В–∞–ї—М–љ—Л–µ –±–µ–Ј–і–µ–є—Б—В–≤—Г—О—Й–Є–µ —Б—В–Њ—А–Њ–љ—Л –±–ї–Њ–Ї–∞ –њ–Њ–Ї—А—Л–≤–∞—О—В—Б—П —В–µ–Ї—Б—В—Г—А–Њ–є Skip.
–Я–Њ–і—А–Њ–±–љ–µ–µ –Њ –љ–Є—Е –≤ —А—Г–Ї–Њ–≤–Њ–і—Б—В–≤–µ –њ—А–Њ —А_—Б–њ–Є–і—Б, –Ї–Њ—В–Њ—А–Њ–µ –≤—Л–є–і–µ—В —Б–Ї–Њ—А–Њ. — –і–≤–µ
—В–µ–Ї—Б—В—Г—А—Л, –Ї–Њ—В–Њ—А—Л–µ –≤—Б—С –≤—А–µ–Љ—П –≤–Љ–µ—Б—В–µ –љ–∞ –Њ–і–љ–Њ–Љ –±—А–∞—И–µ,
–њ–Њ–Љ–Њ–≥–∞—О—В –Њ–њ—В–Є–Љ–Є–Ј–Є—А–Њ–≤–∞—В—М –Ї–∞—А—В—Г. –°–Њ–Ј–і–∞—С—В—Б—П –±–ї–Њ–Ї, —Г –Ї–Њ—В–Њ—А–Њ–≥–Њ –Њ–і–љ–∞ –Є–Ј –≥—А–∞–љ–µ–є (–Њ–±—Л—З–љ–Њ –Њ–і–љ–∞, —А–µ–ґ–µ –і–≤–µ-—В—А–Є) –њ–Њ–Ї—А—Л–≤–∞–µ—В—Б—П —В–µ–Ї—Б—В—Г—А–Њ–є Hint –Є
—А–∞—Б–њ–Њ–ї–∞–≥–∞–µ—В—Б—П —Б–≤–Њ–µ–є –њ–ї–Њ—Б–Ї–Њ—Б—В—М—О –≤ —В–Њ–Љ –Љ–µ—Б—В–µ, –≥–і–µ –љ—Г–ґ–љ–Њ —А–∞–Ј—А–µ–Ј–∞—В—М VIS-–±–ї–Њ–Ї –љ–∞ —З–∞—Б—В–Є.
–Ю—Б—В–∞–ї—М–љ—Л–µ –±–µ–Ј–і–µ–є—Б—В–≤—Г—О—Й–Є–µ —Б—В–Њ—А–Њ–љ—Л –±–ї–Њ–Ї–∞ –њ–Њ–Ї—А—Л–≤–∞—О—В—Б—П —В–µ–Ї—Б—В—Г—А–Њ–є Skip.
–Я–Њ–і—А–Њ–±–љ–µ–µ –Њ –љ–Є—Е –≤ —А—Г–Ї–Њ–≤–Њ–і—Б—В–≤–µ –њ—А–Њ —А_—Б–њ–Є–і—Б, –Ї–Њ—В–Њ—А–Њ–µ –≤—Л–є–і–µ—В —Б–Ї–Њ—А–Њ.
- Bevel
 — —В–µ–Ї—Б—В—Г—А–∞, –Ї–Њ—В–Њ—А–∞—П –і–µ–є—Б—В–≤—Г–µ—В —В–∞–Ї –ґ–µ, –Ї–∞–Ї Null —В–µ–Ї—Б—В—Г—А–∞, –љ–Њ –Ї —В–Њ–Љ—Г –ґ–µ –Њ–љ–∞ –љ–µ —А–∞—Б—В—П–≥–Є–≤–∞–µ—В—Б—П –њ—А–Є –≥–µ–љ–µ—А–∞—Ж–Є–Є –Њ–≥—А–∞–љ–Є—З–Є–≤–∞—О—Й–Є—Е –њ–Њ–≤–µ—А—Е–љ–Њ—Б—В–µ–є
(–Ї–∞—А–Ї–∞—Б–Њ–≤ –≥—А–∞–љ–Є—Ж —Б—В–Њ–ї–Ї–љ–Њ–≤–µ–љ–Є–є) CSG-–Ї–Њ–Љ–њ–Є–ї—П—В–Њ—А–Њ–Љ. –Х—С –Љ–Њ–ґ–љ–Њ –Є—Б–њ–Њ–ї—М–Ј–Њ–≤–∞—В—М –і–ї—П —Г—В–Њ—З–љ–µ–љ–Є—П –Њ—В—Б–µ—З–µ–љ–Є–є BSP-—Б—В—А—Г–Ї—В—Г—А—Л.
–Ґ.–µ. —З—В–Њ–±—Л –Є–Ј–±–∞–≤–Є—В—М—Б—П –Њ—В –Њ—И–Є–±–Њ–Ї –Є–Ј-–Ј–∞ –Њ–≥—А–∞–љ–Є—З–Є–≤–∞—О—Й–µ–є –њ–Њ–≤–µ—А—Е–љ–Њ—Б—В–Є –љ–∞ –≤–љ–µ—И–љ–Є—Е —Г–≥–ї–∞—Е –±–µ–Ј –Є—Б–њ–Њ–ї—М–Ј–Њ–≤–∞–љ–Є—П –њ–∞—А–∞–Љ–µ—В—А–∞ –Ї–Њ–Љ–њ–Є–ї—П—Ж–Є–Є "-cliptype precise"
(—Е–Њ—В—П –њ—А–Є–Љ–µ–љ–µ–љ–Є–µ "-cliptype precise" –≤—Б—С –µ—Й—С —А–µ–Ї–Њ–Љ–µ–љ–і—Г–µ—В—Б—П –і–ї—П –Є–Ј–±–µ–ґ–∞–љ–Є—П –Њ—И–Є–±–Њ–Ї —Б –Њ–≥—А–∞–љ–Є—З–Є–≤–∞—О—Й–Є–Љ–Є –њ–Њ–≤–µ—А—Е–љ–Њ—Б—В—П–Љ–Є, –њ–Њ—Б–Ї–Њ–ї—М–Ї—Г —Н—В–∞ —Б–њ–µ—Ж—В–µ–Ї—Б—В—Г—А–∞ –њ–Њ–Ї–∞ –≤ –≤–Є–і–µ —Н–Ї—Б–њ–µ—А–Є–Љ–µ–љ—В–∞).
— —В–µ–Ї—Б—В—Г—А–∞, –Ї–Њ—В–Њ—А–∞—П –і–µ–є—Б—В–≤—Г–µ—В —В–∞–Ї –ґ–µ, –Ї–∞–Ї Null —В–µ–Ї—Б—В—Г—А–∞, –љ–Њ –Ї —В–Њ–Љ—Г –ґ–µ –Њ–љ–∞ –љ–µ —А–∞—Б—В—П–≥–Є–≤–∞–µ—В—Б—П –њ—А–Є –≥–µ–љ–µ—А–∞—Ж–Є–Є –Њ–≥—А–∞–љ–Є—З–Є–≤–∞—О—Й–Є—Е –њ–Њ–≤–µ—А—Е–љ–Њ—Б—В–µ–є
(–Ї–∞—А–Ї–∞—Б–Њ–≤ –≥—А–∞–љ–Є—Ж —Б—В–Њ–ї–Ї–љ–Њ–≤–µ–љ–Є–є) CSG-–Ї–Њ–Љ–њ–Є–ї—П—В–Њ—А–Њ–Љ. –Х—С –Љ–Њ–ґ–љ–Њ –Є—Б–њ–Њ–ї—М–Ј–Њ–≤–∞—В—М –і–ї—П —Г—В–Њ—З–љ–µ–љ–Є—П –Њ—В—Б–µ—З–µ–љ–Є–є BSP-—Б—В—А—Г–Ї—В—Г—А—Л.
–Ґ.–µ. —З—В–Њ–±—Л –Є–Ј–±–∞–≤–Є—В—М—Б—П –Њ—В –Њ—И–Є–±–Њ–Ї –Є–Ј-–Ј–∞ –Њ–≥—А–∞–љ–Є—З–Є–≤–∞—О—Й–µ–є –њ–Њ–≤–µ—А—Е–љ–Њ—Б—В–Є –љ–∞ –≤–љ–µ—И–љ–Є—Е —Г–≥–ї–∞—Е –±–µ–Ј –Є—Б–њ–Њ–ї—М–Ј–Њ–≤–∞–љ–Є—П –њ–∞—А–∞–Љ–µ—В—А–∞ –Ї–Њ–Љ–њ–Є–ї—П—Ж–Є–Є "-cliptype precise"
(—Е–Њ—В—П –њ—А–Є–Љ–µ–љ–µ–љ–Є–µ "-cliptype precise" –≤—Б—С –µ—Й—С —А–µ–Ї–Њ–Љ–µ–љ–і—Г–µ—В—Б—П –і–ї—П –Є–Ј–±–µ–ґ–∞–љ–Є—П –Њ—И–Є–±–Њ–Ї —Б –Њ–≥—А–∞–љ–Є—З–Є–≤–∞—О—Й–Є–Љ–Є –њ–Њ–≤–µ—А—Е–љ–Њ—Б—В—П–Љ–Є, –њ–Њ—Б–Ї–Њ–ї—М–Ї—Г —Н—В–∞ —Б–њ–µ—Ж—В–µ–Ї—Б—В—Г—А–∞ –њ–Њ–Ї–∞ –≤ –≤–Є–і–µ —Н–Ї—Б–њ–µ—А–Є–Љ–µ–љ—В–∞).
–Э–∞–њ–Њ–Љ–љ—О, —З—В–Њ –Ї–∞—А–Ї–∞—Б—Л –≥—А–∞–љ–Є—Ж —Б—В–Њ–ї–Ї–љ–Њ–≤–µ–љ–Є–є (clip hulls) — —Н—В–Њ –љ–µ–≤–Є–і–Є–Љ–∞—П –љ–µ–њ—А–Њ—Е–Њ–і–Є–Љ–∞—П –Є –љ–µ–њ—А–Њ—Б—В—А–µ–ї–Є–≤–∞–µ–Љ–∞—П —Б—В—А—Г–Ї—В—Г—А–∞ —Б—В–µ–љ.
–Р VIS-–±–ї–Њ–Ї–Є — —Н—В–Њ –≤–Є–і–Є–Љ—Л–µ –Є–≥—А–Њ–≤—Л–µ —Б–µ–Ї—В–Њ—А–∞, —В–Њ–ї—М–Ї–Њ –≥—А–∞—Д–Є–Ї–∞ –±–µ–Ј –њ—А–Њ–≤–µ—А–Ї–Є –љ–∞ —Б—В–Њ–ї–Ї–љ–Њ–≤–µ–љ–Є—П.
–Э–∞ –±–Њ–ї—М—И–Є–љ—Б—В–≤–µ –њ–Њ–≤–µ—А—Е–љ–Њ—Б—В–µ–є –Є —В–µ (—В–Њ—З–љ–µ–µ –Є–Љ–µ–љ–љ–Њ –Ї–∞—А–Ї–∞—Б—Л –≥—А–∞–љ–Є—Ж –і–ї—П –њ—А–Њ—Б—З—С—В–∞ —А–µ–∞–Ї—Ж–Є–Є –љ–∞ —В–Њ—З–µ—З–љ—Л–µ –Њ–±—К–µ–Ї—В—Л —
hulls 0) –Є –і—А—Г–≥–Є–µ –≤—Б—В—А–µ—З–∞—О—В—Б—П –≤–Љ–µ—Б—В–µ —Б –Њ–±–Њ–Є—Е —Б—В–Њ—А–Њ–љ –Њ—В –њ–ї–Њ—Б–Ї–Њ—Б—В–Є.
–Ш—В–∞–Ї —Б —В–Є–њ–∞–Љ–Є —В–µ–Ї—Б—В—Г—А –Є –≤–Њ–Ј–і–µ–є—Б—В–≤–Є–µ–Љ —Б–Є–Љ–≤–Њ–ї–Њ–≤ !, ~, @, - ,+ –Є {
–љ–∞ —В–µ–Ї—Б—В—Г—А—Л –Љ—Л —А–∞–Ј–Њ–±—А–∞–ї–Є—Б—М.
–Ю—Б—В–∞—С—В—Б—П —Б–Є–Љ–≤–Њ–ї #, –Ї–Њ—В–Њ—А—Л–є –Њ–±–Њ–Ј–љ–∞—З–∞–µ—В —В–µ–Ї—Б—В—Г—А—Г
—Б –±—Г–Ї–≤–Њ–є, —Б–Є–Љ–≤–Њ–ї–Њ–Љ –Є–ї–Є —Ж–Є—Д—А–Њ–є. –Э–∞–њ—А–Є–Љ–µ—А, –≤ Half-Life –і–ї—П –Ї–∞–ґ–і–Њ–є –і–µ–Ї–∞–ї–Є, –Є–Ј–Њ–±—А–∞–ґ–∞—О—Й–µ–є —Ж–Є—Д—А—Г –Њ—В 0 –і–Њ 9, —Б–≤–Њ—П –Ї–∞—А—В–Є–љ–Ї–∞:
{64#0
 | {64#1
 | {64#2
 | {64#3
 | {64#4
 | {64#5
 | ... |
{large#s0
 | {large#s1
 | ... | {large#s6
 | {large#s7
 | {large#s8
 | {large#s9
 |
–І–∞—Й–µ # –њ–Є—И—Г—В –љ–µ –≤ –њ—А–Є—Б—В–∞–≤–Ї–µ –љ–∞–Ј–≤–∞–љ–Є—П —В–µ–Ї—Б—В—Г—А—Л, –∞ –≥–і–µ-—В–Њ –≤ —Б–µ—А–µ–і–Є–љ–µ –њ–µ—А–µ–і —Б–∞–Љ–Є–Љ
—Б–Є–Љ–≤–Њ–ї–Њ–Љ/—Ж–Є—Д—А–Њ–є, –Њ—В—А–∞–ґ–∞—О—Й–µ–є –≤ –љ–∞–Ј–≤–∞–љ–Є–Є —В–µ–Ї—Б—В—Г—А—Л –µ—С –Є–Ј–Њ–±—А–∞–ґ–µ–љ–Є–µ. –≠—В–Њ—В –Ј–љ–∞–Ї –љ—Г–ґ–µ–љ –љ–µ —В–Њ–ї—М–Ї–Њ
–і–ї—П —Г–і–Њ–±—Б—В–≤–∞ –≤–Њ—Б–њ—А–Є—П—В–Є—П —В–Њ–≥–Њ, –Ї—В–Њ –њ–Њ–і–±–Є—А–∞–µ—В —В–µ–Ї—Б—В—Г—А—Г, –љ–Њ –Є –і–ї—П –∞–≤—В–Њ–Љ–∞—В–Є—З–µ—Б–Ї–Њ–≥–Њ –њ–Њ—Б—В—А–Њ–µ–љ–Є—П
—Н–ї–µ–Љ–µ–љ—В–Њ–≤ –Ї–∞—А—В—Л (—Е–Њ—В—П –≤ –Ї–∞–Ї–Њ–Љ –Є–Љ–µ–љ–љ–Њ —А–µ–і–∞–Ї—В–Њ—А–µ –Є–ї–Є –≥–µ–љ–µ—А–∞—В–Њ—А–µ –Ї–∞—А—В –Є—Б–њ–Њ–ї—М–Ј—Г–µ—В—Б—П, –љ–µ –Ј–љ–∞—О).
–Р –њ–Њ–Ї–∞ –њ—А–µ–є–і—С–Љ –Ї —Б–ї–µ–і—Г—О—Й–µ–є —З–∞—Б—В–Є:
–°–Њ–Ј–і–∞–љ–Є–µ —Д—А–∞–≥–Љ–µ–љ—В–∞—А–љ–Њ –њ—А–Њ–Ј—А–∞—З–љ—Л—Е —В–µ–Ї—Б—В—Г—А –Є
–і–µ–Ї–∞–ї–µ–є
–Ф–µ–Ї–∞–ї–Є — —Н—В–Њ –Њ–і–Є–љ –Є–Ј –≤–∞–ґ–љ—Л—Е
—Н–ї–µ–Љ–µ–љ—В–Њ–≤ –Є–≥—А—Л. –° –Є—Е –њ–Њ–Љ–Њ—Й—М—О –Љ–Њ–ґ–љ–Њ –њ–Њ–Љ–µ—Б—В–Є—В—М
—Б–ї–µ–і –Њ—В –њ—Г–ї–Є –љ–∞ —Б—В–µ–љ—Г, —Б–ї–µ–і—Л –Ї—А–Њ–≤–Є –Є —В. –і. –Ю–і–љ–∞–Ї–Њ
–≤–Њ–Ј–љ–Є–Ї–∞–µ—В —В–∞–Ї–Њ–є –≤–Њ–њ—А–Њ—Б: –Ї–∞–Ї —Б–∞–Љ–Њ–Љ—Г
–Ј–∞–±–∞—Ж–∞—В—М —В–∞–Ї–Є–µ –і–µ–Ї–∞–ї–Є?
–Т–Њ–Њ–±—Й–µ–Љ –≤ –Њ—В–ї–Є—З–Є–Є –Њ—В –∞—Н—А–Њ–Ј–Њ–ї—М–љ—Л—Е —А–Є—Б—Г–љ–Ї–Њ–≤,
–Ї–Њ—В–Њ—А—Л–Љ–Є –≤—Б–µ –±–∞–ї—Г—О—В—Б—П –≤ –Љ–љ–Њ–≥–Њ–њ–Њ–ї—М–Ј–Њ–≤–∞—В–µ–ї—М—Б–Ї–Є—Е —А–µ–ґ–Є–Љ–∞—Е –Є–≥—А, –і–µ–Ї–∞–ї—М –і–ї—П
–і–≤–Є–ґ–Ї–∞ Gold Source (Half-Life 1) –љ—Г–ґ–љ–Њ –і–µ–ї–∞—В—М
–≤ –≥—А–∞–і–∞—Ж–Є—П—Е —Б–µ—А–Њ–≥–Њ, –Њ—В–≤–µ—З–∞—О—Й–Є—Е –Ј–∞ —Б—В–µ–њ–µ–љ—М –њ—А–Њ–Ј—А–∞—З–љ–Њ—Б—В–Є. –≠—В–Њ
—Б–і–µ–ї–∞–љ–Њ –і–ї—П —В–Њ–≥–Њ, —З—В–Њ–±—Л –і–µ–Ї–∞–ї—М –≤—Л–≥–ї—П–і–µ–ї–∞ —А–µ–∞–ї–Є—Б—В–Є—З–љ–Њ, –Є —З—В–Њ–±—Л –≤—Л
–Љ–Њ–≥–ї–Є –≤–Є–і–µ—В—М —В–µ–Ї—Б—В—Г—А—Г —Б—В–µ–љ—Л –Ј–∞ –љ–µ–є. –Ю–і–љ–∞–Ї–Њ —Б–≤–Њ–Є –і–µ–Ї–∞–ї–Є –≤—Л
–Љ–Њ–ґ–µ—В–µ –Ј–∞—Б—Г–љ—Г—В—М –≤ –≤–∞–і–љ–Є–Ї Half-Life –Є–ї–Є –≤–∞–і–љ–Є–Ї –≤–∞—И–µ–≥–Њ –Љ–Њ–і–∞, –Ї–Њ—В–Њ—А—Л–є –±—Г–і–µ—В
–љ–∞–Ј—Л–≤–∞—В—М—Б—П decals.wad — –і—А—Г–≥–Є–µ –љ–∞–Ј–≤–∞–љ–Є—П –і–≤–Є–ґ–Њ–Ї –Љ–Њ–ґ–µ—В –љ–µ
–њ–Њ–љ—П—В—М, –Є –±—Г–і–µ—В –≤–Њ—Б–њ—А–Є–љ–Є–Љ–∞—В—М –Ї–∞–Ї –Њ–±—Л—З–љ—Г—О
—В–µ–Ї—Б—В—Г—А—Г. –Ґ–µ–Ї—Б—В—Г—А–∞ –і–Њ–ї–ґ–љ–∞ –±—Л—В—М 256 —Ж–≤–µ—В–љ–Њ–є —Б
–њ—А–Є–Љ–µ—А–љ–Њ —В–∞–Ї–Њ–є –њ–∞–ї–Є—А–Њ–є — –≤ –≥—А–∞–і–∞—Ж–Є—П—Е —Б–µ—А–Њ–≥–Њ –Њ—В –±–µ–ї–Њ–≥–Њ (255 255 255)
–і–Њ —З—С—А–љ–Њ–≥–Њ (0 0 0) –Є–ї–Є (1 1 1). –Т –њ–∞–ї–Є—В—А–µ
–Ї–ї–µ—В–Ї–Є –Ј–∞–њ–Њ–ї–љ—П–µ—В–µ –Њ—В 0 –і–Њ 254 —Б–Њ–Њ—В–≤–µ—В—Б—В–≤–µ–љ–љ–Њ.
–Я–Њ—Б–ї–µ–і–љ–Є–є 255 –Є–љ–і–µ–Ї—Б –њ–∞–ї–Є—В—А—Л –±—Г–і–µ—В –Њ–Ј–љ–∞—З–∞—В—М —Ж–≤–µ—В, –Ї–Њ—В–Њ—А—Л–Љ
–±—Г–і–µ—В –Њ–Ї—А–∞—И–µ–љ–∞ –≤–∞—И–∞ –і–µ–Ї–∞–ї—М.
–Т –Є–≥—А–µ –≤—Л–≥–ї—П–і–Є—В —Н—В–Њ —В–∞–Ї:
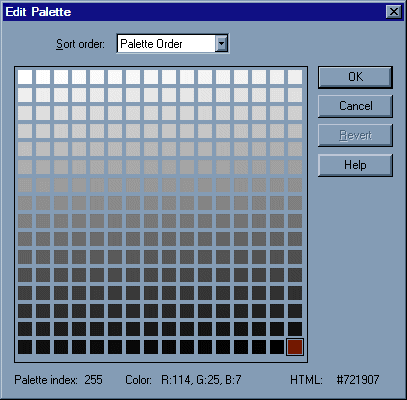
–Т–Њ—В –Љ—Л –Є —А–∞–±–Њ—В–∞–µ–Љ —Б –њ–∞–ї–Є—В—А–Њ–є, –Ї–∞–Ї —П –Є
–Њ–±–µ—Й–∞–ї.
–Ґ–∞–Ї–ґ–µ –Є—Б–њ–Њ–ї—М–Ј—Г–є—В–µ –Њ—В—В–µ–љ–Ї–Є —Б–µ—А–Њ–≥–Њ –њ—А–Є
—Б–Њ–Ј–і–∞–љ–Є–Є —В–µ–Ї—Б—В—Г—А—Л, —В–∞–Ї –Ї–∞–Ї –±–µ–ї—Л–є –≤ –Є–≥—А–µ –±—Г–і–µ—В
–њ—А–Њ–Ј—А–∞—З–љ—Л–Љ, —З—С—А–љ—Л–є –±—Г–і–µ—В –Њ–Ї—А–∞—И–µ–љ –≤
—Ж–≤–µ—В —Г–Ї–∞–Ј–∞–љ–љ—Л–є –љ–∞ –њ–∞–ї–Є—В—А–µ, –∞ –Њ—В—В–µ–љ–Ї–Є —Б–µ—А–Њ–≥–Њ
–±—Г–і—Г—В –Ј–∞–і–∞–≤–∞—В—М –њ–Њ–ї—Г–њ—А–Њ–Ј—А–∞—З–љ–Њ—Б—В—М –≤ –Ј–∞–≤–Є—Б–Є–Љ–Њ—Б—В–Є –Њ—В —В–Њ–≥–Њ, –Ї–∞–Ї
–≤—Л –љ–∞—А–Є—Б—Г–µ—В–µ —В–µ–Ї—Б—В—Г—А—Г. –Т–Њ–Њ–±—Й–µ–Љ –і–µ–ї–∞–µ–Љ —В–∞–Ї:
–Ї–Њ–њ–Є—А—Г–µ–Љ decals.wad –≤ –њ–∞–њ–Ї—Г —Б–Њ —Б–≤–Њ–Є–Љ –Љ–Њ–і–Њ–Љ,
–Њ—В–Ї—А—Л–≤–∞–µ–Љ —Н—В—Г –Ї–Њ–њ–Є—О –≤ —А–µ–і–∞–Ї—В–Њ—А–µ –Т–Њ–ї–ї–Є, —Н–Ї—Б–њ–Њ—А—В–Є—А—Г–µ–Љ
—В–µ–Ї—Б—В—Г—А—Г (–і–ї—П —Б–Њ–±–ї—О–і–µ–љ–Є—П —Б—В–∞–љ–і–∞—А—В–Њ–≤ –њ–Њ–Є—Б–Ї–∞ —В–µ–Ї—Б—В—Г—А –ґ–µ–ї–∞—В–µ–ї—М–љ–Њ –њ–Њ—Б—В–∞–≤–Є—В—М –њ–µ—А–µ–і
–љ–∞–Ј–≤–∞–љ–Є–µ–Љ —Б–Є–Љ–≤–Њ–ї {
) –Є –љ–∞—Б—В—А–∞–Є–≤–∞–µ–Љ –њ–∞–ї–Є—В—А—Г, –Ї–∞–Ї —П –Њ–њ–Є—Б–∞–ї
—А–∞–љ–µ–µ. –°–Њ—Е—А–∞–љ—П–µ–Љ –≤–∞–і–љ–Є–Ї –Є –Ј–∞—В–µ–Љ —З–µ—А–µ–Ј
–•–∞–Љ–Љ–µ—А, –Ъ–≤–Р—А–Ъ –Є–ї–Є –і—А—Г–≥–Є–µ —А–µ–і–∞–Ї—В–Њ—А—Л –≤—Б—В–∞–≤–ї—П–µ–Љ —Н—В—Г –і–µ–Ї–∞–ї—М
–љ–∞ –њ–Њ–≤–µ—А—Е–љ–Њ—Б—В—М –≤ –Ї–∞—А—В–µ –Є –≤—Б—С. –Х—Б–ї–Є —В–µ—А—П–µ—В–µ –њ–∞–ї–Є—В—А—Г –њ—А–Є –≤—Б—В–∞–≤–Ї–µ —В–µ–Ї—Б—В—Г—А—Л –≤ wad, —В–Њ –Љ–Њ–ґ–µ—В–µ –і–µ–є—Б—В–≤–Њ–≤–∞—В—М —В–∞–Ї:
- –Т —А–µ–і–∞–Ї—В–Њ—А–µ Wally –Ј–∞–≥—А—Г–ґ–∞–µ—В–µ –≤–∞—И—Г —В–µ–Ї—Б—В—Г—А—Г –Є–Ј —Д–∞–є–ї–∞ .png, .jpg –Є–ї–Є –і—А.
–Ъ –њ—А–Є–Љ–µ—А—Г:

- –Т –Љ–µ–љ—О —А–µ–і–∞–Ї—В–Њ—А–∞ Wally –љ–∞–ґ–Є–Љ–∞–µ—В–µ File→New (–§–∞–є–ї→–°–Њ–Ј–і–∞—В—М)
- –Т –Њ–Ї–љ–µ "Create new texture"("–°–Њ–Ј–і–∞—В—М –љ–Њ–≤—Г—О —В–µ–Ї—Б—В—Г—А—Г") –Ј–∞–і–∞—С—В–µ —А–∞–Ј–Љ–µ—А –Є —В–Є–њ, –≤ –љ–∞—И–µ–Љ —Б–ї—Г—З–∞–µ "Half-Life Texture".
- –Т —Б–ї–µ–і—Г—О—Й–µ–Љ –Њ–Ї–љ–µ "Palette Chooser" ("–Т—Л–±–Њ—А –њ–∞–ї–Є—В—А—Л") —Й—С–ї–Ї–∞–µ—В–µ –і–≤–Њ–є–љ—Л–Љ —Й–µ–ї—З–Ї–Њ–Љ –њ–Њ –љ–∞—З–∞–ї—М–љ–Њ–Љ—Г –Є–љ–і–µ–Ї—Б—Г –њ–∞–ї–Є—В—А—Л — –≤–µ—А—Е–љ–µ–є –ї–µ–≤–Њ–є –Ї–ї–µ—В–Ї–µ
–Є –Ј–∞–і–∞—С—В–µ –µ–Љ—Г —Б–∞–Љ—Л–є —П—А–Ї–Є–є –±–µ–ї—Л–є —Ж–≤–µ—В (255 255 255), –њ—А–µ–і–њ–Њ—Б–ї–µ–і–љ–µ–Љ—Г —Ж–≤–µ—В—Г — –љ–Є–ґ–љ–µ–є –≤—В–Њ—А–Њ–є –Ї–ї–µ—В–Ї–µ —Б–њ—А–∞–≤–∞ –і–≤–Њ–є–љ—Л–Љ —Й–µ–ї—З–Ї–Њ–Љ –Ј–∞–і–∞—С—В–µ —З—С—А–љ—Л–є (0 0 0).
–©—С–ї–Ї–∞–µ—В–µ –Ї–љ–Њ–њ–Ї—Г Blend (–°–Њ–Ј–і–∞—В—М –У—А–∞–і–∞—Ж–Є–Є) — –Є "—А–∞–Ј–Љ–∞–Ј–∞–ї–Є" –њ–∞–ї–Є—В—А—Г –љ–∞ –≥—А–∞–і–∞—Ж–Є–Є. –Р –њ–Њ—Б–ї–µ–і–љ–Є–є —Ж–≤–µ—В — –љ–Є–ґ–љ—О—О –њ—А–∞–≤—Г—О –Ї–ї–µ—В–Ї—Г –Ї—А–∞—Б–Є—В–µ –≤ —Ж–≤–µ—В –і–µ–Ї–∞–ї–Є.
- –Ґ–µ–њ–µ—А—М –Ї–Њ–њ–Є—А—Г–µ—В–µ –Ј–∞–≥—А—Г–ґ–µ–љ–љ—Г—О –Ї–∞—А—В–Є–љ–Ї—Г –Є –≤—Б—В–∞–≤–ї—П–µ—В–µ –≤ –њ—Г—Б—В—Г—О —В–µ–Ї—Б—В—Г—А—Г —Б –љ–∞—Б—В—А–Њ–µ–љ–љ–Њ–є –њ–∞–ї–Є—В—А–Њ–є.
- –Р –њ–Њ—Б–ї–µ –Њ—В—В—Г–і–∞ –Ї–Њ–њ–Є—А—Г–µ—В–µ –≤—Б—О —В–µ–Ї—Б—В—Г—А—Г –Є –≤—Б—В–∞–≤–ї—П–µ—В–µ –µ—С –≤ decals.wad, –Ј–∞–і–∞–≤–∞—П –µ–є –љ–∞–Ј–≤–∞–љ–Є–µ.
–Т–Њ—В —З—В–Њ —Г –љ–∞—Б
–њ–Њ–ї—Г—З–Є–ї–Њ—Б—М: 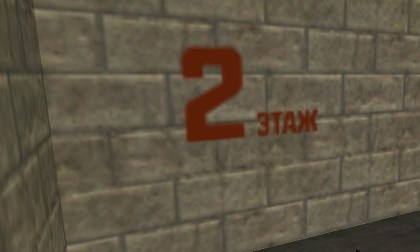
–Ы–µ–≥–Ї–Њ –љ–µ –њ—А–∞–≤–і–∞ –ї–Є?
–Я—А–Њ–Ј—А–∞—З–љ—Л–µ —В–µ–Ї—Б—В—Г—А—Л
–і–µ–ї–∞—О—В—Б—П –њ–Њ —В–∞–Ї–Њ–Љ—Г –ґ–µ –њ—А–Є–љ—Ж–Є–њ—Г, —В–Њ–ї—М–Ї–Њ –≤
—Ж–≤–µ—В–µ –њ–Њ—Б–ї–µ–і–љ–µ–є —П—З–µ–є–Ї–Є –Љ—Л —Б—В–∞–≤–Є–Љ –њ–∞—А–∞–Љ–µ—В—А—Л RGB = 0 0
255 : 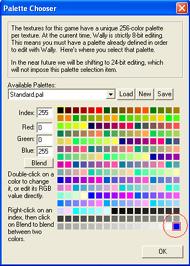
–Ъ—А–∞—Б–љ–Њ–≥–Њ = 0, –Ч–µ–ї—С–љ–Њ–≥–Њ = 0, –°–Є–љ–µ–≥–Њ = 255, –Є —Г –љ–∞—Б
–њ–Њ–ї—Г—З–Є—В—Б—П —З–Є—Б—В—Л–є —Б–Є–љ–Є–є —Ж–≤–µ—В, –∞ —Б–∞–Љ–∞ —В–µ–Ї—Б—В—Г—А–∞
–і–Њ–ї–ґ–љ–∞ –±—Л—В—М —Ж–≤–µ—В–љ–Њ–є —Б —Б–Є–љ–Є–Љ —Д–Њ–љ–Њ–Љ [–Э–µ—В, —Ж–≤–µ—В –Љ–Њ–ґ–µ—В –±—Л—В—М –ї—О–±—Л–Љ, –≥–ї–∞–≤–љ–Њ–µ –≤ Half-Life,
—З—В–Њ –Њ–љ –њ–Њ—Б–ї–µ–і–љ–Є–є –≤ –њ–∞–ї–Є—В—А–µ — –њ—А–Є–Љ–µ—З. ObaGlaza. –Э–Њ —З–Є—Б—В—Л–є
—Б–Є–љ–Є–є —Ж–≤–µ—В –∞–≤—В–Њ–Љ–∞—В–Є—З–µ—Б–Ї–Є –њ–Њ–Љ–µ—Б—В–Є—В—Б—П –≤ –Ї–Њ–љ–µ—Ж –њ–∞–ї–Є—В—А—Л, –µ—Б–ї–Є
–≤—Л –Є–Љ–њ–Њ—А—В–Є—А—Г–µ—В–µ —В–µ–Ї—Б—В—Г—А—Г –љ–µ —А–µ–і–∞–Ї—В–Њ—А–Њ–Љ, –∞ –Ї–Њ–љ—Б–Њ–ї—М–љ—Л–Љ–Є —Г—В–Є–ї–Є—В–∞–Љ–Є –Њ—В Valve — –њ—А–Є–Љ–µ—З. G-cont].
–Я—А–Є–Љ–µ—З–∞–љ–Є–µ: –µ—Б–ї–Є –≤—Л –Ї–Њ–њ–Є—А—Г–µ—В–µ
–њ—А–Њ–Ј—А–∞—З–љ—Г—О —В–µ–Ї—Б—В—Г—А—Г –Є–ї–Є –і–µ–Ї–∞–ї—М —
–Љ–µ–љ—П—В—М –Є—Е –њ–∞–ї–Є—В—А—Л –љ–µ –љ–∞–і–Њ, —В–∞–Ї –Ї–∞–Ї –Њ–љ–Є —Г–ґ–µ
–љ–∞—Б—В—А–Њ–µ–љ—Л –∞–≤—В–Њ—А–∞–Љ–Є wad-–Њ–≤, –Њ—В–Ї—Г–і–∞ –≤—Л –Ї–Њ–њ–Є—А—Г–µ—В–µ. –Ъ—Б—В–∞—В–Є, –µ—Б–ї–Є –±—Л –Љ—Л —В–∞–Ї—Г—О —В–µ–Ї—Б—В—Г—А—Г
–і–µ–ї–∞–ї–Є –і–ї—П —Б–µ—А–Є–Є –Є–≥—А Unreal, —В–Њ –њ—А–Њ–Ј—А–∞—З–љ—Л–Љ –Є—Б–њ–Њ–ї—М–Ј–Њ–≤–∞–ї–Є –±—Л 0 –Є–љ–і–µ–Ї—Б –њ–∞–ї–Є—В—А—Л.
–Я–µ—А–µ–є–і—С–Љ –Ї —Б–ї–µ–і—Г—О—Й–µ–є —З–∞—Б—В–Є —
–°–≤–µ—В—П—Й–Є–µ—Б—П
—В–µ–Ї—Б—В—Г—А—Л
–Ґ–µ–Ї—Б—В—Г—А—Л —Б –њ—А–Є—Б—В–∞–≤–Ї–Њ–є –Є–Ј —В–Є–ї—М–і—Л ~ —Б–≤–µ—В—П—В—М—Б—П,
–љ–Њ —Н—В–Њ –љ–µ –≤—Б—С. –Ф–∞–ґ–µ –љ–∞ –і–∞–љ–љ—Л–є –Љ–Њ–Љ–µ–љ—В
–љ–µ –≤—Б–µ –Ј–љ–∞—О—В, —З—В–Њ —В–∞–Ї–Њ–µ —Б–≤–µ—В—П—Й–∞—П—Б—П —В–µ–Ї—Б—В—Г—А–∞, –Є –Ї–∞–Ї —Н—В–Њ –Є—Б–њ–Њ–ї—М–Ј–Њ–≤–∞—В—М.
–Ь–љ–Њ–≥–Є–µ —Е–Њ—А–Њ—И–Є–µ –Љ–∞–њ–њ–µ—А—Л –і–Њ —Б–Є—Е –њ–Њ—А —Б—В–∞–≤—П—В –њ–Њ–і
–Ї–∞–ґ–і–Њ–є —Б—В–∞—В–Є—З–љ–Њ–є –ї–∞–Љ–њ–Њ—З–Ї–Њ–є —В–Њ—З–µ—З–љ—Г—О —Н–љ—В–Є—В—О —Б–≤–µ—В–∞... –Ш—В–∞–Ї
–≤–Њ—В –≤–∞–Љ –Њ–± —Н—В–Њ–Љ:
–Ш–љ—Д–Њ—А–Љ–∞—Ж–Є—П –Њ —Б–≤–µ—В—П—Й–Є—Е—Б—П
—В–µ–Ї—Б—В—Г—А–∞—Е —Е—А–∞–љ–Є—В—Б—П –≤ —Д–∞–є–ї–µ lights.rad, –Ї–Њ—В–Њ—А—Л–є
–Є–і—С—В –≤ –Ї–Њ–Љ–њ–ї–µ–Ї—В–µ —Б –•–∞–Љ–Љ–µ—А–Њ–Љ. –≠—В–Њ—В —Д–∞–є–ї –і–Њ–ї–ґ–µ–љ
–љ–∞—Е–Њ–і–Є—В—М—Б—П –≤ –Њ–і–љ–Њ–є –њ–∞–њ–Ї–µ —Б –Ї–Њ–Љ–њ–Є–ї—П—В–Њ—А–∞–Љ–Є, —В–Њ–≥–і–∞
–Ї–Њ–Љ–њ–Є–ї—П—В–Њ—А Rad –∞–≤—В–Њ–Љ–∞—В–Є—З–µ—Б–Ї–Є –µ–≥–Њ –Њ–±–љ–∞—А—Г–ґ–Є—В. –Ґ–µ–њ–µ—А—М –Њ –µ–≥–Њ
—Б–Њ–і–µ—А–ґ–∞–љ–Є–Є: –Є–Ј–љ–∞—З–∞–ї—М–љ–Њ —В–Њ—В rad, —З—В–Њ –Є–і—С—В –≤
–Ї–Њ–Љ–њ–ї–µ–Ї—В–µ –њ—Г—Б—В–Њ–є, –Є –Љ—Л –і–Њ–ї–ґ–љ—Л —Б–∞–Љ–Є –µ–≥–Њ
–љ–∞—Б—В—А–∞–Є–≤–∞—В—М. –Т –њ–Њ—Б–ї–µ–і–љ–Є—Е –≤–µ—А—Б–Є—П—Е –•–∞–Љ–Љ–µ—А–∞ –≤
–Ї–Њ–Љ–њ–ї–µ–Ї—В–µ –Є–і—С—В valve.rad — —А–∞–і-—Д–∞–є–ї, –Ї–Њ—В–Њ—А—Л–Љ –≤—А–Њ–і–µ
–±—Л –њ–Њ–ї—М–Ј–Њ–≤–∞–ї–Є—Б—М –њ—А–Є —Б–Њ–Ј–і–∞–љ–Є–Є –Њ—А–Є–≥–Є–љ–∞–ї—М–љ–Њ–є –•–∞–ї—Д—Л.
–Т—Л –Љ–Њ–ґ–µ—В–µ, —З—В–Њ–±—Л –љ–µ –Љ—Г–і–Њ—Е–∞—В—М—Б—П, —Б–Ї–Њ–њ–Є—А–Њ–≤–∞—В—М —Н—В–Њ—В
—Д–∞–є–ї –≤ –њ–∞–њ–Ї—Г —Б –Ї–Њ–Љ–њ–Є–ї—П—В–Њ—А–∞–Љ–Є –Є –њ–µ—А–µ–Є–Љ–µ–љ–Њ–≤–∞—В—М –µ–≥–Њ
–≤ lights.rad
–Э–Њ –µ—Б–ї–Є –≤—Л –≤—Б—С-—В–∞–Ї–Є —А–µ—И–Є–ї–Є
–Є–Ј–Љ–µ–љ–Є—В—М, —В–Њ —В–∞–Ї —В–Њ–Љ—Г –Є –±—Л—В—М. –Т–Њ –Љ–љ–Њ–≥–Є—Е —А—Г–Ї–Њ–≤–Њ–і—Б—В–≤–∞—Е
–∞–≤—В–Њ—А—Л –Њ—В–Ї—А—Л–≤–∞—О—В lights.rad —Б –њ–Њ–Љ–Њ—Й—М—О –±–ї–Њ–Ї–љ–Њ—В–∞,
—Г –љ–∞—Б –ґ–µ –љ–∞ —Б–∞–є—В–µ –µ—Б—В—М –њ—А–Њ–≥—А–∞–Љ–Љ–∞ RAD Editor, –≤ –Ї–Њ—В–Њ—А–Њ–є
rad-—Д–∞–є–ї –љ–∞—Б—В—А–∞–Є–≤–∞—В—М –љ–∞–Љ–љ–Њ–≥–Њ —Г–і–Њ–±–љ–µ–є. –°–љ–∞—З–∞–ї–∞ –і–∞–≤–∞–є—В–µ —А–∞—Б—Б–Љ–Њ—В—А–Є–Љ
–і–µ–є—Б—В–≤–Є—П —Б —В–µ–Ї—Б—В–Њ–≤—Л–Љ —А–µ–і–∞–Ї—В–Њ—А–Њ–Љ.
–Т–Њ–Њ–±—Й–µ–Љ –љ–∞–Љ –љ–∞–і–Њ –њ—А–Њ–њ–Є—Б–∞—В—М —В–µ–Ї—Б—В—Г—А—Г,
–љ–∞–њ—А–Є–Љ–µ—А, –≤–Њ—В —Н—В—Г:

–Х—С –љ–∞–Ј–≤–∞–љ–Є–µ +0~tnnl_lgt1.
–Ґ–µ–њ–µ—А—М —З–µ—А–µ–Ј –±–ї–Њ–Ї–љ–Њ—В –њ–Є—И–µ–Љ –≤ —А–∞–і-—Д–∞–є–ї–µ
—Б—В—А–Њ—З–Ї—Г
+0~tnnl_lgt1 240 230 100 10000
–Ъ–∞–Ї –≤–Є–і–Є—В–µ, —Б–љ–∞—З–∞–ї–∞ –Є–і—С—В –љ–∞–Ј–≤–∞–љ–Є–µ —В–µ–Ї—Б—В—Г—А—Л,
–Ј–∞—В–µ–Љ —Ж–≤–µ—В –≤ RGB –Є –њ–Њ—Б–ї–µ–і–љ—П—П — —П—А–Ї–Њ—Б—В—М. –Т—А–Њ–і–µ
–≤—Б—С –Њ—З–µ–љ—М –њ—А–Њ—Б—В–Њ, –љ–Њ –≤—Б—В–∞–µ—В –≤–Њ–њ—А–Њ—Б — –Ї–∞–Ї —Г–Ј–љ–∞—В—М
–њ—А–∞–≤–Є–ї—М–љ—Л–є —Ж–≤–µ—В –Є —П—А–Ї–Њ—Б—В—М?
–Х—Б—В—М –і–≤–∞ —Б–њ–Њ—Б–Њ–±–∞ — –њ–µ—А–≤—Л–є —Б–Њ–Ј–і–∞—В—М —Б–≤–µ—В
–≤ –•–∞–Љ–Љ–µ—А–µ, —В–∞–Љ –љ–∞—Б—В—А–Њ–Є—В—М –њ–Њ–ї–µ Brightness, –Є –Њ—В—В—Г–і–∞ —Б–Ї–Њ–њ–Є—А–Њ–≤–∞—В—М
–њ–∞—А–∞–Љ–µ—В—А—Л, —Б —В–Њ–є –ї–Є—И—М —А–∞–Ј–љ–Є—Ж–µ–є, —З—В–Њ –њ–Њ—Б–ї–µ–і–љ–µ–µ
—З–Є—Б–ї–Њ — —П—А–Ї–Њ—Б—В—М — –≤–∞–Љ –љ–∞–і–Њ —Г–Љ–љ–Њ–ґ–Є—В—М –њ—А–Є–Љ–µ—А–љ–Њ —А–∞–Ј –≤
15 [–і–ї—П –Љ–∞–ї–µ–љ—М–Ї–Є—Е –ї–∞–Љ–њ — —Н—В–Њ —Е–Њ—А–Њ—И–Њ, –∞ –і–ї—П –±–Њ–ї—М—И–Є—Е —Н–Ї—А–∞–љ–Њ–≤ –Є
–≤ 5 —А–∞–Ј —Г–Љ–љ–Њ–ґ–µ–љ–Є–µ –≤–µ–ї–Є–Ї–Њ — –њ—А–Є–Љ–µ—З. ObaGlaza].
–Т—В–Њ—А–Њ–є — —Н—В–Њ –њ–Њ—Б–Љ–Њ—В—А–µ—В—М
valve.rad (–µ—Б–ї–Є –µ–≥–Њ —Г –≤–∞—Б –љ–µ—В—Г, –Ї–∞—З–∞–є—В–µ –Њ—В—Б—О–і–∞)
–Є –і–µ–ї–∞—В—М –Ї–∞–Ї —В–∞–Љ — valve.rad —Г–і–Њ–±–љ–µ–µ
—А–µ–і–∞–Ї—В–Є—А–Њ–≤–∞—В—М —З–µ—А–µ–Ј Rad Generator.
–Ю–і–љ–∞–Ї–Њ –њ–Њ—Б–ї–µ–і–љ–Є–µ –≤–µ—А—Б–Є–Є –Ј–Њ–љ–µ—А–Њ–≤—Б–Ї–Є—Е
–Ї–Њ–Љ–њ–Є–ї—П—В–Њ—А–Њ–≤ –і–Њ–±–∞–≤–Є–ї–Є –≤ fgd —В–∞–Ї—Г—О —Н–љ—В–Є—В—О, –Ї–∞–Ї
info_texlights — –Љ–Њ–ґ–љ–Њ –њ—А–Њ–њ–Є—Б—Л–≤–∞—В—М –≤ –љ–µ—С –њ—А—П–Љ–Њ
–љ–∞ –Ї–∞—А—В–µ –≤–Љ–µ—Б—В–Њ –Є—Б–њ–Њ–ї—М–Ј–Њ–≤–∞–љ–Є—П —А–∞–і-—Д–∞–є–ї–∞. –Я—А–Њ—Б—В–Њ
–Њ—В—А—Г–±–Є—В–µ –≤ –Њ–Ї–љ–µ —Б–≤–Њ–є—Б—В–≤ –Њ–±—К–µ–Ї—В–∞ –Ї–љ–Њ–њ–Ї—Г SmartEdit, —Й—С–ї–Ї–љ–Є—В–µ Add, –≤ –њ–Њ–ї–µ "Key" –њ–Є—И–Є—В–µ
–љ–∞–Ј–≤–∞–љ–Є–µ —В–µ–Ї—Б—В—Г—А—Л, –∞ –≤ –њ–Њ–ї–µ "Value" —В–µ —З–µ—В—Л—А–µ —З–Є—Б–ї–∞, —З—В–Њ –Є –≤
rad —Д–∞–є–ї–µ, –Є —Н—Д—Д–µ–Ї—В –±—Г–і–µ—В —В–Њ—В –ґ–µ —Б–∞–Љ—Л–є. –Я–Њ–і—А–Њ–±–љ–Њ–µ –Њ–њ–Є—Б–∞–љ–Є–µ info_texlights.
–Э—Г —Б rad-—Д–∞–є–ї–Њ–Љ –Љ—Л —А–∞–Ј–Њ–±—А–∞–ї–Є—Б—М, –њ–µ—А–µ–є–і—С–Љ
–і–∞–ї—М—И–µ — materials.txt
–Т—Л –Ї–Њ–≥–і–∞-–љ–Є–±—Г–і—М
–Ј–∞–Љ–µ—З–∞–ї–Є, —З—В–Њ –µ—Б–ї–Є —Е–Њ–і–Є—В–µ –њ–Њ –≤–Њ–і–µ –Ј–≤—Г–Ї –Њ–і–Є–љ, –њ–Њ
–њ–Њ–ї—Г –і—А—Г–≥–Њ–є, –њ–Њ —Б–љ–µ–≥—Г —В–Њ–ґ–µ –і—А—Г–≥–Њ–є –Є —В.–і. –Ш–ї–Є
–µ—Б–ї–Є —Б—В—А–µ–ї—П–µ—В–µ –њ–Њ –і–µ—А–µ–≤—П–љ–љ—Л–Љ —П—Й–Є–Ї–∞–Љ, —В–Њ –Ј–≤—Г–Ї
–і–µ—А–µ–≤–∞, –≤ —Б—В–µ–Ї–ї–Њ —Б—В–µ–Ї–ї–∞, –∞ –≤ –Љ–µ—В–∞–ї–ї –Љ–µ—В–∞–ї–ї–∞?
–≠—В–Њ –≤—Б—С —В–∞–Ї –ґ–µ –њ—А–Њ—Е–Њ–і–Є—В —З–µ—А–µ–Ј —В–µ–Ї—Б—В—Г—А—Л,
–Є –љ–∞—Б—В—А–∞–Є–≤–∞–µ—В—Б—П –≤ –і–Њ–Ї—Г–Љ–µ–љ—В–µ –њ–Њ–і –љ–∞–Ј–≤–∞–љ–Є–µ–Љ
materials.txt. –Э–∞—Е–Њ–і–Є—В—Б—П –Њ–љ –≤ –њ–∞–њ–Ї–µ Sounds,
–Ї–Њ—В–Њ—А–∞—П –љ–∞—Е–Њ–і–Є—В—Б—П –≤ —Д–∞–є–ї–µ —Б —А–∞—Б—И–Є—А–µ–љ–Є–µ–Љ *.pak,
–Њ–±—Л—З–љ–Њ pak0.pak (–Њ—В–Ї—А—Л—В—М —Д–∞–є–ї—Л —Д–Њ—А–Љ–∞—В–∞ .pak –Є –Є–Ј–≤–ї–µ—З—М –Љ–Њ–ґ–љ–Њ —Б
–њ–Њ–Љ–Њ—Й—М—О —А–µ–і–∞–Ї—В–Њ—А–∞
 Pak Scape). Pak Scape).
–Т–Њ—В –Њ—В–Ї—А—Л–≤–∞–µ–Љ —Д–∞–є–ї –Є –≤–Є–і–Є–Љ –њ–µ—А–µ–і —Б–Њ–±–Њ–є –њ—А–Є–Љ–µ—А–љ–Њ —В–∞–Ї—Г—О –Ї–∞—А—В–Є–љ—Г:
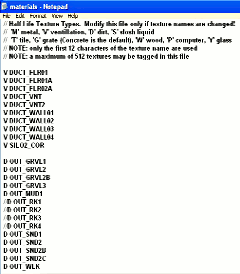
( –љ–∞–ґ–Љ–Є—В–µ —З—В–Њ–±—Л —Г–≤–µ–ї–Є—З–Є—В—М )
–Ґ—Г—В —Б–ї–µ–і—Г—О—В –љ–∞–Ј–≤–∞–љ–Є—П —В–µ–Ї—Б—В—Г—А –Є –њ–µ—А–µ–і –љ–Є–Љ–Є –±—Г–Ї–≤–∞,
–Њ–±–Њ–Ј–љ–∞—З–∞—О—Й–∞—П –Ї–∞–Ї–Њ–є —В–Є–њ –Ј–≤—Г–Ї–∞ –±—Г–і–µ—В –Ј–≤—Г—З–∞—В—М:
- M — –Љ–µ—В–∞–ї–ї,
- V — –≤–µ–љ—В–Є–ї—П—Ж–Є—П,
- D — –≥—А—П–Ј—М, –Ј–µ–Љ–ї—П,
- S — —И–ї—С–њ–∞–љ–Є–µ –њ–Њ –≤–Њ–і–µ,
- T — —Б–µ—В–Ї–∞,
- G — —А–µ—И—С—В–Ї–∞,
- W — –і–µ—А–µ–≤–Њ,
- P — –Ї–Њ–Љ–њ—М—О—В–µ—А–љ—Л–µ –і–µ—В–∞–ї–Є,
- Y — —Б—В–µ–Ї–ї–Њ.
–Ч–љ–∞—З–Є—В, –µ—Б–ї–Є —Г –≤–∞—Б –µ—Б—В—М –љ–Њ–≤–∞—П
—В–µ–Ї—Б—В—Г—А–∞ —А–µ—И—С—В–Ї–Є, –љ–Њ —В–Њ–њ–∞–µ–Љ –њ–Њ –љ–µ–є –Ї–∞–Ї –њ–Њ –Ї–∞–Љ–љ—О,
—В–Њ –і–Њ–њ–Є—И–Є—В–µ –µ—С –љ–∞–Ј–≤–∞–љ–Є–µ —Б —В–Є–њ–Њ–Љ:
G YOURTEXTURE
, –≥–і–µ YOURTEXTURE — –љ–∞–Ј–≤–∞–љ–Є–µ –≤–∞—И–µ–є
—В–µ–Ї—Б—В—Г—А—Л, –њ—А–Є—З—С–Љ –≤–Њ—Б–њ—А–Є–љ–Є–Љ–∞—О—В—Б—П –њ–µ—А–≤—Л–µ 12 —Б–Є–Љ–≤–Њ–ї–Њ–≤, —А–∞–Ј–ї–Є—З–Є—П –≤ 13-–Љ —Б–Є–Љ–≤–Њ–ї–µ –љ–∞–Ј–≤–∞–љ–Є—П –Є –і–∞–ї—М—И–µ –љ–µ —А–∞—Б–њ–Њ–Ј–љ–∞—О—В—Б—П.
–Э—Г –≤–Њ—В –Є —Б —Н—В–Є–Љ –Љ—Л —А–∞–Ј–Њ–±—А–∞–ї–Є—Б—М.
–Ґ–µ–њ–µ—А—М –њ–Њ–і–Њ–є–і—С–Љ –Ї –њ–Њ—Б–ї–µ–і–љ–µ–є —З–∞—Б—В–Є –љ–∞—И–µ–≥–Њ
—Б–Њ–Ј–і–∞–љ–Є—П —В–µ–Ї—Б—В—Г—А — –≤–∞–і—Л, –Ї–Њ—В–Њ—А—Л–µ —А–µ–і–∞–Ї—В–Њ—А –Т–Њ–ї–ї–Є –љ–µ
–≤–Є–і–Є—В.
–Т –њ–∞–њ–Ї–µ Valve –µ—Б—В—М –љ–µ—Б–Ї–Њ–ї—М–Ї–Њ –≤–∞–і–Њ–≤,
–Ї–Њ—В–Њ—А—Л–є Wally –љ–µ –Љ–Њ–ґ–µ—В —А–µ–і–∞–Ї—В–Є—А–Њ–≤–∞—В—М. –≠—В–Њ –≤–∞–і—Л,
—Б–Њ–і–µ—А–ґ–∞—Й–Є–µ —В–µ–Ї—Б—В—Г—А—Л –і–ї—П –Њ–±–Њ–ї–Њ—З–Ї–Є –Є–≥—А—Л, –∞ –љ–µ –і–ї—П
–Ї–∞—А—В—Л. –Т –і–∞–љ–љ—Л–є –Љ–Њ–Љ–µ–љ—В –љ–∞—Б –Є–љ—В–µ—А–µ—Б—Г—О—В –і–≤–∞ –≤–∞–і–∞ —
gfx.wad –Є cached.wad. –Т –њ–µ—А–≤–Њ–Љ –µ—Б—В—М –±—Г–Ї–≤—Л
–Ї–Њ—В–Њ—А—Л–Љ–Є –њ–Є—И–µ—В—Б—П —В–µ–Ї—Б—В –≤ –Ї–Њ–љ—Б–Њ–ї–Є –Є –Ј–∞—Б—В–∞–≤–Ї–∞—Е (CONCHARS –Є CREDITSFONT), –Ј–љ–∞—З–Њ–Ї –Ч–∞–≥—А—Г–Ј–Ї–∞ (LAMBDA —Б –љ–∞–і–њ–Є—Б—М—О LOADING... 128—Е128 —В–Њ—З–µ–Ї, LAMBDA32 —Б –ї—П–Љ–±–і–Њ–є –≤ –Ї—А—Г–ґ–Ї–µ 32—Е32 –Є LAMBDA64 —Б –љ–∞–і–њ–Є—Б—М—О LOADING... 64—Е64), –Ј–љ–∞—З–Њ–Ї –Я–∞—Г–Ј–∞ (PAUSE) –Є –µ—Й—С
BACKTILE (—Д—А–∞–≥–Љ–µ–љ—В —Д–Њ–љ–∞ 64—Е64 —В–Њ—З–Ї–Є), –≤–Њ –≤—В–Њ—А–Њ–Љ –µ—Б—В—М –і–≤–∞ —Д–∞–є–ї–∞: –Њ–і–Є–љ "Loading" — –Ј–∞—Б—В–∞–≤–Ї–∞,
–Ї–Њ—В–Њ—А—Г—О –Љ—Л –≤–Є–і–Є–Љ –њ—А–Є –Ј–∞–≥—А—Г–Ј–Ї–µ –Є–≥—А—Л
(–љ–∞–њ—А–Є–Љ–µ—А –≤ –•–∞–ї—Д–µ —Б—В–Њ–Є—В –§—А–Є–Љ–µ–љ —Б –њ–Є—Б—В–Њ–ї–µ—В–Њ–Љ –Є
–љ–∞–і–њ–Є—Б—М Loading), –∞ –≤—В–Њ—А–Њ–є "ConBack" — —Д–Њ–љ –Ї–Њ–љ—Б–Њ–ї–Є. –Ш—В–∞–Ї,
—З—В–Њ –ґ–µ –і–µ–ї–∞—В—М, –µ—Б–ї–Є –љ–∞–Љ —Е–Њ—З–µ—В—Б—П —Н—В–Њ –њ–Њ–Љ–µ–љ—П—В—М –і–ї—П —Б–≤–Њ–µ–≥–Њ –Љ–Њ–і–∞,
–љ–Њ —А–µ–і–∞–Ї—В–Њ—А Wally —Н—В–Њ–≥–Њ –љ–µ –Љ–Њ–ґ–µ—В?
–ѓ —А–∞–Ј–Љ–µ—Б—В–Є–ї –љ–∞ —Б–∞–є—В–µ —Б–њ–µ—Ж–Є–∞–ї—М–љ—Л–є –∞—А—Е–Є–≤ —Б
–Є–љ—Б—В—Г–Љ–µ–љ—В–∞–Љ–Є, –Ї–Њ—В–Њ—А—Л–µ –Љ–Њ–≥—Г—В —А–µ–і–∞–Ї—В–Є—А–Њ–≤–∞—В—М —Н—В–Є –і–≤–∞
–≤–∞–і–∞ (–Ї–∞—З–∞—В—М –Њ—В—Б—О–і–∞).
–Ґ–∞–Љ –і–≤–µ –њ–∞–њ–Ї–Є, –њ–Њ –Ї–∞–ґ–і–Њ–є –і–ї—П wad-–∞.
C gfx –≤—Б—С —Н–ї–µ–Љ–µ–љ—В–∞—А–љ–Њ — –µ—Б–ї–Є –љ–∞–і–Њ, —В–Њ —А–µ–і–∞–Ї—В–Є—А—Г–µ—В–µ —В–µ
bmp-–µ—И–Ї–Є, —З—В–Њ –≤ —В–Њ–є –њ–∞–њ–Ї–µ –Є –≤—Б—С.. –Ф–Њ–≤–Њ–ї—М–љ–Њ –ї—С–≥–Ї–∞—П
–њ—А–Њ–≥—А–∞–Љ–Љ–Ї–∞.
–° cached –њ–Њ—Б–ї–Њ–ґ–љ–µ–µ — —В–∞–Љ –µ—Б—В—М
—Д–∞–є–ї cached.ls, –Ї–Њ—В–Њ—А—Л–є –±—Г–і–µ—В —Б —В–∞–Ї–Є–Љ —Б–Њ–і–µ—А–ґ–∞–љ–Є–µ–Љ
$DEST "cached.wad" $loadbmp
"D:\Sierra\Half-Life\Combat\gfx\cached\Samples\loading.bmp"
loading qpic 0 0 640 480 $loadbmp
"D:\Sierra\Half-Life\Combat\gfx\cached\Samples\conback.bmp"
conback qpic 0 0 640 480
–Т–∞–Љ
–≤—Б–µ–≥–Њ –ї–Є—И—М –љ–∞–і–Њ –±—Г–і–µ—В —Б–Њ–Ј–і–∞—В—М –≥–і–µ-–љ–Є–±—Г–і—М –і–≤–∞ bmp
—Д–∞–є–ї–∞ —Б –љ–∞–Ј–≤–∞–љ–Є–µ–Љ loading.bmp (—Н—В–Њ –≤–Љ–µ—Б—В–Њ –§—А–Є–Љ–µ–љ–∞
—Б–Њ —Б–ї–Њ–≤–Њ–Љ loading) –Є conback.bmp (—Н—В–Њ —Д–Њ–љ
–Ї–Њ–љ—Б–Њ–ї–Є) –Є —Г–Ї–∞–Ј–∞—В—М —Г —Б–µ–±—П –љ–∞ –Ї–Њ–Љ–њ—М—О—В–µ—А–µ (–≤–Љ–µ—Б—В–Њ
"D:\Sierra\Half-Life\Combat\gfx\cached\Samples\loading.bmp"
–њ–Є—И–µ—И—М –љ–∞–њ—А–Є–Љ–µ—А "C:\cached\loading.bmp"), –Є –≤—Б—С –Њ–љ
–≤–∞–Љ —Б–Љ–∞—Б—В–µ—А–Є—В. –Ч–∞–њ—Г—Б–Ї–∞–µ–Љ makewad.bat –Є
–≤—Г–∞–ї—П!
–Я—А–Є–Љ–µ—З–∞–љ–Є–µ: –≤ cached.wad —А–∞–Ј—А–µ—И–µ–љ–Є–µ
—Н—В–Є—Е bmp –і–Њ–ї–ґ–љ–Њ –±—Л—В—М 640—Е480 –≤ —А–µ–ґ–Є–Љ–µ 256 —Ж–≤–µ—В–љ–Њ–є –њ–∞–ї–Є—В—А—Л.
–Э—Г —З—В–Њ –ґ, —Б —Б–Њ–Ј–і–∞–љ–Є–µ–Љ –Љ—Л –њ–Њ–ґ–∞–ї—Г–є
—А–∞–Ј–Њ–±—А–∞–ї–Є—Б—М...
4. –Т—Л–≤–Њ–і—Л, —Б–Њ–≤–µ—В—Л –Є —В. –і.
–Ґ–µ–њ–µ—А—М —П –љ–∞–і–µ—О—Б—М –≤—Л —Б—В–∞–ї–Є –Ј–љ–∞—В—М –±–Њ–ї—М—И–µ
–Њ —В–µ–Ї—Б—В—Г—А–∞—Е, –Њ–± –Є—Е –Є—Б–њ–Њ–ї—М–Ј–Њ–≤–∞–љ–Є–Є –Є —Б–Њ–Ј–і–∞–љ–Є–Є.
–Ъ–∞–Ї —П —Г–ґ–µ –≥–Њ–≤–Њ—А–Є–ї, —В–µ–Ї—Б—В—Г—А—Л –Є–≥—А–∞—О—В –Њ–≥—А–Њ–Љ–љ—Г—О —А–Њ–ї—М
–≤ —Б–Њ–Ј–і–∞–љ–Є–Є –∞—В–Љ–Њ—Б—Д–µ—А—Л –і–ї—П –≤–∞—И–Є—Е –Ї–∞—А—В –Є –Љ–Њ–і–Њ–≤ –≤
—Ж–µ–ї–Њ–Љ. –Я–Њ—Н—В–Њ–Љ—Г –≥—А–∞–Љ–Њ—В–љ–Њ–µ –Є—Б–њ–Њ–ї—М–Ј–Њ–≤–∞–љ–Є–µ –Є
—Б–Њ–Ј–і–∞–љ–Є–µ –Ї—А–∞—Б–Є–≤—Л—Е –Є –≥–ї–∞–≤–љ–Њ–µ –Я–Ю–Ф–•–Ю–Ф–ѓ–©–Ш–• —В–µ–Ї—Б—В—Г—А
–≤—Б–µ–≥–і–∞ –±—Г–і–µ—В –Ї –Љ–µ—Б—В—Г.
–Я–∞—А–∞ —Б–Њ–≤–µ—В–Њ–≤
- –Э–µ —Б—В—Л–і–Є—В–µ—Б—М –Ї–Њ–њ–Є—А–Њ–≤–∞—В—М —З—Г–ґ–Є–µ —В–µ–Ї—Б—В—Г—А—Л —
—Н—В–Њ –љ–µ —Б—З–Є—В–∞–µ—В—Б—П –Ј–∞–Ј–Њ—А–љ—Л–Љ, —З—В–Њ–±—Л –≤–∞–Љ –љ–µ
–≥–Њ–≤–Њ—А–Є–ї–Є, –≤—Б—С-—В–∞–Ї–Є –≤–µ–і—М –≤—Б–µ –Љ–∞–њ–њ–µ—А—Л —В–Њ–≤–∞—А–Є—Й–Є. –Т
—Б–≤–Њ—О –Њ—З–µ—А–µ–і—М —А–∞—Б—Б—З–Є—В—Л–≤–∞–є—В–µ, —З—В–Њ –Є –≤–∞—И–Є —В–µ–Ї—Б—В—Г—А—Л
–±—Г–і—Г—В –Ї–Њ–њ–Є—А–Њ–≤–∞—В—М :–†. –Ц–µ–ї–∞—В–µ–ї—М–љ–Њ —В–Њ–ї—М–Ї–Њ —Г–Ї–∞–Ј–∞—В—М
–њ–Њ—В–Њ–Љ, —Г –Ї–Њ–≥–Њ –≤—Л —Б–Ї–Њ–њ–Є—А–Њ–≤–∞–ї–Є –≤–Њ –Є–Љ—П —Б–њ—А–∞–≤–µ–і–ї–Є–≤–Њ—Б—В–Є (—З—В–Њ–±—Л copyright
–±—Л–ї –≤—Б—С-—В–∞–Ї–Є ;))
- –Ф–µ–ї–∞–є—В–µ —Б–≤–Њ–Є —В–µ–Ї—Б—В—Г—А—Л —
–Ї–Њ–њ–Є—А–Њ–≤–∞—В—М, –Ї–Њ–љ–µ—З–љ–Њ, —Е–Њ—А–Њ—И–Њ, –љ–Њ —Е–Њ—А–Њ—И–Њ –≤ –Љ–µ—А—Г,
—З—В–Њ-—В–Њ —Б–≤–Њ—С, –Њ—А–Є–≥–Є–љ–∞–ї—М–љ–Њ–µ –њ—А–Є–≤–љ–µ—Б—В–Є –њ—А–Њ—Б—В–Њ
–љ–µ–Њ–±—Е–Њ–і–Є–Љ–Њ.
- –Х—Б–ї–Є –і–µ–ї–∞–µ—В–µ —В–µ–Ї—Б—В—Г—А—Л —Б—В–µ–љ,
–≥–Њ—А –Є —В. –і., –Ї–Њ—В–Њ—А—Л–µ –±—Г–і—Г—В –њ—А–Њ–і–Њ–ї–ґ–∞—В—М—Б—П, —В–Њ
–њ—Л—В–∞–є—В–µ—Б—М –і–µ–ї–∞—В—М –Є—Е —В–∞–Ї, —З—В–Њ–±—Л –Є–≥—А–Њ–Ї –љ–µ –Ј–∞–Љ–µ—З–∞–ї
—Б—В—Л–Ї–Њ–≤.
–Ґ–Њ –µ—Б—В—М –≤–∞—И–Є —В–µ–Ї—Б—В—Г—А—Л –і–Њ–ї–ґ–љ—Л –±—Л—В—М
—Б–њ–Њ—Б–Њ–±–љ—Л –њ—А–Њ–і–Њ–ї–ґ–∞—В—М—Б—П, –Є —З—В–Њ–±—Л, –љ–∞–њ—А–Є–Љ–µ—А, –ї–µ–≤—Л–є
–Ї—А–∞–є —В–µ–Ї—Б—В—Г—А—Л, –µ—Б–ї–Є –±—Л –њ–Њ—Б—В–∞–≤–Є—В—М –њ–µ—А–µ–і –њ—А–∞–≤—Л–Љ,
–і–Њ–ї–ґ–µ–љ –±—Л–ї –њ–Њ–і—Е–Њ–і–Є—В—М –Є –љ–∞–Њ–±–Њ—А–Њ—В. –Ф–ї—П —Н—В–Њ–≥–Њ –≤ —А–µ–і–∞–Ї—В–Њ—А–µ
Wally –µ—Б—В—М —Б–Љ–µ—Й–µ–љ–Є–µ —В–µ–Ї—Б—В—Г—А—Л –≤ –Љ–µ–љ—О "Image→Offset..." (–§–Є–ї—М—В—А→–¶–Є–Ї–ї–Є—З–µ—Б–Ї–Њ–µ —Б–Љ–µ—Й–µ–љ–Є–µ...),
–Ї–Њ—В–Њ—А–Њ–µ –≤—А–µ–Љ–µ–љ–љ–Њ –≤—Л–Ј—Л–≤–∞—О—В –і–ї—П —А–∞–±–Њ—В—Л –љ–∞–і —Г–±–Є—А–∞–љ–Є–µ–Љ —И–≤–Њ–≤.
–Ш –µ—Б—В—М –≤ –љ—С–Љ —А–µ–ґ–Є–Љ –њ—А–Њ—Б–Љ–Њ—В—А–∞ —А–∞–Ј–Љ–љ–Њ–ґ–µ–љ–љ–Њ–≥–Њ 3—Е3 –Є–Ј–Њ–±—А–∞–ґ–µ–љ–Є—П –Є–Ј –Љ–µ–љ—О "View→Tiled" (–Т–Є–і→–Ч–∞–Љ–Њ—Б—В–Є—В—М 3—Е3 - –њ—А–Њ–≤–µ—А–Є—В—М —И–≤—Л Ctrl+T)
–Є–ї–Є –Ї–љ–Њ–њ–Ї–∞
 — –њ–Њ-–Љ–Њ–µ–Љ—Г —В–∞–Ї –Є—Б–њ—А–∞–≤–ї—П—В—М –µ—Й—С —Г–і–Њ–±–љ–µ–µ. — –њ–Њ-–Љ–Њ–µ–Љ—Г —В–∞–Ї –Є—Б–њ—А–∞–≤–ї—П—В—М –µ—Й—С —Г–і–Њ–±–љ–µ–µ.
- –Х—Б–ї–Є –њ–Њ–Ї—А—Л–≤–∞–µ—В–µ —В–µ–Ї—Б—В—Г—А–∞–Љ–Є –±–Њ–ї—М—И–Є–µ –њ–ї–Њ—Й–∞–і–Є,
—Г–≤–µ–ї–Є—З–Є–≤–∞–є—В–µ –њ–Њ –≤–Њ–Ј–Љ–Њ–ґ–љ–Њ—Б—В–Є –Љ–∞—Б—И—В–∞–± –≤ 2 - 3 —А–∞–Ј–∞, –Њ—В —Н—В–Њ–≥–Њ
—Г–ї—Г—З—И–Є—В—Б—П –≤–∞—И –њ–Њ–Ї–∞–Ј–∞—В–µ–ї—М —Б–Ї–Њ—А–Њ—Б—В–Є r_speeds. –Ю–і–љ–∞–Ї–Њ –љ–µ —Г–≤–ї–µ–Ї–∞–є—В–µ—Б—М,
—З—В–Њ–± —В–µ–Ї—Б—В—Г—А—Л –љ–µ –њ–Њ–ї—Г—З–Є–ї–Є—Б—М —А–∞–Ј–Љ—Л—В—Л–Љ–Є.
- –Ч–∞—З–∞—Б—В—Г—О –Є–Ј–Љ–µ–љ–µ–љ–Є—П —Ж–≤–µ—В–∞ –Њ—З–µ–љ—М –Ї—Б—В–∞—В–Є. –Х—Б–ї–Є,
–љ–∞–њ—А–Є–Љ–µ—А, –≤ —Б—В–∞–љ–і–∞—А—В–љ–Њ–Љ –≤–∞–і–µ –µ—Б—В—М —Б—В–µ–љ–∞ —Б –ґ—С–ї—В–Њ–є
—В–µ–Ї—Б—В—Г—А–Њ–є, –Љ–Њ–ґ–µ—В–µ –≤ –≥—А–∞—Д–Є—З–µ—Б–Ї–Њ–Љ —А–µ–і–∞–Ї—В–Њ—А–µ –Ј–∞–Љ–µ–љ–Є—В—М –љ–∞ –Ј–µ–ї—С–љ—Г—О,
–Ї—А–∞—Б–љ—Г—О –Є —В. –і. –≠—В–Њ –Љ–Њ–ґ–µ—В –і–Њ–±–∞–≤–Є—В—М –∞—В–Љ–Њ—Б—Д–µ—А–љ–Њ—Б—В–Є...
5. –°–њ–Є—Б–Њ–Ї –Я–Ю,
–љ–µ–Њ–±—Е–Њ–і–Є–Љ—Л–є –і–ї—П –њ–Њ–љ—П—В–Є—П –і–∞–љ–љ–Њ–≥–Њ —А—Г–Ї–Њ–≤–Њ–і—Б—В–≤–∞:
Valve Hammer Editor v. 3.4 — —А–µ–і–∞–Ї—В–Њ—А –Ї–∞—А—В –і–ї—П Half-Life, Quake –Є –і—А.;
Valve Hammer Editor v. 3.4-rus — —А—Г—Б–Є—Д–Є—Ж–Є—А–Њ–≤–∞–љ–љ—Л–є —А–µ–і–∞–Ї—В–Њ—А –Ї–∞—А—В –і–ї—П Half-Life;
Valve Hammer Editor v. 3.5 beta — –Њ—В–Њ–±—А–∞–ґ–∞–µ—В –Љ–Њ–і–µ–ї—М–Ї–Є, .exe —Д–∞–є–ї –Љ–Њ–ґ–љ–Њ —Г—Б—В–∞–љ–∞–≤–ї–Є–≤–∞—В—М –њ–Њ–≤–µ—А—Е –≤–µ—А—Б–Є–Є 3.4, –љ–Њ –Є —Б–∞–Љ–Њ—Б—В–Њ—П—В–µ–ї—М–љ–Њ —В–Њ–ґ–µ —А–∞–±–Њ—В–∞–µ—В;
QuArK v. 6.6.0 beta 4. –Ъ–≤–Р—А–Ъ — –∞–ї—М—В–µ—А–љ–∞—В–Є–≤–љ—Л–є —А–µ–і–∞–Ї—В–Њ—А –Ї–∞—А—В –і–ї—П Half-Life, Quake –Є –і—А.;
Wally 1.5.5b — —А–µ–і–∞–Ї—В–Њ—А —В–µ–Ї—Б—В—Г—А –Є —В–µ–Ї—Б—В—Г—А–љ—Л—Е —Б–±–Њ—А–љ–Є–Ї–Њ–≤ —Д–Њ—А–Љ–∞—В–Њ–≤ .wad –Є .pak;
RAD Editor — —А–µ–і–∞–Ї—В–Њ—А —Б–њ–Є—Б–Ї–∞ —Б–≤–µ—В—П—Й–Є—Е—Б—П —В–µ–Ї—Б—В—Г—А –≤ —Д–∞–є–ї–µ lights.rad;
Pak Scape — —А–µ–і–∞–Ї—В–Њ—А pak-—Д–∞–є–ї–Њ–≤;
ZHLT — –Ї–Њ–Љ–њ–Є–ї—П—В–Њ—А—Л –Ї–∞—А—В;
GFX_Cached_wad_tool — —А–µ–і–∞–Ї—В–Њ—А—Л –і–ї—П wad-—Д–∞–є–ї–Њ–≤ —Б–њ–µ—Ж–Є–∞–ї—М–љ–Њ–≥–Њ –љ–∞–Ј–љ–∞—З–µ–љ–Є—П (–њ–Њ–і—А–Њ–±–љ–µ–µ –≤ —Б—В–∞—В—М–µ –±—Л–ї–Њ —В—Г—В);
Valve.rad
–§—Г—Д.. –≤–Њ–Њ–±—Й–µ–Љ –љ–∞–њ–Є—Б–∞–ї...
–Э–∞–і–µ—О—Б—М, —А—Г–Ї–Њ–≤–Њ–і—Б—В–≤–Њ –≤–∞–Љ –њ–Њ–љ—А–∞–≤–Є–ї–Њ—Б—М –Є –њ—А–Є–≥–Њ–і–Є–ї–Њ—Б—М, —Б–≤–Њ–Є –Ї–Њ–Љ–µ–љ—В–∞—А–Є–Є –њ–Њ
–њ–Њ–≤–Њ–і—Г —Н—В–Њ–є —Б—В–∞—В—М–Є –Љ–Њ–ґ–µ—В–µ –Њ—Б—В–∞–≤–ї—П—В—М –љ–∞ —Д–Њ—А—Г–Љ–µ.
–°–њ–∞—Б–Є–±–Њ –Ј–∞ –≤–љ–Є–Љ–∞–љ–Є–µ !
–Њ–њ—Г–±–ї–Є–Ї–Њ–≤–∞–ї Mitoh
–њ–Њ–і —А–µ–і–∞–Ї—Ж–Є–µ–є –Ю–±–∞–У–ї–∞–Ј–∞ –≤ 2010 –≥. –Є –і–Њ–њ–Њ–ї–љ–µ–љ–Є—П–Љ–Є –≤ 2011-16 –≥.–≥.
|