Руководство пользователя к 3D-редактору kHED версии 1.1.5 с русификацией
Назад к оглавлениюИнтерфейс
kHED имеет классический интерфейс редактора объёмной графики. Он состоит из четырех видовых окон (областей отображения) и панелей инструментов. Каждая панель инструментов может быть перемещена или прикреплена к любому краю главного окна, если перетащить ее курсором. Вы можете включать и отключать отображение панелей через меню Вид.
Поясним назначение частей главного окна приложения:
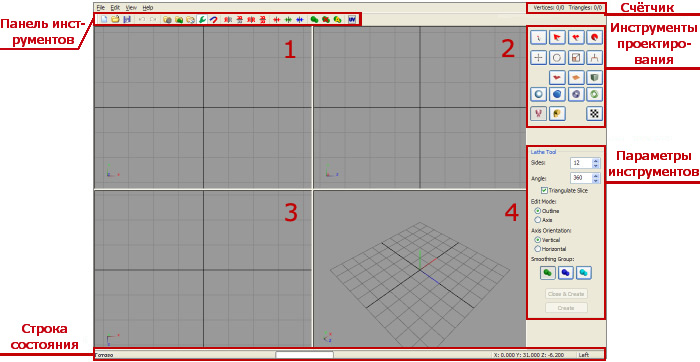
Видовые окна 1, 2, 3, 4
Каждое видовое окно отображает проекцию или изображение модели с определенными настройками. В первую очередь это вид чертёжной проекции: ортогональная и перспективная. Ортогональная аналогична той, которая используется в техническом черчении, а перспективная аналогична восприятию действительности человеческим зрением с немного усиленной перспективой.
По умолчанию видовые окна 1, 2, 3 имеют ортогональную проекцию и отображают модель соответственно спереди, слева и сверху. Видовое окно 4 отображает модель в перспективной проекции. Чтобы узнать какая проекция выбрана, наведите указатель мыши на окно: текущая проекция будет показана в строке состояния.
Настроить параметры вида можно щёлкнув по нему правой кнопкой мыши. Откроется всплывающее меню:
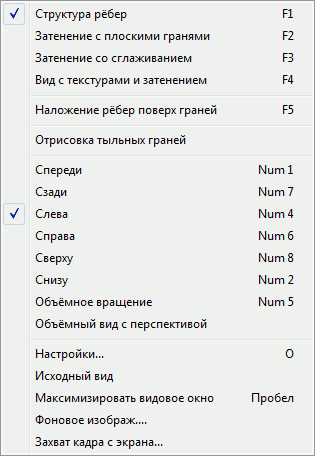
Первые 4 строки — это типы отображения модели:
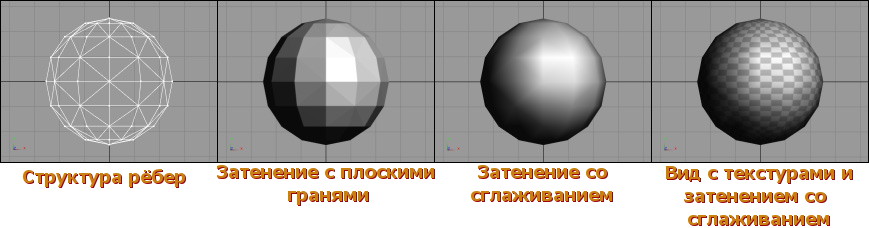
Наложение рёбер поверх граней — включает рисование сетки поверх модели. В режиме Структура рёбер эта настройка не имеет никакого эффекта.
Отрисовка тыльных граней — включает рисование обратной стороны треугольников.
Front (фронтально), Back (сзади), Left (слева), Right (справа), Top (сверху) или Bottom (снизу) — направление ортогональной проекции.
Объёмное вращение (3D Rotate) — Вращение вокруг точки.
Объёмный вид с перспективой (3D Look) — Обзор "от первого лица". В этом режиме можно перемещаться в пространстве клавишами стрелок.
Настройки... — Открыть диалоговое окно выбора проекции.
Исходный вид — Установить направление обзора в начало координат.
Максимизировать видовое окно — разворачивает (или возвращает назад) окно на всю рабочую область из четырёх окон.
Фоновое изображение... — Выбрать фоновый рисунок для видового окна. Это полезно при создании модели по ее фотографии или эскизу, если они у вас есть в графическом файле. Чтобы убрать фоновый рисунок нужно выбрать пункт Убрать фоновое изображение (он доступен только при уже установленном фоновом рисунке). Если хотя бы в одном из видовых окон выбран фоновый рисунок, то в меню Вид доступен пункт Редактировать фоновое изображение, который позволяет перемещать, вращать и масштабировать фоновый рисунок.
Захват кадра с экрана... — сохранение изображения видового окна в файл.
В перспективной проекции в левом верхнем углу видового окна доступны три дополнительные кнопки управления. Они позволяют переключаться между разными режимами просмотра: вращение вокруг начала координат, вращение вокруг выделения и "от первого лица" соответственно.
Масштаб просмотра можно изменять колесиком мыши либо курсором с нажатой клавишей Shift.
Перетягивать вид можно средней кнопкой мыши либо левой при нажатой клавише Ctrl.
Также есть возможность с помощью курсора мыши изменять положение разделителя между четырьмя видовыми окнами. Чтобы вернуть исходное положение разделителя нужно дважды щёлкнуть по разделителю.
Панель инструментов

Данная панель предлагает следующие функции (слева направо):
- Новый проект — Создать новый файл (также доступно через меню Файл->Новый проект или через комбинацию Ctrl+N)
- Открыть — Открыть файл (Файл->Открыть, Ctrl+O)
- Сохранить — Сохранить файл (Файл->Сохранить, Ctrl+S)
- Отменить — Отменить последнее действие (Редактировать->Undo, Ctrl+Z)
- Вернуть — Повторить отмененное действие (Редактировать->Redo, Ctrl+Y)
- Группы — Открыть/закрыть панель групп (Вид->Группы, G)
- Группы сглаживания — Открыть/закрыть панель групп сглаживания (Вид->Группы сглаживания, S)
- Материалы — Открыть/закрыть панель материалов (Вид->Материалы, M)
- Инструменты проектирования — Открыть/закрыть панель инструментов (Вид->Инструменты проектирования)
- Привязка к сетке — Включить/отключить привязку к сетке (Нажмите правой кнопкой мыши для выбора шага привязки)
- Отразить горизонтально — Отразить выделенные объекты по горизонтали (Редактировать->Отразить->Горизонтально)
- Отразить вертикально — Отразить выделенные объекты по вертикали (Редактировать->Отразить->Вертикально)
- Клонировать с горизонтальным отражением — Отразить выделенные объекты по горизонтали, создав их копию (Редактировать->Отразить->Клонировать горизонтально)
- Клонировать с вертикальным отражением — Отразить выделенные объекты по горизонтали, создав их копию (Редактировать->Отразить->Клонировать вертикально)
- Сплющить в плоскость вдоль X — Выровнять выделенные вершины по оси X (Редактировать->Сплющить в плоскость по оси->X)
- Сплющить в плоскость вдоль Y — Выровнять выделенные вершины по оси Y (Редактировать->Сплющить в плоскость по оси->Y)
- Сплющить в плоскость вдоль Z — Выровнять выделенные вершины по оси Z (Редактировать->Сплющить в плоскость по оси->Z)
- Новая группа сглаживания — Привязать выделенные треугольники к новой группе сглаживания
- Убрать сглаживание — Убрать сглаживание на выбранных треугольниках
- Автосглаживание — Применить инструмент Автосглаживание к выделенным треугольникам
- Редактор проецирования текстур — Открыть редактор текстурных координат. UV подразумевает рабочее пространство текстуры с координатными осями U и V наряду с объёмными координатами X, Y и Z в пространстве модели,
Строка состояния
Отображает текущее действие, текущие координаты, статус привязки к сетке и проекцию.
Инструменты проектирования
На этой панели находятся кнопки выбора инструментов. Они включают в себя выделение объектов, модификацию геометрии объектов, создание объектов а также проециорвание текстурных координат. (см. Инструменты для подробной информации)
Настройки инструмента
В этой области задаются настройки выбранного инструмента (см. Инструменты для подробной информации).
Счетчик
Здесь отображаются количества вершин и треугольников модели. В настройках программы можно также настроить так, чтобы этот счетчик подсчитывал выделенные или скрытые объекты.
Назад к оглавлению