РЎСӮР°СӮСҢРё РҝРҫ РҝСҖРҫРіСҖаммиСҖРҫРІР°РҪРёСҺ РҝРҫРҙ РҙРІРёР¶РәРҫРј Gold Source
Рё СҖР°РұРҫСӮРө СҒ SDK РёРіСҖСӢ Half-Life
VGUI — РәРҫРҪСҶРөРҝСҶРёСҸ РёРҪСӮРөСҖС„РөР№СҒР° Рё СҒСӮСҖСғРәСӮСғСҖР° РөРіРҫ РәРҫРјРҝРҫРҪРөРҪСӮРҫРІ
РһглавлРөРҪРёРө:
РһРұСӢСҮРҪРҫ Р»СҺРҙРё, РҪРө РҫСҮРөРҪСҢ С…РҫСҖРҫСҲРҫ Р·РҪР°РәРҫРјСӢРө СҒРҫ VGUI (Versatile graphic user interface — РёР·РјРөРҪСҸРөРјСӢР№ РіСҖафиСҮРөСҒРәРёР№ РҝРҫР»СҢР·РҫРІР°СӮРөР»СҢСҒРәРёР№ РёРҪСӮРөСҖС„РөР№СҒ), РҝСҖРё РҝРҫРҝСӢСӮРәРө СҮСӮРҫ-РҪРёРұСғРҙСҢ РІ РҪём СҒРәРҫРҪСҒСӮСҖСғРёСҖРҫРІР°СӮСҢ или РҝСҖРҫСҒСӮРҫ РҝРҫРҝСӢСӮР°СӮСҢСҒСҸ РҝРҫРҪСҸСӮСҢ, РәР°Рә СҚСӮР° махиРҪР° СҖР°РұРҫСӮР°РөСӮ, РёСҒРҝСӢСӮСӢРІР°СҺСӮ РјСҸРіРәРҫ РіРҫРІРҫСҖСҸ РҪРөСҒлаРұРҫРө СҮСғРІСҒСӮРІРҫ СҖР°СҒСӮРөСҖСҸРҪРҪРҫСҒСӮРё. Р•СүС‘ РұСӢ, РІРөРҙСҢ СҒСӮРҫРёСӮ СӮРҫР»СҢРәРҫ залРөР·СӮСҢ РІ СҚСӮСғ РәР°СҲСғ, СӮРІРҫСҖСҸСҺСүСғСҺСҒСҸ РІ РәРҫРҙРө Р»СҺРұРҫР№ РұРҫР»РөРө-РјРөРҪРөРө РҝСҖилиСҮРҪРҫР№ РјРөРҪСҺСҲРәРё, СӮР°Рә СӮСғСӮ Р¶Рө Р·Р°РҝСғСӮР°РөСҲСҢСҒСҸ РІРҫ РІСҒРөС… СҚСӮРёС… РҝР°РҪРөР»СҸС…, СҒРёРіРҪалах, С…Р°РҪРҙР»РөСҖах, Рё РөСүС‘ РұРҫРі Р·РҪР°РөСӮ РІ СҮём. Рҳ СҚСӮРҫ РҝСҖРёСӮРҫРј, СҮСӮРҫ РҫСӮ ВалСҢРІРө РІРҫРҫРұСүРө РҪРөСӮ РҪРёРәР°РәРҫР№ РҙРҫРәСғРјРөРҪСӮР°СҶРёРё РҝРҫ VGUI. РҡРҫРҪРөСҮРҪРҫ, РІСҒРөРіРҙР° РјРҫР¶РҪРҫ РҝРҫР№СӮРё РҪР° РҘРӣРҝСҖРҫРіСҖаммиРҪРі, или РөСүС‘ РәСғРҙР°-РҪРёРұСғРҙСҢ, Рё СӮам СҒРәР°СҮР°СӮСҢ РҪРөСҒРәРҫР»СҢРәРҫ СҖСғРәРҫРІРҫРҙСҒСӮРІ СҒСӮСҖР°РҪРёСҶ РҝРҫ РҝСҸСӮСҢ, Рё СҮСӮРҫ-РҪРёРұСғРҙСҢ РҝРҫРҝСӢСӮР°СӮСҢСҒСҸ РёР· РҪРёС… РІСӢжаСӮСҢ. РқРҫ СҖСғРәРҫРІРҫРҙСҒСӮРІР°, РҪР°СҮРёРҪР°СҺСүРёРөСҒСҸ СҒР»Рҫвами "РһСӮРәСҖРҫР№СӮРө файл TeamFortressViewport.h, Рё РҪР° 32-РҫР№ лиРҪРёРё РҙРҫРұавСҢСӮРө СӮРҫ-СӮРҫ Рё СӮРҫ-СӮРҫ", С…РҫСӮСҢ Рё РҝРҫРәажСғСӮ вам, РәР°Рә СҒРәРҫРҝРёСҖРҫРІР°СӮСҢ TeamMenu Рё РҝРөСҖРөРёРјРөРҪРҫРІР°СӮСҢ РөРіРҫ РІ MyFirstVguiMenu, РҪРҫ РҪРө РҙР°РҙСғСӮ РәР°РәРёС…-лиРұРҫ Р·РҪР°РҪРёР№ Рҫ СӮРҫРј, РәР°Рә РҫРҪРҫ РІСҒС‘ СҖР°РұРҫСӮР°РөСӮ. РҹРҫСҚСӮРҫРјСғ СҸ СҒРҪР°СҮала Р»СғСҮСҲРө РҝРҫРҝСӢСӮР°СҺСҒСҢ РҫРұСҖРёСҒРҫРІР°СӮСҢ СҶРөР»РҫСҒСӮРҪСғСҺ РәР°СҖСӮРёРҪСғ РҝСҖРёРҪСҶРёРҝРҫРІ СҖР°РұРҫСӮСӢ VGUI, Р° РҝРҫСӮРҫРј РјСӢ СғР¶Рө РҝРөСҖРөР№Рҙём Рә СҖРёСҒРҫРІР°РҪРёСҸРј СҒРІРҫРёС… РҝР°РҪРөР»РөРә.
РҳСӮР°Рә, СҮСӮРҫ РјРҫР¶РөСӮ РұСӢСӮСҢ СҶРөР»РҫСҒСӮРҪРөРө, СҮРөРј РІР·РіР»СҸРҙ СҒ РІСӢСҒРҫСӮСӢ РҝСӮРёСҮСҢРөРіРҫ РҝРҫлёСӮР°? ДавайСӮРө РҝРҫСҒРјРҫСӮСҖРёРј СҮСӮРҫ ли РҪР° СҒРІРҫРҙРҪСғСҺ СӮР°РұлиСҶСғ РІСҒРөС… РәлаСҒСҒРҫРІ VGUI СҒ СҶРөР»СҢСҺ РІСӢСҸСҒРҪРёСӮСҢ, РәСӮРҫ СӮСғСӮ главРҪСӢР№ Рё РІРҫРҫРұСүРө.
РҡРІР°РҙСҖР°СӮРёРәами СҸ РҫРұРҫР·РҪР°СҮРёР» РәлаСҒСҒСӢ, РәРҫСӮРҫСҖСӢРө РҫРҝСҖРөРҙРөР»РөРҪСӢ РІ СҒамРҫР№ РәлиРөРҪСӮСҒРәРҫР№ РұРёРұлиРҫСӮРөРәРө, Рё РёСҒС…РҫРҙРҪРёРәРё РәРҫСӮРҫСҖСӢС… РјРҫР¶РҪРҫ РҝРҫСҒРјРҫСӮСҖРөСӮСҢ. РҡР°Рә РҝСҖавилРҫ, СҚСӮРҫ лиРұРҫ РәР°РәРёРө-СӮРҫ СҒРҝРөСҶифиСҮРҪСӢРө VGUI-РҝР°РҪРөли, лиРұРҫ Р·Р°СӮРҫСҮРөРҪРҪСӢРө РҝРҫРҙ РҪРёС… СҚР»РөРјРөРҪСӮСӢ СғРҝСҖавлРөРҪРёСҸ. РҡлаСҒСҒСӢ, РәРҫСӮРҫСҖСӢРө РұРөР· РәРІР°РҙСҖР°СӮРёРәРҫРІ — СҚСӮРҫ СӮРө РёРҪСҒСӮСҖСғРјРөРҪСӮСӢ, РәРҫСӮРҫСҖСӢРө РІС…РҫРҙСҸСӮ РІ РәРҫРјРҝР»РөРәСӮ РұРёРұлиРҫСӮРөРәРё VGUI. Р‘РҫР»СҢСҲРёРҪСҒСӮРІРҫ РёР· РҪРёС… РјРҪРҫРіРҫС„СғРҪРәСҶРёРҫРҪалСҢРҪСӢ, Рё РёС… РјРҫР¶РҪРҫ РёСҒРҝРҫР»СҢР·РҫРІР°СӮСҢ лиРұРҫ РІ СҒРІРҫРёС… РҝР°РҪРөР»СҸС…, лиРұРҫ РІ РәР°СҮРөСҒСӮРІРө РҫСҒРҪРҫРІСӢ РҙР»СҸ СҒРҫР·РҙР°РҪРёСҸ СҒРІРҫРёС… СҒРҫРұСҒСӮРІРөРҪРҪСӢС… СҚР»РөРјРөРҪСӮРҫРІ СғРҝСҖавлРөРҪРёСҸ. РҡСҒСӮР°СӮРё, РёС… РҪРөР»СҢР·СҸ СғРІРёРҙРөСӮСҢ РІ РҫРәРҪРө ClassView — РёС… РҫРҝРёСҒР°РҪРёСҸ СҖР°СҒРҝРҫР»РҫР¶РөРҪСӢ РІ файлах РёР· РҝР°РҝРәРё utils\vgui\include.
Р’ РҪРөРәРҫСӮРҫСҖСӢС… РјРөСҒСӮах СҒСӮРҫСҸСӮ СӮСҖРҫРөСӮРҫСҮРёСҸ — СҚСӮРҫ Р·РҪР°СҮРёСӮ, СҮСӮРҫ СӮам РҙалСҢСҲРө РҪР°СҒР»РөРҙСғРөСӮСҒСҸ РҙРҫРІРҫР»СҢРҪРҫ РұРҫР»СҢСҲРҫРө РәРҫлиСҮРөСҒСӮРІРҫ РәлаСҒСҒРҫРІ, СҮСӮРҫРұСӢ РІСҒРө РёС… СҖРёСҒРҫРІР°СӮСҢ (РҫСӮ РҙРөСҒСҸСӮРё РҙРҫ РҙРІР°РҙСҶР°СӮРё). РҡР°Рә РҝСҖавилРҫ, СҚСӮРҫ РәлаСҒСҒСӢ, Р·Р°СӮРҫСҮРөРҪРҪСӢРө РҝРҫРҙ РәРҫРҪРәСҖРөСӮРҪСӢРө РҪСғР¶РҪСӢ СӮРҫР№ или РёРҪРҫР№ РәРҪРҫРҝРәРё или РҝР°РҪРөли.
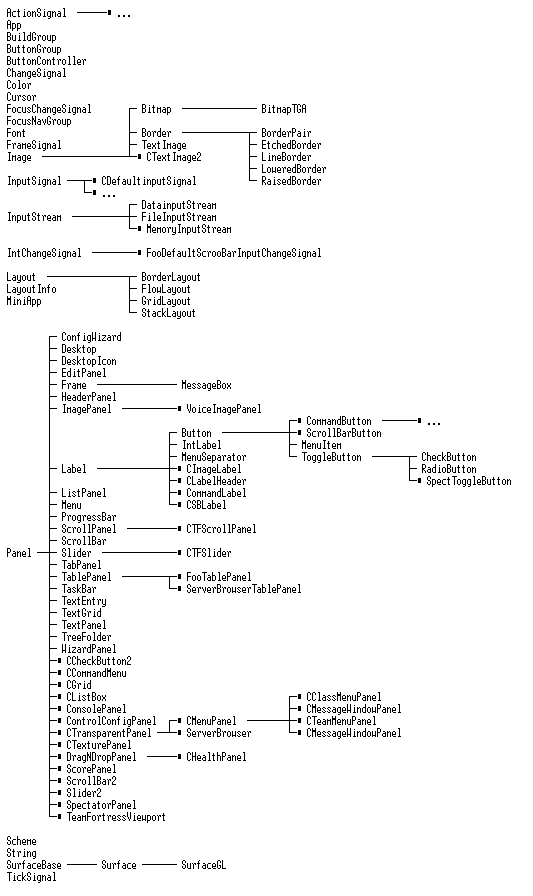
РҡРҫРҪРөСҮРҪРҫ, СҮСӮРҫРұСӢ СҒРҫР·РҙаваСӮСҢ СҒРІРҫРё VGUI-РҝР°РҪРөли, РІРҫ РІСҒРөР№ СҚСӮРҫР№ РәРҫРҪСҒСӮСҖСғРәСҶРёРё СҖазРұРёСҖР°СӮСҢСҒСҸ РІРҫРІСҒРө РҪРө РҫРұСҸР·Р°СӮРөР»СҢРҪРҫ. Рҡ РҝСҖРёРјРөСҖСғ, РјРҫР¶РҪРҫ РҫСҒРҫРұРҫ РҪРө РұСҖР°СӮСҢ РІ СҖР°СҒСҮС‘СӮ РәлаСҒСҒСӢ РәлиРөРҪСӮСҒРәРҫР№ РұРёРұлиРҫСӮРөРәРё (СӮРө, СҮСӮРҫ СҒ РәРІР°РҙСҖР°СӮРёРәами) — РҪСғ РәСҖРҫРјРө TeamFotressViewport, РәРҫРҪРөСҮРҪРҫ, РҪРҫ РөРіРҫ РјСӢ РҝРҫСӮРҫРј СҖР°СҒСҒРјРҫСӮСҖРёРј РҝРҫРҙСҖРҫРұРҪРөРө. РқР°СҒСҮРөСӮ РәлаСҒСҒРҫРІ РёР· РұРёРұлиРҫСӮРөРәРё VGUI — СҸ СҖР°СҒСҒРәажСғ СӮРҫР»СҢРәРҫ Рҫ СҒамСӢС… СҮР°СҒСӮРҫ РёСҒРҝРҫР»СҢР·СғРөРјСӢС…, СӮР°РәРёС… РәР°Рә РәРҪРҫРҝРәРё, РҝРҫР»СҸ СҒ СӮРөРәСҒСӮРҫРј, РәР°СҖСӮРёРҪРәРё, Рё СӮ.Рҝ. Р’РөРҙСҢ РҝРҫСҒР»Рө СӮРҫРіРҫ, РәР°Рә РІСӢ РұРҫР»РөРө-РјРөРҪРөРө Р·РҙРөСҒСҢ СҒРҫСҖРёРөРҪСӮРёСҖСғРөСӮРөСҒСҢ, вам РҪРө СҒРҫСҒСӮавиСӮ РҪРёРәР°РәРҫРіРҫ СӮСҖСғРҙР° СҒамРҫСҒСӮРҫСҸСӮРөР»СҢРҪРҫ РҝСҖРҫР№СӮРёСҒСҢ РҝРҫ РҫСҒСӮалСҢРҪСӢРј РәлаСҒСҒам, Рё РҝРҫСҒРјРҫСӮСҖРөСӮСҢ, СҮРөРіРҫ РҫРҪРё РҝСҖРөРҙлагаСҺСӮ РёРҪСӮРөСҖРөСҒРҪРҫРіРҫ.
РҹРөСҖРІСӢРө РІРҝРөСҮР°СӮР»РөРҪРёСҸ РҫСӮ РҝСҖРҫСҒРјРҫСӮСҖР° РёРөСҖР°СҖС…РёРё РәлаСҒСҒРҫРІ VGUI, РҪавРөСҖРҪРҫРө, СҒРІСҸР·Р°РҪСӢ СҒ РұРҫР»СҢСҲРёРј РәРҫлиСҮРөСҒСӮРІРҫРј СҖазРҪРҫРҫРұСҖазРҪСӢС… РҝРҫСӮРҫРјРәРҫРІ Сғ РәлаСҒСҒР° Panel. Р”РөР№СҒСӮРІРёСӮРөР»СҢРҪРҫ, РІ СҒРёСҒСӮРөРјРө VGUI СҚСӮРҫСӮ РәлаСҒСҒ Р·Р°РҪРёРјР°РөСӮ СҶРөРҪСӮСҖалСҢРҪРҫРө РјРөСҒСӮРҫ — РІРөРҙСҢ РёРјРөРҪРҪРҫ РҫСӮСҒСҺРҙР° Рё РҪР°СҒР»РөРҙСғСҺСӮСҒСҸ РІСҒРө РҫСҒСӮалСҢРҪСӢРө VGUI-РјРөРҪСҺ Рё СҚР»РөРјРөРҪСӮСӢ СғРҝСҖавлРөРҪРёСҸ (СӮ.Рө. РәРҪРҫРҝРәРё, РҝРҫР»СҸ РҝСҖРҫРәСҖСғСӮРәРё Рё СӮ.Рҙ.). РЎ РҫРҙРҪРҫР№ СҒСӮРҫСҖРҫРҪСӢ СҚСӮРҫ РјРҫР¶РөСӮ РҝРҫРәазаСӮСҢСҒСҸ Р·Р°РҝСғСӮР°РҪРҪСӢРј, РҪРҫ СҒ РҙСҖСғРіРҫР№ — СҚСӮРҫ РІРҪРҫСҒРёСӮ РұРҫР»СҢСҲРө СғРҪРёРІРөСҖСҒалСҢРҪРҫСҒСӮРё.
Р’РҫРұСүРөРј-СӮРҫ, РҝР°РҪРөР»СҢ — СҚСӮРҫ РҪРөРәР°СҸ Р°РұСҒСӮСҖР°РәСҶРёСҸ, РәРҫСӮРҫСҖР°СҸ РјРҫР¶РөСӮ СҖРёСҒРҫРІР°СӮСҢСҒСҸ РҪР° СҚРәСҖР°РҪРө, Рё РҝСҖРёРҪРёРјР°СӮСҢ СҒРёРіРҪалСӢ РҫСӮ РјСӢСҲРё Рё РәлавиаСӮСғСҖСӢ. Р’ СҚСӮРҫРј СҒРјСӢСҒР»Рө РҝР°РҪРөР»СҢСҺ РјРҫР¶РөСӮ СҸРІР»СҸРөСӮСҢСҒСҸ РәР°Рә Рё СҶРөР»РҫРө РјРөРҪСҺ, СӮР°Рә Рё РҫРҙРҪР°-РөРҙРёРҪСҒСӮРІРөРҪРҪР°СҸ РәРҪРҫРҝРәР°. РҹР°РҪРөР»СҢ РјРҫР¶РөСӮ СҒРҫРҙРөСҖжаСӮСҢ РІ РҝРҫРҙСҮРёРҪРөРҪРёРё Рё РҙСҖСғРіРёРө РҝР°РҪРөли (РҪРө РҝСғСӮайСӮРө СҒ РҪР°СҒР»РөРҙРҫРІР°РҪРёРөРј РәлаСҒСҒРҫРІ) — РҪР°РҝСҖРёРјРөСҖ, РҝР°РҪРөР»СҢ РјРөРҪСҺ СҒРҫРҙРөСҖжиСӮ РІ РҝРҫРҙСҮРёРҪРөРҪРёРё РәРҪРҫРҝРәРё СҚСӮРҫРіРҫ РјРөРҪСҺ, РҝРҫР»СҸ СҒ СӮРөРәСҒСӮРҫРј, Рё СӮ.Рҙ.
РҹР°РҪРөли РІСҒРөРіРҙР° РҫРіСҖР°РҪРёСҮРөРҪСӢ РәРІР°РҙСҖР°СӮРҪРҫР№ РҫРұлаСҒСӮСҢСҺ, РІРҪСғСӮСҖРё РәРҫСӮРҫСҖРҫР№ РҫРҪРё Рё РҝРҫРҙСҮРёРҪРөРҪРҪСӢРө РёРј СҚР»РөРјРөРҪСӮСӢ РјРҫРіСғСӮ РІСӢРІРҫРҙРёСӮСҢ РіСҖафиРәСғ Рё РҝРҫР»СғСҮР°СӮСҢ СҒРёРіРҪалСӢ РҫСӮ РјСӢСҲРё. РқСғ РІ РҝСҖРёРҪСҶРёРҝРө, СҚСӮРҫ РҝРҫРҪСҸСӮРҪРҫ РёРҪСӮСғРёСӮРёРІРҪРҫ — РөСҒли РәРҪРҫРҝРәР°, Рә РҝСҖРёРјРөСҖСғ, РІСӢР»Рөзла Р·Р° РҝСҖРөРҙРөР»СӢ РҝР°РҪРөли, РәРҫСӮРҫСҖРҫР№ РҫРҪР° РҝРҫРҙСҮРёРҪРөРҪР°, СӮРҫ РҫРҪР° РҫРұСҖРөР¶РөСӮСҒСҸ РҝРҫ РөС‘ РіСҖР°РҪРёСҶРө. Р“СҖР°РҪРёСҶР° РҝР°РҪРөли РҪРө РҫРұСҸР·Р°СӮРөР»СҢРҪРҫ РҙРҫлжРҪР° РұСӢСӮСҢ РІРёРҙРёРјРҫР№, СҖавРҪРҫ РәР°Рә Рё РөС‘ С„РҫРҪ.
Р’СҒСҸ РіСҖафиРәР°, РәРҫСӮРҫСҖСғСҺ РјРҫР¶РөСӮ РІСӢРІРҫРҙРёСӮСҢ РҝР°РҪРөР»СҢ, РҙРөлиСӮСҒСҸ РҪР° СҮРөСӮСӢСҖРө РәР°СӮРөРіРҫСҖРёРё — РҝСҖСҸРјРҫСғРіРҫР»СҢРҪРёРә, СҖамРәР°, СӮРөРәСҒСӮ, Рё СҖР°СҒСӮСҖРҫРІР°СҸ РәР°СҖСӮРёРҪРәР°. РӣРёРҪРёРё РјРҫР¶РҪРҫ РёР·РҫРұСҖазиСӮСҢ СҒ РҝРҫРјРҫСүСҢСҺ СҒжаСӮРҫРіРҫ РҝСҖСҸРјРҫСғРіРҫР»СҢРҪРёРәР°. (РҡСҒСӮР°СӮРё, С…РҫСӮСҢ Рё СҖРёСҒРҫРІР°РҪРёРө РҝСҖСҸРјРҫСғРіРҫР»СҢРҪРҫР№ РҫРұлаСҒСӮРё РІРҫ VGUI РҝРҫС…РҫР¶Рө РҪР° FillRGBA, РҪРҫ Сғ РҪРёС… РөСҒСӮСҢ РҫРҙРҪРҫ важРҪРҫРө РҫСӮлиСҮРёРө — РІРҫ VGUI РјРҫР¶РҪРҫ РҪР°СҖРёСҒРҫРІР°СӮСҢ СӮёмРҪСғСҺ РҫРұлаСҒСӮСҢ, РІ СӮРҫ РІСҖРөРјСҸ РәР°Рә FillRGBA РҝСҖРёРҪРёРјР°РөСӮ РёС… Р·Р° РҝСҖРҫР·СҖР°СҮРҪСӢРө).
Р’Рҫ VGUI (РҙР° Рё РІРҫРҫРұСүРө РјРҪРҫРіРҫ РіРҙРө) РҝСҖРё РІСҒСӮСҖРөСҮРө РҪРҫРІРҫРіРҫ РәлаСҒСҒР° РҪРөРІСҖРөРҙРҪРҫ РұСғРҙРөСӮ РҝРҫР№СӮРё Рә РөРіРҫ РҫРҝРёСҒР°РҪРёСҺ, Рё РҝРҫСҒРјРҫСӮСҖРөСӮСҢ РҪР° РөРіРҫ РёРҪСӮРөСҖС„РөР№СҒ, СӮ.Рө. С„СғРҪРәСҶРёРё, РәРҫСӮРҫСҖСӢРө РҫРҪ РҝСҖРөРҙРҫСҒСӮавСҸР»РөСӮ РҙР»СҸ СҖР°РұРҫСӮСӢ СҒ СҒРҫРұРҫР№. РЎРҫРұСҒСӮРІРөРҪРҪРҫ, РҙавайСӮРө РҝРҫР·РҪР°РәРҫРјРёРјСҒСҸ СҒ РәлаСҒСҒРҫРј Panel РҝРҫРұлижРө — РІРөРҙСҢ С„СғРҪРәСҶРёСҸРјРё, РҫРҝРёСҒР°РҪРҪСӢРјРё РІ РҪРөРј, РҫРұлаРҙР°СҺСӮ РІСҒРө РІРёРҙРёРјСӢРө РәРҫРјРҝРҫРҪРөРҪСӮСӢ VGUI.
РқР° РәажРҙСӢР№ РәлаСҒСҒ, РҝСҖРөРҙРҫСҒСӮавлСҸРөРјСӢР№ РұРёРұлиРҫСӮРөРәРҫР№ VGUI, РІ РҝР°РҝРәРө utils\vgui\include СҒСғСүРөСҒСӮРІСғРөСӮ РҝРҫ РҫРҙРҪРҫРјСғ загРҫР»РҫРІРҫСҮРҪРҫРјСғ файлСғ, СҮСӮРҫ, РәСҒСӮР°СӮРё, РҙРҫРІРҫР»СҢРҪРҫ СғРҙРҫРұРҪРҫ — РёРјРөРҪР° файлРҫРІ СҒРҫРҫСӮРІРөСӮСҒСӮРІСғСҺСӮ РёРјРөРҪам РәлаСҒСҒРҫРІ СҒ РҝСҖРёСҒСӮавРәРҫР№ "VGUI_". РЎР»РөРҙСғСҸ СҚСӮРҫР№ Р»РҫРіРёРәРө, РҪСӮРөСҖРөСҒСғСҺСүРёРј РҪР°СҒ файлРҫРј СҸРІР»СҸРөСӮСҒСҸ "VGUI_Panel.h". РқСғ СҮСӮРҫ, РҫСӮРәСҖСӢли? РўР°Рә-СҒ.. Да, Р·РҪР°СҺ, РұРҫР»СҢСҲРҫР№ РҫРҪ, СҚСӮРҫСӮ РәлаСҒСҒ. РқСғ РҪРёСҮРөРіРҫ, РҪам СҶРөлиРәРҫРј РҪРө РҪСғР¶РҪРҫ, РјСӢ СӮРҫР»СҢРәРҫ РҝРҫ РҫСҒРҪРҫРІРҪРҫРјСғ РҝСҖРҫР№РҙРөРјСҒСҸ.
РҳСӮР°Рә, РҝРөСҖРІРҫРө, СҮСӮРҫ РјСӢ РІРёРҙРёРј РІ РәлаСҒСҒРө Panel — СҚСӮРҫ РәРҫРҪСҒСӮСҖСғРәСӮРҫСҖ:
|
Panel(int x,int y,int wide,int tall);
|
РҘРҫСӮСҢ Рё РҪР°РҝСҖСҸРјСғСҺ РҫРұСҠРөРәСӮСӢ РәлаСҒСҒР° Panel РҝРҫСҮСӮРё РҪРёРәРҫРіРҙР° РҪРө СҒРҫР·РҙР°СҺСӮСҒСҸ (РІ РҫСҒРҪРҫРІРҪРҫРј РҫСӮ РҪРөРіРҫ РІСҒРө РҪР°СҒР»РөРҙСғСҺСӮСҒСҸ), РҫРҙРҪР°РәРҫ РөРіРҫ РәРҫРҪСҒСӮСҖСғРәСӮРҫСҖ РёРіСҖР°РөСӮ РҫСҮРөРҪСҢ важРҪСғСҺ СҖРҫР»СҢ — РІ РҪРөРіРҫ РҝРөСҖРөРҙР°СҺСӮСҒСҸ РәРҫРҫСҖРҙРёРҪР°СӮСӢ РІРөСҖС…РҪРөРіРҫ Р»РөРІРҫРіРҫ Сғгла РҝР°РҪРөли, РөС‘ СҲРёСҖРёРҪР° Рё РІСӢСҒРҫСӮР°. РҡажРҙСӢР№ РәлаСҒСҒ, РәРҫСӮРҫСҖСӢР№ РҪР°СҒР»РөРҙСғРөСӮСҒСҸ РҫСӮ Panel, РҫРұСҸР·Р°РҪ РёР· СҒРІРҫРөРіРҫ РәРҫРҪСҒСӮСҖСғРәСӮРҫСҖР° РІСӢР·РІР°СӮСҢ РәРҫРҪСҒСӮСҖСғРәСӮРҫСҖ СҒРІРҫРөРіРҫ СҖРҫРҙРёСӮРөР»СҸ, РҝРөСҖРөРҙав Р¶РөлаРөРјСӢРө СҖазмРөСҖСӢ СҒРІРҫРөР№ РҝР°РҪРөли (РҡР°Рә СғР¶Рө РіРҫРІРҫСҖРёР»РҫСҒСҢ РІСӢСҲРө, РІ СҚСӮРҫР№ РҫРұлаСҒСӮРё РҝР°РҪРөР»СҢ РјРҫР¶РөСӮ РІСӢРІРҫРҙРёСӮСҢ РіСҖафиРәСғ Рё РҝРҫР»СғСҮР°СӮСҢ СҒРІРөРҙРөРҪРёСҸ РҫРұ Р°РәСӮРёРІРҪРҫСҒСӮРё РјСӢСҲРё). РҳСҒС…РҫРҙРҪРёРәРҫРІ РұРёРұлиРҫСӮРөРәРё VGUI РҪРөСӮСғ РҪРё Сғ РәРҫРіРҫ, РәСҖРҫРјРө ВалСҢРІСӢ, РҫРҙРҪР°РәРҫ РјРҫР¶РҪРҫ РҝСҖРөРҙРҝРҫР»РҫжиСӮСҢ, СҮСӮРҫ РёРјРөРҪРҪРҫ СҮРөСҖРөР· РәРҫРҪСҒСӮСҖСғРәСӮРҫСҖ РәлаСҒСҒР° Panel РҝСҖРҫРёСҒС…РҫРҙРёСӮ СҒРІСҸР·СҢ СҒРҫР·РҙР°РҪРҪРҫРіРҫ РҫРұСҠРөРәСӮР° СҒРҫ РІСҒРөР№ РҫСҒСӮалСҢРҪРҫР№ СҒРёСҒСӮРөРјРҫР№ VGUI.
ДалСҢСҲРө СҖР°СҒРҝРҫР»РҫР¶РөРҪСӢ РІСҒСҸРәРёРө С„СғРҪРәСҶРёРё РҙР»СҸ РёР·РјРөРҪРөРҪРёСҸ РҝРҫР»РҫР¶РөРҪРёСҸ РҝР°РҪРөли РҪР° СҚРәСҖР°РҪРө Рё РөС‘ СҖазмРөСҖРҫРІ:
void setPos(int x,int y);
void getPos(int& x,int& y);
void setSize(int wide,int tall);
void getSize(int& wide,int& tall);
void setBounds(int x,int y,int wide,int tall);
void getBounds(int& x,int& y,int& wide,int& tall);
int getWide();
int getTall();
|
РЎ РҪРёРјРё Рё СӮР°Рә РІСҒС‘ РҝРҫРҪСҸСӮРҪРҫ. Рҗ РІРҫСӮ РҪР° СҚСӮРҫР№ СҒСӮРҫРёСӮ Р·Р°РҙРөСҖжаСӮСҢСҒСҸ -
|
void setVisible(bool state);
|
РңРҪРҫРіРёРө РёР· VGUI-РҝР°РҪРөР»РөР№ СҒРҫР·РҙР°СҺСӮСҒСҸ РҝСҖРё загСҖСғР·РәРө РёРіСҖСӢ Рё СҒСғСүРөСҒСӮРІСғСҺСӮ РҪР° РІСҒРөРј РөС‘ РҝСҖРҫСӮСҸР¶РөРҪРёРё (РҪР°РҝСҖРёРјРөСҖ, ScorePanel — СӮР°РұлиСҶР° РҫСҮРәРҫРІ). РўР°РәРёРө РјРөРҪСҺ РҪРө СғРҙалСҸСҺСӮСҒСҸ РІРҫ РІСҖРөРјСҸ РёРіСҖСӢ, Р° лиСҲСҢ "СҒРәСҖСӢРІР°СҺСӮСҒСҸ". Р’РҫСӮ РәР°Рә СҖаз РҙР»СҸ РІРәР»СҺСҮРөРҪРёСҸ Рё РІСӢРәР»СҺСҮРөРҪРёСҸ РҫСӮРҫРұСҖажРөРҪРёСҸ СӮР°РәРҫРіРҫ СҖРҫРҙР° РҝР°РҪРөР»РөР№ Рё СҒСғСүРөСҒСӮРІСғРөСӮ СҚСӮР° С„СғРҪРәСҶРёСҸ.
РЎР»РөРҙСғСҺСүРөР№, РұРөР·СғСҒР»РҫРІРҪРҫР№ РёРҪСӮРөСҖРөСҒРҪРҫР№ РҙР»СҸ РҪР°СҒ С„СғРҪРәСҶРёРөР№, СҸРІР»СҸРөСӮСҒСҸ
|
void setParent(Panel* newParent);
|
РҹРҫРјРҪРёСӮРө, СҸ РіРҫРІРҫСҖРёР» Рҫ СӮРҫРј, СҮСӮРҫ РҝР°РҪРөР»СҢ РјРҫР¶РөСӮ РёРјРөСӮСҢ Сғ СҒРөРұСҸ РІ РҝРҫРҙСҮРёРҪРөРҪРёРё Рё РҙСҖСғРіРёРө РҝР°РҪРөли. РўР°Рә РІРҫСӮ СҚСӮР° С„СғРҪРәСҶРёСҸ РәР°Рә СҖаз Рё СғСҒСӮР°РҪавливаРөСӮ "РҝРҫРҙСҮРёРҪРөРҪРҪСӢРө" СҒРІСҸР·Рё РјРөР¶РҙСғ РҝР°РҪРөР»СҸРјРё. РһРұСӢСҮРҪРҫ главРҪР°СҸ РҝР°РҪРөР»СҢ РІСӢР·СӢРІР°РөСӮ РөС‘ Сғ СҒРөРұСҸ РІ РәРҫРҪСҒСӮСҖСғРәСӮРҫСҖРө РҙР»СҸ РІСҒРөС… СҒРІРҫРёС… РҝРҫРҙСҮРёРҪРөРҪРҪСӢС…. Р•СҒли вам РјРөС…Р°РҪизам РҝРҫРәР° СҮСӮРҫ РҪРө СҒРҫРІСҒРөРј РҝРҫРҪСҸСӮРөРҪ, РҪРө РұРөСҒРҝРҫРәРҫР№СӮРөСҒСҢ — РәР°Рә РҙРҫРұРөСҖРөРјСҒСҸ РҙРҫ РҝСҖРёРјРөСҖРҫРІ, СӮР°Рә СҒСҖазСғ РІСҒС‘ РІСҒСӮР°РҪРөСӮ РҪР° СҒРІРҫРё РјРөСҒСӮР°.
Р’ РәлаСҒСҒРө Panel РөСүС‘ РҙРІРө С„СғРҪРәСҶРёРё, СҒРІСҸР·СӢРІР°СҺСүРёРө РҝР°РҪРөли РҙСҖСғРі СҒ РҙСҖСғРіРҫРј — addChild Рё removeChild. РҹРөСҖРІР°СҸ РҙРөлаРөСӮ СӮРҫ Р¶Рө СҒамРҫРө, СҮСӮРҫ Рё setParent, РҪРҫ РҫРҪР° РІСӢР·СӢРІР°РөСӮСҒСҸ Сғ главРҪРҫР№ РҝР°РҪРөли, Рё РІ РҪРөС‘ РҝРөСҖРөРҙР°РөСӮСҒСҸ СғРәазаСӮРөР»СҢ РҪР° РҝРҫРҙСҮРёРҪРөРҪРҪСғСҺ. Р’СӮРҫСҖР°СҸ, СҒРҫРҫСӮРІРөСӮСҒСӮРІРөРҪРҪРҫ, СғРҙалСҸРөСӮ РҝРҫРҙСҮРёРҪРөРҪРҪСғСҺ РҝР°РҪРөР»СҢ — РҝСҖРё СҚСӮРҫРј РІСӢР·СӢРІР°РөСӮСҒСҸ РҙРөСҒСӮСҖСғРәСӮРҫСҖ СӮРҫР№ РҝР°РҪРөли — РІРҫРұСүРөРј, РІСҒС‘ РәР°Рә РҝРҫР»РҫР¶РөРҪРҫ.
Р•РҙРөРј РҙалСҢСҲРө... Р’РҫСӮ, РәСҒСӮР°СӮРё РіРҫРІРҫСҖСҸ, РҫРҙРҪР° РёРҪСӮРөСҖРөСҒРҪР°СҸ С„СғРҪРәСҶРёСҸ, СҒ РәРҫСӮРҫСҖРҫР№ РҪам РҝСҖРёРҙРөСӮСҒСҸ РІ РҙалСҢРҪРөР№СҲРөРј РҫСҮРөРҪСҢ РұлизРәРҫ РҝРҫР·РҪР°РәРҫРјРёСӮСҢСҒСҸ:
|
void addInputSignal(InputSignal* s);
|
Р’РәСҖР°СӮСҶРө РіРҫРІРҫСҖСҸ, С„СғРҪРәСҶРёСҸ РҝРҫР·РІРҫР»СҸРөСӮ РҪазРҪР°СҮРёСӮСҢ РҫРұСҖР°РұРҫСӮСҮРёРә СҖазлиСҮРҪСӢС… СҒРҫРұСӢСӮРёР№ РҙР»СҸ СҚСӮРҫР№ РҝР°РҪРөли, СҒРІСҸР·Р°РҪРҪСӢС… СҒ РјСӢСҲСҢСҺ. РазгРҫРІРҫСҖ РҫРұ РҫРұСҖР°РұРҫСӮСҮРёРәах СҒРҫРұСӢСӮРёР№ РҙавайСӮРө РҝРҫРәР° РҫСӮР»Рҫжим РҪР° РҝРҫСӮРҫРј, Р° СҒРөР№СҮР°СҒ Р»СғСҮСҲРө СҖазРұРөСҖРөРјСҒСҸ СҒ СҖРёСҒРҫРІР°РҪРёРөРј.
РҡСҒСӮР°СӮРё, Рҫ СҖРёСҒРҫРІР°РҪРёРё — Р° РІРҫСӮ, СҒРҫРұСҒСӮРІРөРҪРҪРҫ, Рё РҫРҪРҫ — РІРёРҙРёСӮРө РіСҖСғРҝРҝСғ С„СғРҪРәСҶРёР№, РҪР°СҮРёРҪР°СҺСүРёС…СҒСҸ РҪР° draw? РӯСӮРҫ Рё РөСҒСӮСҢ РҪР°СҲ "РёРҪСҒСӮСҖСғРјРөРҪСӮР°СҖРёР№ С…СғРҙРҫР¶РҪРёРәР°". Рҗ СҮСғСӮСҢ РҪРёР¶Рө РөСҒСӮСҢ РөСүС‘ СӮР°РәРёРө РҙРІРө С„СғРҪРәСҶРёРё:
void paintBackground();
void paint();
|
РһРҪРё РҝСҖРөРҙРҪазРҪР°СҮРөРҪСӢ РҙР»СҸ СӮРҫРіРҫ, СҮСӮРҫРұСӢ РҪР°СҒР»РөРҙСғРөРјСӢР№ РәлаСҒСҒ РҝСҖРё РҪРөРҫРұС…РҫРҙРёРјРҫСҒСӮРё РҝРөСҖРөРҫРҝСҖРөРҙРөлил РёС… Сғ СҒРөРұСҸ, Рё РёР· РҪРёС… РҝСҖРҫРёР·РІРҫРҙРёР» РІСҒРө РҫРҝРөСҖР°СҶРёРё СҖРёСҒРҫРІР°РҪРёСҸ. РЎРҪР°СҮала РІСӢР·СӢРІР°РөСӮСҒСҸ paintBackground, Р° РҝРҫСӮРҫРј paint. РӨСғРҪРәСҶРёРё СҖРёСҒРҫРІР°РҪРёСҸ РҝРҫРҙСҮРёРҪРөРҪРҪСӢС… РҝР°РҪРөР»РөР№ РІСӢР·СӢРІР°СҺСӮСҒСҸ авСӮРҫРјР°СӮРёСҮРөСҒРәРё, РҝРҫСҒР»Рө СӮРҫРіРҫ, РәР°Рә РұСғРҙСғСӮ РІСӢР·РІР°РҪСӢ С„СғРҪРәСҶРёРё главРҪРҫР№.
РқСғ СҮСӮРҫ-Р¶, РҝРҫСҖР° РұСӢ РҪам СғР¶Рө РҙРөР№СҒСӮРІРёСӮРөР»СҢРҪРҫ СҮСӮРҫ-РҪРёРұСғРҙСҢ РҪР°СҖРёСҒРҫРІР°СӮСҢ. РһРҙРҪР°РәРҫ РәСҖРҫРјРө СҒРҫР·РҙР°РҪРёСҸ РәлаСҒСҒР° РҪР°СҲРөР№ РҝР°РҪРөли, РҪам СӮР°РәР¶Рө РҪР°РҙРҫ РіРҙРө-СӮРҫ СҖазмРөСҒСӮРёСӮСҢ СҒРҫР·РҙР°РҪРёРө РҫРұСҠРөРәСӮР° СҚСӮРҫРіРҫ РәлаСҒСҒР°. Р’РҫСӮ СӮСғСӮ, РҝРҫжалСғР№, СҒСӮРҫРёСӮ РҪРөРјРҪРҫРіРҫ РҝРҫРіРҫРІРҫСҖРёСӮСҢ Рҫ РәлаСҒСҒРө TeamFortressViewport.
Р•СҒли РҝРҫСҒРјРҫСӮСҖРөСӮСҢ РҝРҫ СӮР°РұлиСҶРө РәлаСҒСҒРҫРІ, СӮРҫ РІРёРҙРҪРҫ, СҮСӮРҫ TeamFortressViewport — СҚСӮРҫ СӮРҫР¶Рө РҝР°РҪРөР»СҢ. РЎСғСүРөСҒСӮРІСғРөСӮ СӮРҫР»СҢРәРҫ РҫРҙРёРҪ РҫРұСҠРөРәСӮ СҚСӮРҫРіРҫ РәлаСҒСҒР°, Рә РәРҫСӮРҫСҖРҫРјСғ РјРҫР¶РҪРҫ РҝРҫР»СғСҮРёСӮСҢ РҙРҫСҒСӮСғРҝ СҮРөСҖРөР· РіР»РҫРұалСҢРҪСӢР№ СғРәазаСӮРөР»СҢ gViewPort. РһСҒРҪРҫРІРҪРҫРө РҪазРҪР°СҮРөРҪРёРө РҝР°РҪРөли TeamFortressViewport — СҚСӮРҫ РұСӢСӮСҢ parent'РҫРј РҙР»СҸ РІСҒРөС… РҫСҒСӮалСҢРҪСӢС… РҝР°РҪРөР»РөР№. РўР°РәРёРј РҫРұСҖазРҫРј, РәажРҙР°СҸ СҒРҫР·РҙР°РҪРҪР°СҸ РҝР°РҪРөР»СҢ РәРҫРјСғ-СӮРҫ РҝРҫРҙСҮРёРҪРөРҪР° — РҝР°РҪРөли РјРөРҪСҺ РҝРҫРҙСҮРёРҪРөРҪСӢ TeamFortressViewport'Сғ, Р° РёРј РҝРҫРҙСҮРёРҪРөРҪСӢ РёС… СҚР»РөРјРөРҪСӮСӢ СғРҝСҖавлРөРҪРёСҸ — РәРҪРҫРҝРәРё, РҝРҫлзСғРҪРәРё, Рё СӮ.Рҙ. РңРҫР¶РөСӮ РІРҫР·РҪРёРәРҪСғСӮСҢ СӮР°РәРҫР№ РІРҫРҝСҖРҫСҒ — Р° РәРҫРјСғ РҝРҫРҙСҮРёРҪРөРҪ TeamFortressViewport? РһСӮРІРөСӮ РҪР° СҚСӮРҫСӮ РІРҫРҝСҖРҫСҒ РҪахРҫРҙРёСӮСҒСҸ СӮам Р¶Рө, РіРҙРө Рё СҒРҫР·РҙР°РҪРёРө СҒамРҫРіРҫ РҫРұСҠРөРәСӮР° gViewPort (РІ С„СғРҪРәСҶРёРё VGui_Startup) — РҫРҪ РҝРҫРҙСҮРёРҪРөРҪ РҪРөРәРҫР№ РҝР°РҪРөли, РәРҫСӮРҫСҖР°СҸ РҝСҖРөРҙРҫСҒСӮавлСҸРөСӮСҒСҸ РҙРІРёР¶РәРҫРј. РҹРҫРҙСҮРёРҪРөРҪР° ли РәРҫРјСғ-РҪРёРұСғРҙСҢ РҫРҪР° — СҚСӮРҫ СғР¶Рө РІРҫРҝСҖРҫСҒ РёР· РҫРұлаСҒСӮРё филРҫСҒРҫфии :).
Р’ РҫРұСҸР·Р°РҪРҪРҫСҒСӮРё РәлаСҒСҒР° TeamFortressViewport СӮР°РәР¶Рө РІС…РҫРҙРёСӮ СҒРҫР·РҙР°РҪРёРө Рё РёРҪРёСҶиализаСҶРёСҸ РҫСҒСӮалСҢРҪСӢС… РҝР°РҪРөР»РөР№ РјРөРҪСҺ. РҹРҫРјРёРјРҫ СҚСӮРҫРіРҫ, РҫРҪ СҸРІР»СҸРөСӮСҒСҸ СҒвалРәРҫР№ РҙР»СҸ СҖазРҪРҫРҫРұСҖазРҪРҫРіРҫ СҖРҫРҙР° РІРөСүРөР№, СӮРөРј или РёРҪСӢРј РұРҫРәРҫРј РҫСӮРҪРҫСҒСҸСүРёРјСҒСҸ Рә VGUI. РқР°РҝСҖРёРјРөСҖ, РҫРҪ РҝСҖРёРҪРёРјР°РөСӮ РјРөСҒСҒР°Рҙжи РҫСӮ СҒРөСҖРІРөСҖР°, РҫРұСҖР°РұР°СӮСӢРІР°РөСӮ РҪажаСӮРёСҸ РәРҪРҫРҝРҫРә РҪР° РәлавиаСӮСғСҖРө, РҝРҫРәазСӢРІР°РөСӮ Рё СғРұРёСҖР°РөСӮ РјСӢСҲРёРҪСӢР№ РәСғСҖСҒРҫСҖ, Рё СӮ.Рҙ.
Р§СӮРҫ-Р¶, СӮРөРҝРөСҖСҢ Сғ РҪР°СҒ РҙРҫСҒСӮР°СӮРҫСҮРҪРҫ СӮРөРҫСҖРөСӮРёСҮРөСҒРәРёС… СҒРІРөРҙРөРҪРёР№ РҙР»СҸ СӮРҫРіРҫ, СҮСӮРҫРұСӢ СҒРҫСҒСӮСҖСҸРҝР°СӮСҢ РҪР°СҲРө РҝРөСҖРІРҫРө СҒамРҫРҝалСҢРҪРҫРө РјРөРҪСҺ.
РҹРҫСҮРөРјСғ СҒамРҫРҝалСҢРҪРҫРө? РҹРҫСӮРҫРјСғ СҮСӮРҫ СҖРёСҒРҫРІР°СӮСҢ РөРіРҫ РјСӢ РұСғРҙРөРј СҒРІРҫРёРјРё СҒилами — заливРәами, СҖамРәами, Рё СӮРөРәСҒСӮРҫРј. РһРҪРҫ РҙажРө РҪРө РұСғРҙРөСӮ РІРәР»СҺСҮР°СӮСҢ РјСӢСҲРёРҪСӢР№ РәСғСҖСҒРҫСҖ — Р° Р·Р°СҮРөРј, РІРөРҙСҢ РҫРҪРҫ РҝРҫРәР° СҮСӮРҫ СҮРёСҒСӮРҫ РҙРөРәРҫСҖР°СӮРёРІРҪРҫРө.
РқРҫ РҝСҖРөР¶РҙРө СҮРөРј РјСӢ РҪР°СҮРҪРөРј СҮСӮРҫ-лиРұРҫ СҖРёСҒРҫРІР°СӮСҢ, РҪР°РҙРҫ РҪРөРјРҪРҫРіРҫ РҝРҫРіРҫРІРҫСҖРёСӮСҢ Рҫ РәРҫРҫСҖРҙРёРҪР°СӮах РІРҫ VGUI. РЈ VGUI-РјРөРҪСҺСҲРөРә РөСҒСӮСҢ РҝР»СҺСҒ РІ СӮРҫРј, СҮСӮРҫ РІ СҖазРҪСӢС… СҖазСҖРөСҲРөРҪРёСҸС… РҫРҪРё РІСӢРіР»СҸРҙСҸСӮ РұРҫР»РөРө-РјРөРҪРөРө РҫРҙРёРҪР°РәРҫРІРҫ. Рһ СҖазмРөСҖРө СҲСҖРёС„СӮР° РҪам, РәР°Рә РҝСҖавилРҫ, Р·Р°РұРҫСӮРёСӮСҢСҒСҸ РҪРө РҝСҖРёС…РҫРҙРёСӮСҒСҸ — VGUI авСӮРҫРјР°СӮРёСҮРөСҒРәРё загСҖСғжаРөСӮ СҲСҖРёС„СӮСӢ РҪСғР¶РҪРҫРіРҫ СҖазмРөСҖР° РҙР»СҸ РәажРҙРҫРіРҫ СҖазСҖРөСҲРөРҪРёСҸ. РқРҫ СҮСӮРҫРұСӢ СҖазмРөСҖСӢ РҪР°СҲРёС… СҖамРҫСҮРөРә, РҫСӮСҒСӮСғРҝРҫРІ, РәРҪРҫРҝРҫРә, Рё СӮ.Рҙ. РІСҒРөРіРҙР° РҫСҒСӮавалиСҒСҢ РҫРҙРёРҪР°РәРҫРІСӢРјРё РҫСӮРҪРҫСҒРёСӮРөР»СҢРҪРҫ СҖазмРөСҖРҫРІ СҚРәСҖР°РҪР°, РҪР°РҙРҫ СғСҮРөСҒСӮСҢ РҫРҙРҪРҫ РҝСҖРҫСҒСӮРҫРө РҝСҖавилРҫ. РҹСҖРөРҙСҒСӮавСҢСӮРө, СҮСӮРҫ РІСӢ СҖРёСҒСғРөСӮРө РІ СҖазСҖРөСҲРөРҪРёРё СҚРәСҖР°РҪР° 640С…480, Рё РІСҒРө РәРҫРҪСҒСӮР°РҪСӮРҪСӢРө Р·РҪР°СҮРөРҪРёСҸ РәРҫРҫСҖРҙРёРҪР°СӮ РҝСҖРҫРҝСғСҒРәайСӮРө СҮРөСҖРөР· РјР°РәСҖРҫСҒСӢ XRES Рё YRES — РҝРөСҖРІСӢР№ РҙР»СҸ РіРҫСҖРёР·РҫРҪСӮалСҢРҪСӢС… РәРҫРҫСҖРҙРёРҪР°СӮ, Р° РІСӮРҫСҖРҫР№, СҒРҫРҫСӮРІРөСӮСҒСӮРІРөРҪРҪРҫ, РҙР»СҸ РІРөСҖСӮРёРәалСҢРҪСӢС…. РӯСӮРё РјР°РәСҖРҫСҒСӢ авСӮРҫРјР°СӮРёСҮРөСҒРәРё РұСғРҙСғСӮ РҝСҖРөРҫРұСҖазРҫРІСӢРІР°СӮСҢ РәРҫРҫСҖРҙРёРҪР°СӮСӢ СӮР°Рә, СҮСӮРҫРұСӢ РҫРҪРё СҒРҫРҫСӮРІРөСӮСҒСӮРІРҫвали СӮРөРәСғСүРөРјСғ СҖазСҖРөСҲРөРҪРёСҺ. Рҡ РҝСҖРёРјРөСҖСғ, СӮРҫСҮРәР° XRES(320), YRES(240) РІ Р»СҺРұРҫРј СҖазСҖРөСҲРөРҪРёРё РұСғРҙРөСӮ СҶРөРҪСӮСҖРҫРј СҚРәСҖР°РҪР°.
Р“РҙРө СҖазмРөСүР°СӮСҢ РәлаСҒСҒ РҝР°РҪРөли — РҙРөР»Рҫ СҒСғРіСғРұРҫ РІР°СҲРөРІСҒРәРҫРө. РһРұСӢСҮРҪРҫ РҙР»СҸ РҪРөРіРҫ СҒРҫР·РҙР°СҺСӮ РҪРҫРІСӢР№ cpp-файл, РіРҙРө РҝРёСҲСғСӮ СӮРөР»Рҫ С„СғРҪРәСҶРёР№ РәлаСҒСҒР°, Р° РҫРұСҠСҸРІР»РөРҪРёРө РІСӢРҪРҫСҒСҸСӮ РІ загРҫР»РҫРІРҫРә. Р’РҝСҖРҫСҮРөРј, РөСҒли С…РҫСӮРёСӮРө, СӮРҫ РјРҫР¶РөСӮРө СҖазмРөСҒСӮРёСӮСҢ РІСҒС‘ РІ РҫРҙРҪРҫРј лиСҲСҢ загРҫР»РҫРІРәРө.
#ifndef _MYPANEL_H
#define _MYPANEL_H
using namespace vgui;
class CMyPanel : public Panel
{
public:
CMyPanel(); // РәРҫРҪСҒСӮСҖСғРәСӮРҫСҖ
virtual void paint(); // С„СғРҪРәСҶРёСҸ РҫСӮСҖРёСҒРҫРІРәРё
};
#endif
|
Р’РҫСӮ СӮР°РәРёРј Сғ РҪР°СҒ РҝРҫРәР° СҮСӮРҫ РұСғРҙРөСӮ загРҫР»РҫРІРҫРә. Р’ РҝРҫСҒР»РөРҙСҒСӮРІРёРё, РәРҫРіРҙР° РјСӢ РұСғРҙРөРј СғСҮРёСӮСҢСҒСҸ СҒРҫР·РҙаваСӮСҢ СҚР»РөРјРөРҪСӮСӢ СғРҝСҖавлРөРҪРёСҸ, РјСӢ СҒСҺРҙР° РұСғРҙРөРј РҙРҫРұавлСҸСӮСҢ РёС… РҝРөСҖРөРјРөРҪРҪСӢРө. РҡлаСҒСҒ РҝРҫРәР°-СҮСӮРҫ, РәР°Рә РІРёРҙРёСӮРө, СҒРҫСҒСӮРҫРёСӮ РёР· РІСҒРөРіРҫ лиСҲСҢ РҙРІСғС… С„СғРҪРәСҶРёР№. РқСғ СҚСӮРҫ РҪРёСҮРөРіРҫ — РәР°Рә РіРҫРІРҫСҖРёСӮСҒСҸ, малРөРҪСҢРәРёР№, РҙР° СғРҙалРөРҪСҢРәРёР№. РўРөРҝРөСҖСҢ РҙавайСӮРө СҒРҫР·РҙР°РҙРёРј (РҪСғ или РҝСҖРөРҙСҒСӮавим, СҮСӮРҫ РјСӢ СҒРҫР·Рҙали :)) cpp-файл, РіРҙРө РұСғРҙСғСӮ СҖазмРөСүР°СӮСҢСҒСҸ СӮРөла РөРіРҫ С„СғРҪРәСҶРёР№. РқР°СҮалРҫ РөРіРҫ РұСғРҙРөСӮ СӮР°РәРёРј:
#include "hud.h"
#include "cl_util.h"
#include "vgui_TeamFortressViewport.h"
#include "vgui_MyPanel.h"
|
РҹРөСҖРІСӢРө СӮСҖРё загРҫР»РҫРІРәР° СҒСӮР°РҪРҙР°СҖСӮРҪСӢРө РҙР»СҸ РІСҒРөС… файлРҫРІ СҒ РәлаСҒСҒами VGUI-РҝР°РҪРөР»РөР№ — РҝРөСҖРІСӢРө РҙРІР° РҫРұРөСҒРҝРөСҮРёРІР°СҺСӮ РәРҫРјРҝРёР»СҸСҶРёСҺ СӮСҖРөСӮСҢРөРіРҫ, Р° СӮРҫСӮ РҝСҖРөРҙРҫСҒСӮавлСҸРөСӮ РҪам РҙРҫСҒСӮСғРҝ РәРҫ РІСҒРөРјСғ РұазРҫРІРҫРјСғ РёРҪСҒСӮСҖСғРјРөРҪСӮР°СҖРёСҺ VGUI.
РҡР°Рә РІСӢ РҝРҫРјРҪРёСӮРө, РәРҫРҪСҒСӮСҖСғРәСӮРҫСҖ Р»СҺРұРҫР№ РҝР°РҪРөли РҫРұСҸР·Р°РҪ РІСӢР·СӢРІР°СӮСҢ РәРҫРҪСҒСӮСғРәСӮРҫСҖ РәлаСҒСҒР° Panel. Р’СӢРіР»СҸРҙРөСӮСҢ РәРҫРҪСҒСӮСҖСғРәСӮРҫСҖ РҪР°СҲРөР№ РҝР°РҪРөли РұСғРҙРөСӮ СӮР°Рә:
CMyPanel::CMyPanel() : Panel(XRES(100), YRES(100), XRES(200), YRES(150))
{
setPaintBackgroundEnabled(false); // РҫСӮРәР»СҺСҮРёСӮСҢ РІСӢР·РҫРІ paintBackground
}
|
Р—РҙРөСҒСҢ РІРөСҖС…РҪРёР№ Р»РөРІСӢР№ СғРіРҫР» РҪР°СҲРөР№ РҝР°РҪРөли РұСғРҙРөСӮ СҖР°СҒРҝРҫлагаСӮСҢСҒСҸ РІ СӮРҫСҮРәРө {100, 100}, Рё РҫРҪР° РұСғРҙРөСӮ РёРјРөСӮСҢ СҲРёСҖРёРҪСғ Рё РІСӢСҒРҫСӮСғ, СҖавРҪСӢРө 200 Рё 150 РҝРёРәСҒРөР»РөР№ СҒРҫРҫСӮРІРөСӮСҒСӮРІРөРҪРҪРҫ.
setPaintBackgroundEnabled — СҚСӮРҫ С„СғРҪРәСҶРёСҸ РёР· РәлаСҒСҒР° Panel, РәРҫСӮРҫСҖР°СҸ РҝРҫР·РІРҫР»СҸРөСӮ РІРәР»СҺСҮР°СӮСҢ Рё РІСӢРәР»СҺСҮР°СӮСҢ РІСӢР·РҫРІ С„СғРәРҪСҶРёРё paintBackground(). РҘРҫСӮСҢ Рё РІ РҪР°СҲРөРј РәлаСҒСҒРө РөС‘ РҪРөСӮ, РҪРҫ РҫСӮРәР»СҺСҮРёСӮСҢ РөС‘ РІСӢР·РҫРІ РІСҒС‘ СҖавРҪРҫ РҪР°РҙРҫ, СӮР°Рә РәР°Рә Сғ РәлаСҒСҒР° Panel РөСҒСӮСҢ РІРөСҖСҒРёСҸ СҚСӮРҫР№ С„СғРҪРәСҶРёРё РҝРҫ СғРјРҫР»СҮР°РҪРёСҺ, РәРҫСӮРҫСҖР°СҸ РҝСҖРҫСҒСӮРҫ Р·Р°РәСҖР°СҲРёРІР°РөСӮ РІСҒСҺ РҝР°РҪРөР»СҢ РҫРҝСҖРөРҙРөР»РөРҪРҪСӢРј СҶРІРөСӮРҫРј. (РӯСӮРҫСӮ СҶРІРөСӮ РјРҫР¶РҪРҫ Р·Р°РҙР°СӮСҢ РІСӢР·РҫРІРҫРј С„СғРҪРәСҶРёРё setBgColor). РӯСӮРҫ РёРҪРҫРіРҙР° РјРҫР¶РөСӮ РұСӢСӮСҢ СғРҙРҫРұРҪСӢРј, РҪРҫ Р·РҙРөСҒСҢ РјСӢ СғСҒР»РҫвилиСҒСҢ, СҮСӮРҫ РҪР°СҖРёСҒСғРөРј РІСҒС‘ СҒами :). РҡСҒСӮР°СӮРё, РөСҒСӮСҢ РөСүС‘ Рё РҝРҫС…РҫжаСҸ С„СғРҪРәСҶРёСҸ setPaintEnabled, РәРҫСӮРҫСҖРҫР№ РјРҫР¶РҪРҫ РҫСӮРәР»СҺСҮР°СӮСҢ РІСӢР·РҫРІ paint().
РҳСӮР°Рә, РҙавайСӮРө СҖРёСҒРҫРІР°СӮСҢ. ДлСҸ РҝСҖРҫРұСӢ РҝРөСҖР° СҒРҫР·РҙР°РҪРёРј СҚР»РөРјРөРҪСӮР°СҖРҪСғСҺ С„СғРҪРәСҶРёСҺ paint, РәРҫСӮРҫСҖР°СҸ РҝСҖРҫСҒСӮРҫ Р·Р°РәСҖР°СҒРёСӮ РҝР°РҪРөР»СҢ СӮёмРҪРҫ-СҒРёРҪРёРј СҶРІРөСӮРҫРј.
void CMyPanel::paint()
{
drawSetColor(40, 40, 200, 100); // r, g, b, alpha
drawFilledRect(0, 0, getWide(), getTall());
}
|
РҡР°Рә РІРёРҙРёСӮРө, РҙР»СҸ СҖРёСҒРҫРІР°РҪРёСҸ РҝСҖСҸРјРҫСғРіРҫР»СҢРҪРёРәР° РҪСғР¶РҪРҫ РІСӢР·РІР°СӮСҢ РҙРІРө С„СғРҪРәСҶРёРё РәлаСҒСҒР° Panel — СғСҒСӮР°РҪРҫРІРәР° СҶРІРөСӮР°, Рё СҒРҫРұСҒСӮРІРөРҪРҪРҫ, СҖРёСҒРҫРІР°РҪРёРө РҝСҖСҸРјРҫСғРіРҫР»СҢРҪРёРәР°. РӨСғРҪРәСҶРёРё getWide Рё getTall СӮРҫР¶Рө СҸРІР»СҸСҺСӮСҒСҸ СҮР°СҒСӮСҢСҺ РәлаСҒСҒР° Panel, Рё РІРҫР·РІСҖР°СүР°СҺСӮ, РәР°Рә РІСӢ СғР¶Рө РҪавРөСҖРҪРҫРө РҙРҫРіР°РҙалиСҒСҢ, СҲРёСҖРёРҪСғ Рё РІСӢСҒРҫСӮСғ РҝР°РҪРөли. РҡСҒСӮР°СӮРё, РёРјРөР№СӮРө РІРІРёРҙСғ, СҮСӮРҫ РҝСҖРё СҖРёСҒРҫРІР°РҪРёРё РҝСҖСҸРјРҫСғРіРҫР»СҢРҪРёРәРҫРІ РІРҫ VGUI, СӮСҖРөСӮСҢРёРј Рё СҮРөСӮРІРөСҖСӮСӢРј РҝР°СҖамРөСӮСҖРҫРј РІСӢ Р·Р°РҙР°РөСӮРө РҪРө РІСӢСҒРҫСӮСғ Рё СҲРёСҖРёСҖСғ РҝСҖСҸРјРҫСғРіРҫР»СҢРҪРёРәР°, РәР°Рә СҚСӮРҫ РұСӢР»Рҫ РІ FIllRGBA, Р° РәРҫРҫСҖРҙРёРҪР°СӮСӢ РҝСҖавРҫР№ РҪРёР¶РҪРөР№ СӮРҫСҮРәРё. РўРҫ РөСҒСӮСҢ, РәРҫРјР°РҪРҙР° drawFilledRect(50, 50, 70, 70) РҪР°СҖРёСҒСғРөСӮ РәРІР°РҙСҖР°СӮ СҒ РҙлиРҪРҫР№ СҒСӮРҫСҖРҫРҪСӢ 20 РҝРёРәСҒРөР»РөР№. РўР°РәР¶Рө РҪРө СҒСӮРҫРёСӮ Р·Р°РұСӢРІР°СӮСҢ, СҮСӮРҫ СҒРёСҒСӮРөРјР° РәРҫРҫСҖРҙРёРҪР°СӮ РҙР»СҸ СҖРёСҒРҫРІР°РҪРёСҸ РҫСӮРҪРҫСҒРёСӮРөР»СҢРҪР° РҝРҫР»РҫР¶РөРҪРёСҸ СӮРөРәСғСүРөР№ РҝР°РҪРөли. Рҳ РөСүС‘ РҫРҙРёРҪ РјРҫРјРөРҪСӮ — СҮРөРј РјРөРҪСҢСҲРө алСҢфа, СӮРөРј РјРөРҪСҢСҲРө РҝСҖРҫР·СҖР°СҮРҪРҫСҒСӮСҢ, Р° РҪРө РҪР°РҫРұРҫСҖРҫСӮ.
РЎРҫРұСҒСӮРІРөРҪРҪРҫ, РәлаСҒСҒ РҝР°РҪРөли СғР¶Рө РіРҫСӮРҫРІ — РҫСҒСӮалРҫСҒСҢ СӮРҫР»СҢРәРҫ РҝРҫРҙРәР»СҺСҮРёСӮСҢ загРҫР»РҫРІРҫРә РәСғРҙР° РҪР°РҙРҫ Рё СҒРҫР·РҙР°СӮСҢ РҫРұСҠРөРәСӮ РәлаСҒСҒР°.
Р’ РҝРөСҖРІСғСҺ РҫСҮРөСҖРөРҙСҢ, РіРҙРө РҪРёРұСғРҙСҢ РІ РәлаСҒСҒРө TeamFortressViewport РҪР°РҙРҫ СҒРҫР·РҙР°СӮСҢ РҝРөСҖРөРјРөРҪРҪСғСҺ-СғРәазаСӮРөР»СҢ, РәРҫСӮРҫСҖР°СҸ РұСғРҙРөСӮ СғРәазСӢРІР°СӮСҢ РҪР° РҪР°СҲ РҫРұСҠРөРәСӮ, Рё СҮРөСҖРөР· РәРҫСӮРҫСҖСғСҺ Рә РҪРөРјСғ РјРҫР¶РҪРҫ РұСғРҙРөСӮ РҫРұСҖР°СӮРёСӮСҢСҒСҸ. РһСӮРәСҖРҫР№СӮРө РҫРҝРёСҒР°РҪРёРө РәлаСҒСҒР° (РІРҫ vgui_TeamFortressViewport.h), Рё СӮам РІ РәРҫРҪСҶРө РҪайРҙРёСӮРө РәРҫРјРјРөРҪСӮ, глаСҒСҸСүРёР№ "VGUI Menus". Р’РҫСӮ РҝРҫСҒР»Рө РҪРөРіРҫ Рё РҙРҫРұавлСҸРөРј:
Р§СӮРҫРұСӢ РәРҫРјРҝРёР»СҸСӮРҫСҖ РҪРө РәРёРҙалСҒСҸ РІ РҪР°СҒ "undeclared identifier"РҫРј, РҪР°РҙРҫ РІ РҪР°СҮалРө СҚСӮРҫРіРҫ файла РҙРҫРұавиСӮСҢ "РәРҫСҖРҫСӮРәРҫРө" РҫРҝСҖРөРҙРөР»РөРҪРёРө РҪР°СҲРөРіРҫ РәлаСҒСҒР°. РқайРҙРёСӮРө СӮам СҖСҸРҙ СӮР°РәРёС… РҫРҝСҖРөРҙРөР»РөРҪРёР№ РҙР»СҸ СғР¶Рө СҒСғСүРөСҒСӮРІСғСҺСүРёС… РҝР°РҪРөР»РөР№, РәРҫСӮРҫСҖСӢР№ РІСӢРіР»СҸРҙРёСӮ РҝСҖРёРјРөСҖРҪРҫ СӮР°Рә:
...
class Cursor;
class ScorePanel;
class SpectatorPanel;
class CCommandMenu;
class CommandLabel;
... Рё СӮ.Рҙ.
|
Рё РІСӮРёСҒРҪРёСӮРө СӮСғРҙР° СғРҝРҫРјРёРҪР°РҪРёРө РҪР°СҲРөРіРҫ РәлаСҒСҒР°:
РһСӮлиСҮРҪРҫ, СӮРөРҝРөСҖСҢ СҲСғСҖСғРөРј РІ РәРҫРҪСҒСӮСҖСғРәСӮРҫСҖ РәлаСҒСҒР° TeamFortressViewport, РіРҙРө РјСӢ, СҒРҫРұСҒСӮРІРөРҪРҪРҫ, Рё СҒРҫР·РҙР°РҙРёРј РҫРұСҠРөРәСӮ РҪР°СҲРөР№ РҝР°РҪРөли. РҹСҖРҫлиСҒСӮайСӮРө РәСғРҙР°-РҪРёРұСғРҙСҢ РІ РәРҫРҪРөСҶ РәРҫРҪСҒСӮСҖСғРәСӮРҫСҖР°, РіРҙРө РұСғРҙСғСӮ РІСӢР·РҫРІСӢ РІСҒСҸРәРёС… "CreateTeamMenu", "CreateClassMenu", Рё СӮам РҙРҫРұавСҢСӮРө:
m_pMyPanel = new CMyPanel();
m_pMyPanel->setParent( this ); // РҝРҫРҙСҮРёРҪРөРҪ TeamFortressViewport'Сғ
m_pMyPanel->setVisible( true ); // СҒСҖазСғ РІРәР»СҺСҮРёСӮСҢ
|
Р§СӮРҫРұСӢ РәРҫРјРҝРёР»СҸСӮРҫСҖ Р·РҪал, СҮСӮРҫ СҚСӮРҫ Р·Р° РәлаСҒСҒ СӮР°РәРҫР№, РҪР°РҙРҫ РіРҙРө-РҪРёРұСғРҙСҢ РІ РҪР°СҮалРө СҚСӮРҫРіРҫ файла (vgui_TeamFortressViewport.cpp) РҙРҫРұавиСӮСҢ РІРәР»СҺСҮРөРҪРёРө РҪР°СҲРөРіРҫ загРҫР»РҫРІРәР°. Р–РөлаСӮРөР»СҢРҪРҫ РҙРҫРұавиСӮСҢ РөРіРҫ РҝРҫСҒР»Рө РІСҒРөС… РҫСҒСӮалСҢРҪСӢС….
|
#include "vgui_MyPanel.h"
|
 РЈСҖР°, РҪР°СҲРө РҝРөСҖРІРҫРө РјРөРҪСҺ СҒРҫР·РҙР°РҪРҫ!
РЈСҖР°, РҪР°СҲРө РҝРөСҖРІРҫРө РјРөРҪСҺ СҒРҫР·РҙР°РҪРҫ!
РһРҪРҫ РҪРө РёСҒРҝРҫР»СҢР·СғРөСӮ РәСғСҖСҒРҫСҖ РјСӢСҲРё, РҝРҫСҸРІР»СҸРөСӮСҒСҸ СҒ СҒамРҫРіРҫ РҪР°СҮала РёРіСҖСӢ, РҪРө РёРјРөРөСӮ РұРҫСҖРҙСҺСҖРҫРІ Рё РҝСҖРҫСҮРёС… СғРәСҖР°СҲР°СӮРөР»СҢСҒСӮРІ, РҙР° Рё РІРҫРҫРұСүРө РІСӢРіР»СҸРҙРёСӮ РәР°Рә РҝСҖРҫСҒСӮРҫР№ РәРІР°РҙСҖР°СӮ. РқРҫ РҙажРө СӮР°РәРҫРјСғ СҒСғРҝСҖРёРјР°СӮСғ РңалРөРІРёСҮ РҝРҫзавиРҙРҫвал РұСӢ :)
РЈ РІР°СҒ, РҪавРөСҖРҪРҫРө, РІРҫР·РҪРёРәР°РөСӮ РІРҝРҫР»РҪРө Р·Р°РәРҫРҪРҫРјРөСҖРҪРҫРө Р¶РөлаРҪРёРө РәР°Рә-РҪРёРұСғРҙСҢ СҖазРҪРҫРҫРұСҖазиСӮСҢ СҚСӮСғ РҝР°РҪРөР»СҢ. РңРҫР¶РҪРҫ СҒ РҝРҫРјРҫСүСҢСҺ СҖамРҫСҮРәРё СҒРҙРөлаСӮСҢ РұРҫСҖРҙСҺСҖ, Рё РҙРҫРұавиСӮСҢ РөСүС‘ РәР°РәРёС…-РҪРёРұСғРҙСҢ РҝСҖСҸРјРҫСғРіРҫР»СҢРҪРёРәРҫРІ. Рҗ РјРҫР¶РҪРҫ Рё РҪР°РҝРёСҒР°СӮСҢ СӮСғРҙР° РәР°РәРҫР№-РҪРёРұСғРҙСҢ СӮРөРәСҒСӮ. Р РёСҒРҫРІР°РҪРёРө СӮРөРәСҒСӮР° — РҪРө РҫСҮРөРҪСҢ СҒР»РҫР¶РҪР°СҸ Р·Р°РҙР°СҮР°, РәРҫСӮРҫСҖР°СҸ, РҫРҙРҪР°РәРҫ, СӮСҖРөРұСғРөСӮ РҝРҫРҪРёРјР°РҪРёСҸ СӮРҫРіРҫ, РәР°Рә VGUI СҖР°РұРҫСӮР°РөСӮ СҒРҫ СҲСҖРёС„СӮами. РҹРҫСҚСӮРҫРјСғ РҙавайСӮРө РҝРҫРәР° СҮСӮРҫ РҫСӮР»Рҫжим РІ СҒСӮРҫСҖРҫРҪСғ СҖРёСҒРҫРІР°РҪРёРө, Рё РҝРҫРҝСҖРҫРұСғРөРј СҖазРҫРұСҖР°СӮСҢСҒСҸ РІ СҲСҖРёС„СӮах.
Р•СҒли РІРҪРёРјР°СӮРөР»СҢРҪРҫ РҝСҖРёСҒРјРҫСӮСҖРөСӮСҢСҒСҸ Рә СӮР°РұлиСҶРө РәлаСҒСҒРҫРІ VGUI, СӮРҫ РјРҫР¶РҪРҫ РіРҙРө-СӮРҫ РІ РҪР°СҮалРө РҫРұРҪР°СҖСғжиСӮСҢ СӮР°РәРҫР№ РҪРөРҝСҖРёРјРөСӮРҪСӢР№ СҒ РІРёРҙСғ РәлаСҒСҒ Font. РӯСӮРҫСӮ РәлаСҒСҒ РҫРұРөСҒРҝРөСҮРёРІР°РөСӮ загСҖСғР·РәСғ Рё С…СҖР°РҪРөРҪРёРө СҲСҖРёС„СӮР°. ЗагСҖСғжаСӮСҢ СҲСҖРёС„СӮ РҫРҪ РјРҫР¶РөСӮ лиРұРҫ РёР· tga-файла (РҝРҫ СӮРёРҝСғ СӮРөС…, СҮСӮРҫ РҪахРҫРҙСҸСӮСҒСҸ РІ РҝР°РҝРәРө gfx\vgui\fonts), лиРұРҫ РёР· РҪР°РұРҫСҖР° РІРёРҪРҙРҫРІСҒРәРёС… СҲСҖРёС„СӮРҫРІ, СғСҒСӮР°РҪРҫРІР»РөРҪРҪСӢС… РІ СҒРёСҒСӮРөРјРө. Р’Рҫ РІСӮРҫСҖРҫРј СҒР»СғСҮР°Рө, РҙР»СҸ СҲСҖРёС„СӮР° РјРҫР¶РҪРҫ СғРәазаСӮСҢ РҝСҖРҫРёР·РІРҫР»СҢРҪСғСҺ РІСӢСҒРҫСӮСғ Рё СҲРёСҖРёРҪСғ СҒРёРјРІРҫР»РҫРІ, Р° СӮР°РәР¶Рө СҒРҝРөСҶиалСҢРҪСӢРө РҝР°СҖамРөСӮСҖСӢ, СӮРёРҝР° "РҪР°РәР»РҫРҪРҪСӢР№" Рё "РҝРөСҖРөСҮРөСҖРәРҪСғСӮСӢР№".
РһРҙРҪРҫРіРҫ РІР·РіР»СҸРҙР° РҪР° РҫРұСҠСҸРІР»РөРҪРёРө РәРҫРҪСҒСӮСҖСғРәСӮРҫСҖР° РәлаСҒСҒР° Font РҙРҫСҒСӮР°СӮРҫСҮРҪРҫ, СҮСӮРҫРұСӢ РҝРҫРҪСҸСӮСҢ, СҮСӮРҫ СҚСӮРҫ РҙРҫРІРҫР»СҢРҪРҫ РҝСҖРҫСҒСӮР°СҸ РҙР»СҸ РёСҒРҝРҫР»СҢР·РҫРІР°РҪРёСҸ СҒРёСҒСӮРөРјР° — РІСӢ РҝРөСҖРөРҙР°РөСӮРө РҪСғР¶РҪСӢРө РҝР°СҖамРөСӮСҖСӢ, Рё РҫРҪ РҙРөлаРөСӮ РІСҒСҺ СҖР°РұРҫСӮСғ. РһРҙРҪР°РәРҫ РҪам, СҒРәРҫСҖРөРө РІСҒРөРіРҫ, РҪРө РҝСҖРёРҙРөСӮСҒСҸ СҒамРҫСҒСӮРҫСҸСӮРөР»СҢРҪРҫ загСҖСғжаСӮСҢ СҲСҖРёС„СӮСӢ — РІ РәлиРөРҪСӮСҒРәРҫР№ РұРёРұлиРҫСӮРөРәРө РөСҒСӮСҢ РҪРөРәРёР№ РәлаСҒСҒ РҝРҫ РёРјРөРҪРё CSchemeManager, РәРҫСӮРҫСҖСӢР№ РјРҫР¶РөСӮ СҒРҙРөлаСӮСҢ СҚСӮСғ СҖР°РұРҫСӮСғ Р·Р° РҪР°СҒ, Р° СӮР°РәР¶Рө РҝСҖРҫСҒР»РөРҙРёСӮСҢ Р·Р° РәРҫСҖСҖРөРәСӮРҪСӢРј СғРҙалРөРҪРёРөРј СҲСҖРёС„СӮР°. РҹРҫРҙРҫРұРҪРҫ РәлаСҒСҒам CHud Рё TeamFortressViewport, РәлаСҒСҒ CSchemeManager СӮРҫР¶Рө СҸРІР»СҸРөСӮСҒСҸ СҒРёРҪРіР»РөСӮРҫРҪРҫРј — РІСҒРөРіРҙР° СҒСғСүРөСҒСӮРІСғРөСӮ СӮРҫР»СҢРәРҫ РҫРҙРёРҪ РөРіРҫ СҚРәР·РөРјРҝР»СҸСҖ, РәРҫСӮРҫСҖСӢР№ РјРҫР¶РҪРҫ РҝРҫР»СғСҮРёСӮСҢ СҮРөСҖРөР· gViewPort->GetSchemeManager().
РһСӮРәСғРҙР° CSchemeManager Р·РҪР°РөСӮ, РәР°РәРёРө СҲСҖРёС„СӮСӢ РҪР°РҙРҫ загСҖСғжаСӮСҢ? РһСӮРІРөСӮ РҪР° СҚСӮРҫСӮ РІРҫРҝСҖРҫСҒ РҪахРҫРҙРёСӮСҒСҸ РІ файлиРәах *_textscheme.txt, СҖР°СҒРҝРҫР»РҫР¶РөРҪСӢС… РІ РҝР°РҝРәРө valve или РІ РҝР°РҝРәах РҙСҖСғРіРёС… РјРҫРҙРҫРІ. ДлСҸ РәажРҙРҫРіРҫ СҖазСҖРөСҲРөРҪРёСҸ СҒСғСүРөСҒСӮРІСғРөСӮ СӮР°РәРҫР№ СӮРөРәСҒСӮРҫРІСӢР№ файлиРә, РәРҫСӮРҫСҖСӢР№ РҫРҝРёСҒСӢРІР°РөСӮ РІСҒРө СҒСғСүРөСҒСӮРІСғСҺСүРёРө СӮРөРәСҒСӮРҫРІСӢРө СҒС…РөРјСӢ Рё СҒРҫРҫСӮРІРөСӮСҒСӮРІСғСҺСүРёРө РёРј СҲСҖРёС„СӮСӢ. РўСғСӮ РҪР°РҙРҫ РҝРҫРҙСҖРҫРұРҪРөРө РҫСҒСӮР°РҪРҫРІРёСӮСҢСҒСҸ РҪР° СҖазРҙРөР»РөРҪРёРё РҝРҫРҪСҸСӮРёР№ "СӮРөРәСҒСӮРҫРІР°СҸ СҒС…РөРјР°" Рё "СҲСҖРёС„СӮ". РҡажРҙРҫР№ СӮРөРәСҒСӮРҫРІРҫР№ СҒС…РөРјРө РҝСҖРҫСҒСӮавлРөРҪ РІ СҒРҫРҫСӮРІРөСӮСҒСӮРІРёРө СҒРІРҫР№ СҲСҖРёС„СӮ, РҪРҫ РҝРҫРјРёРјРҫ СҲСҖРёС„СӮР° РҫРҪР° СӮР°РәР¶Рө РјРҫР¶РөСӮ С…СҖР°РҪРёСӮСҢ РҪР°РұРҫСҖ РҪР°СҒСӮСҖРҫРөРә СҶРІРөСӮР° РҙР»СҸ СҚСӮРҫР№ СҒС…РөРјСӢ, Рё РҪР°РұРҫСҖ РәСғСҖСҒРҫСҖРҫРІ РјСӢСҲРё.
РӨРҫСҖРјР°СӮ файлРҫРІ СҒС…РөРј РҙРҫРІРҫР»СҢРҪРҫ РҝСҖРҫСҒСӮРҫР№. РЎРҪР°СҮала РёРҙРөСӮ РёРјСҸ РҫРҝРёСҒСӢРІР°РөРјРҫР№ СҒС…РөРјСӢ:
|
SchemeName = "Basic Text"
|
Р—Р°СӮРөРј РјРҫР¶РҪРҫ СғРәазаСӮСҢ РәР°РәРҫР№-РҪРёРұСғРҙСҢ СҲСҖРёС„СӮ, СғСҒСӮР°РҪРҫРІР»РөРҪРҪСӢР№ РІ СҒРёСҒСӮРөРјРө. РһРҪ, Рё РөРіРҫ РҝР°СҖамРөСӮСҖСӢ, РұСғРҙСғСӮ РёСҒРҝРҫР»СҢР·РҫРІР°РҪСӢ СӮРҫР»СҢРәРҫ РІ СӮРҫРј СҒР»СғСҮР°Рө, РөСҒли SchemeManager РҪРө РҪайРҙРөСӮ СҒРҫРҫСӮРІРөСӮСҒСӮРІСғСҺСүРөРіРҫ РҪазваРҪРёСҺ СҚСӮРҫР№ СҒС…РөРјСӢ tga-файла РІ РҝР°РҝРәРө gfx\vgui\fonts.
FontName = "Arial"
FontSize = 17 // РІСӢСҒРҫСӮР° РұСғРәРІ
FontWeight = 0 // СӮРҫР»СүРёРҪР° лиРҪРёР№ (Р·РҪР°СҮРөРҪРёРө 700 Р°РҪалРҫРіРёСҮРҪРҫ РҝР°СҖамРөСӮСҖСғ bold)
|
Р—Р°СӮРөРј РҝРҫ Р¶РөлаРҪРёСҺ РјРҫР¶РҪРҫ СғРәазаСӮСҢ РҙРҫРҝРҫР»РҪРёСӮРөР»СҢРҪСӢРө РҝР°СҖамРөСӮСҖСӢ СҶРІРөСӮР° (РәРҫРҪРөСҮРҪРҫ, СӮРҫР»СҢРәРҫ РөСҒли РәРҫРҙ, РІСӢРІРҫРҙСҸСүРёР№ СҚСӮРҫСӮ СӮРөРәСҒСӮ РҪР° СҚРәСҖР°РҪ, РёС… РёСҒРҝРҫР»СҢР·СғРөСӮ)
FgColor = "255 170 0 255"
FgColorArmed = "255 255 255 255" // РҝСҖРё РҪавРөРҙРөРҪРёРё РәСғСҖСҒРҫСҖР°
FgColorMousedown = "255 255 255 255" // РҝСҖРё РҪажаСӮРёРё РјСӢСҲРё
|
РўРөРҝРөСҖСҢ РҙавайСӮРө РҝРҫСҒРјРҫСӮСҖРёРј РҪР° СҚСӮРҫ РҙРөР»Рҫ РёР·РҪСғСӮСҖРё. Р•СҒли РІР°СҒ РёРҪСӮРөСҖРөСҒСғРөСӮ СҖСғСӮРёРҪР° РҝР°СҖСҒРёРҪРіР° файлРҫРІ СҒРҫ СҒС…Рөмами, Рё загСҖСғР·РәР° СҲСҖРёС„СӮРҫРІ, СӮРҫ РјРҫР¶РөСӮРө заглСҸРҪСғСӮСҢ РІ РәРҫРҪСҒСӮСҖСғРәСӮРҫСҖ РәлаСҒСҒР° CSchemeManager — РҫРҪРҫ РІСҒС‘ РҪахРҫРҙРёСӮСҒСҸ СӮам. РҡСҒСӮР°СӮРё, РөСҒли РІСӢ РІСҒС‘-СӮР°РәРё РҪР°РҙСғРјР°РөСӮРө РҫСӮРәазаСӮСҢСҒСҸ РҫСӮ СғСҒР»СғРі РјРөРҪРөРҙР¶РөСҖР° СҒС…РөРј, Рё СҖРөСҲРёСӮРө СҒамРҫСҒСӮРҫСҸСӮРөР»СҢРҪРҫ загСҖСғжаСӮСҢ СҲСҖРёС„СӮСӢ, СӮРҫ СғСҮСӮРёСӮРө, СҮСӮРҫ РІ РҫСӮлиСҮРёРё РҫСӮ РҝР°РҪРөР»РөР№, СғРҙалРөРҪРёРө РәРҫСӮРҫСҖСӢС… РҝСҖРҫРёСҒС…РҫРҙРёСӮ авСӮРҫРјР°СӮРёСҮРөСҒРәРё, РҫРұСҠРөРәСӮСӢ СҲСҖРёС„СӮРҫРІ РҪР°РҙРҫ СғРҙалСҸСӮСҢ РІСҖСғСҮРҪСғСҺ.
РҹРҫРҙ "РёР·РҪСғСӮСҖРё" СҸ РұРҫР»СҢСҲРө РҝРҫРҙСҖазСғРјРөвал СӮРҫ, РәР°Рә РҝРҫР»СғСҮРёСӮСҢ Сғ РјРөРҪРөРҙР¶РөСҖР° СҒС…РөРј РҪСғР¶РҪСӢР№ СҲСҖРёС„СӮ Рё РөРіРҫ РҪР°СҒСӮСҖРҫР№РәРё. Р”РөР»РҫРІ СӮСғСӮ, РҫРәазСӢРІР°РөСӮСҒСҸ, РІСҒРөРіРҫ РҪР° СӮСҖРё СҒСӮСҖРҫСҮРәРё:
// РҝРҫР»СғСҮР°РөРј СғРәазаСӮРөР»СҢ РҪР° РјРөРҪРөРҙР¶РөСҖ СҒС…РөРј
CSchemeManager *pSchemes = gViewPort->GetSchemeManager();
// РҝРҫР»СғСҮР°РөРј РҪРҫРјРөСҖ СҒС…РөРјСӢ СҒ Р·Р°РҙР°РҪРҪСӢРј РёРјРөРҪРөРј
SchemeHandle_t hTitleScheme = pSchemes->getSchemeHandle( "Title Font" );
// РҝРҫР»СғСҮР°РөРј СҲСҖРёС„СӮ РҝРҫ РҪРҫРјРөСҖСғ
Font *pTitleFont = pSchemes->getFont( hTitleScheme );
|
Р’СғалСҸ! pTitleFont СӮРөРҝРөСҖСҢ СғРәазСӢРІР°РөСӮ РҪР° РҪСғР¶РҪСӢР№ РҪам СҲСҖРёС„СӮ, Рё РјСӢ СҒ РҪРёРј РјРҫР¶РөРј РҙРөлаСӮСҢ СҮСӮРҫ СғРіРҫРҙРҪРҫ. РңРҙР°, РәСҒСӮР°СӮРё, Р° СҮСӮРҫ РҪам СҒ РҪРёРј РҙРөлаСӮСҢ-СӮРҫ?... Р’РөСҒСҢРјР° СҒРІРҫРөРІСҖРөРјРөРҪРҪСӢР№ РІРҫРҝСҖРҫСҒ — РІРөРҙСҢ СӮРөРҝРөСҖСҢ РјСӢ РІСҒС‘ Р·РҪР°РөРј Рҫ СӮРҫРј, РәР°Рә загСҖСғжаСӮСҢ СҲСҖРёС„СӮСӢ, Рё РҪР°СҒСӮалРҫ РІСҖРөРјСҸ СҖазРҫРұСҖР°СӮСҢСҒСҸ, РәР°Рә РІСҒС‘-СӮР°РәРё РІСӢРІРөСҒСӮРё РҪР° СҚРәСҖР°РҪ СӮРөРәСҒСӮ.
Р’ РҝРҫРёСҒРәах С„СғРҪРәСҶРёР№ СҖРёСҒРҫРІР°РҪРёСҸ СӮРөРәСҒСӮР°, РёРҙём РІ СғР¶Рө Р·РҪР°РәРҫРјСӢР№ РҪам "РҪР°РұРҫСҖ С…СғРҙРҫР¶РҪРёРәР°" — Р° РёРјРөРҪРҪРҫ, РәРҫРҝР°РөРјСҒСҸ РІ РҪР°РұРҫСҖРө draw-С„СғРҪРәСҶРёР№ РәлаСҒСҒР° Panel. Рҳ РҪахРҫРҙРёРј аж СҶРөР»СғСҺ РәСғСҮСғ С„СғРҪРәСҶРёР№ РҙР»СҸ РІСӢРІРҫРҙР° СӮРөРәСҒСӮР°:
void drawSetTextFont(Font* font); // СғСҒСӮР°РҪРҫРІРёСӮСҢ СҲСҖРёС„СӮ
void drawSetTextColor(int r,int g,int b,int a); // СғСҒСӮР°РҪРҫРІРёСӮСҢ СҶРІРөСӮ
void drawSetTextPos(int x,int y); // СғСҒСӮР°РҪРҫРІРёСӮСҢ РәРҫРҫСҖРҙРёРҪР°СӮСӢ
void drawPrintText(const char* str,int strlen); // РҪР°РҝРөСҮР°СӮР°СӮСҢ СҒСӮСҖРҫРәСғ
void drawPrintChar(char ch); // РҪР°РҝРөСҮР°СӮР°СӮСҢ СҒРёРјРІРҫР»
|
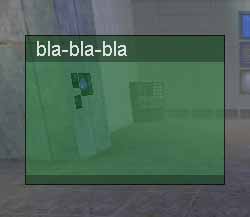 РқСғ РәР°Рә СӮСғСӮ РҪРө СҖазгСғР»СҸСӮСҢСҒСҸ :) РЎСҖРҫСҮРҪРҫ РұРөжим РІ РҪР°СҲ РәлаСҒСҒ CMyPanel, Рё РҝРөСҖРөРҝРёСҒСӢРІР°РөРј С„СғРҪРәСҶРёСҺ paint СӮР°Рә, СҮСӮРҫРұСӢ РёСҒРҝСӢСӮР°СӮСҢ РҪРҫРІСӢРө РёРіСҖСғСҲРәРё. Р—Р°РҫРҙРҪРҫ РҝРҫРұалСғРөРјСҒСҸ РҝСҖСҸРјРҫСғРіРҫР»СҢРҪРёРәами Рё СҖамРҫСҮРәами. РӣРёСҮРҪРҫ Сғ РјРөРҪСҸ РҝРҫР»СғСҮилаСҒСҢ РІРҫСӮ СӮР°РәР°СҸ РІРҫСӮ СҒРәСҖРҫРјРҪР°СҸ РҝР°РҪРөР»СҢРәР°:
РқСғ РәР°Рә СӮСғСӮ РҪРө СҖазгСғР»СҸСӮСҢСҒСҸ :) РЎСҖРҫСҮРҪРҫ РұРөжим РІ РҪР°СҲ РәлаСҒСҒ CMyPanel, Рё РҝРөСҖРөРҝРёСҒСӢРІР°РөРј С„СғРҪРәСҶРёСҺ paint СӮР°Рә, СҮСӮРҫРұСӢ РёСҒРҝСӢСӮР°СӮСҢ РҪРҫРІСӢРө РёРіСҖСғСҲРәРё. Р—Р°РҫРҙРҪРҫ РҝРҫРұалСғРөРјСҒСҸ РҝСҖСҸРјРҫСғРіРҫР»СҢРҪРёРәами Рё СҖамРҫСҮРәами. РӣРёСҮРҪРҫ Сғ РјРөРҪСҸ РҝРҫР»СғСҮилаСҒСҢ РІРҫСӮ СӮР°РәР°СҸ РІРҫСӮ СҒРәСҖРҫРјРҪР°СҸ РҝР°РҪРөР»СҢРәР°:
Рҗ РІРҫСӮ Рё РәРҫРҙ РөС‘ С„СғРҪРәСҶРёРё СҖРёСҒРҫРІР°РҪРёСҸ:
void CMyPanel::paint()
{
// РҹРҫР»СғСҮР°РөРј СғРәазаСӮРөР»СҢ РҪР° СҲСҖРёС„СӮ, РәРҫСӮРҫСҖСӢРј РјСӢ РұСғРҙРөРј РІСӢРІРҫРҙРёСӮСҢ СӮРөРәСҒСӮ
CSchemeManager *pSchemes = gViewPort->GetSchemeManager();
SchemeHandle_t hTitleScheme = pSchemes->getSchemeHandle( "Title Font" );
Font *pTitleFont = pSchemes->getFont( hTitleScheme );
// Р РёСҒСғРөРј РІРөСҖС…РҪСҺСҺ заливРәСғ
// РһРұСҖР°СӮРёСӮРө РІРҪРёРјР°РҪРёРө, СҮСӮРҫ РөС‘ СҖазмРөСҖ РҫСҒРҪРҫРІР°РҪ РҪР° РІСӢСҒРҫСӮРө РұСғРәРІ СҲСҖРёС„СӮР°!
drawSetColor(20, 70, 30, 100);
drawFilledRect(0, 0, getWide(), pTitleFont->getTall() + YRES(4));
// Р РёСҒСғРөРј заливРәСғ РҫСҒРҪРҫРІРҪРҫРіРҫ РҝСҖРҫСҒСӮСҖР°РҪСҒСӮРІР°
drawSetColor(40, 150, 60, 150);
drawFilledRect(0, pTitleFont->getTall() + YRES(4), getWide(), getTall() - YRES(10));
// Р РёСҒСғРөРј РҪРёР¶РҪСҺСҺ заливРәСғ.
drawSetColor(20, 70, 30, 100);
drawFilledRect(0, getTall() - YRES(10), getWide(), getTall());
// Р’СӢРІРҫРҙРёРј СӮРөРәСҒСӮ
drawSetTextFont(pTitleFont);
drawSetTextColor(250, 250, 250, 40);
drawSetTextPos(XRES(10), YRES(2));
drawPrintText("bla-bla-bla", 11); // 11 - РҙлиРҪР° СҒСӮСҖРҫРәРё
// Р РёСҒСғРөРј СҖамРәСғ РІРҫРәСҖСғРі РҝР°РҪРөли
drawSetColor(0, 0, 0, 70);
drawOutlinedRect(0, 0, getWide(), getTall());
}
|
РҡлаСҒСҒ Font РҝРҫР·РҫР»СҸРөСӮ СӮР°РәР¶Рө СғР·РҪаваСӮСҢ СҖазлиСҮРҪСӢРө С…Р°СҖР°РәСӮРөСҖРёСҒСӮРёРәРё С…СҖР°РҪРёРјРҫРіРҫ РІРҪСғСӮСҖРё СҲСҖРёС„СӮР°, СӮРёРҝР° РІСӢСҒРҫСӮСӢ Рё СҲРёСҖРёРҪСӢ РұСғРәРІ, СҮСӮРҫ РјРҫР¶РҪРҫ РёСҒРҝРҫР»СҢР·РҫРІР°СӮСҢ РҙР»СҸ авСӮРҫРјР°СӮРёСҮРөСҒРәРҫР№ РҝРҫРҙРіРҫРҪРәРё СҖазмРөСҖР° СҚР»РөРјРөРҪСӮРҫРІ, РәР°Рә СҚСӮРҫ СҒРҙРөлаРҪРҫ СӮСғСӮ РІ СҒСӮСҖРҫРәРө загРҫР»РҫРІРәР°.
Р•СүРө РҫРҙРҪРҫР№ РҪРҫРІРөРҪСҢРәРҫР№ С„СғРҪРәСҶРёРөР№ Р·РҙРөСҒСҢ СҸРІР»СҸРөСӮСҒСҸ drawOutlinedRect — РәР°Рә РІСӢ, РҪавРөСҖРҪРҫРө, РҙРҫРіР°РҙалиСҒСҢ, СҚСӮРҫ СҖРёСҒРҫРІР°РҪРёРө СҖамРәРё.
РҡРҫРҪРөСҮРҪРҫ, вам РҪРө РҝСҖРёРҙРөСӮСҒСҸ СӮР°РәРёРј РјР°РәР°СҖРҫРј СҖРёСҒРҫРІР°СӮСҢ РІСҒРө РәРҪРҫРҝРәРё Рё РҝСҖРҫСҮРёРө СҚР»РөРјРөРҪСӮСӢ РІР°СҲРөРіРҫ РјРөРҪСҺ — РІРҫ VGUI СғР¶Рө РөСҒСӮСҢ РјРҪРҫР¶РөСҒСӮРІРҫ РіРҫСӮРҫРІСӢС… СҚР»РөРјРөРҪСӮРҫРІ, РәРҫСӮРҫСҖСӢРө СҒами СҒРөРұСҸ РҫСӮСҖРёСҒСғСҺСӮ, РәР°Рә РҝРҫР»РҫР¶РөРҪРҫ. РқРҫ СӮРөРј РҪРө РјРөРҪРөРө, РёРјРөСӮСҢ РҝСҖРөРҙСҒСӮавлРөРҪРёРө Рҫ СҖРёСҒРҫРІР°РҪРёРё "РІСҖСғСҮРҪСғСҺ" РІСҒС‘ СҖавРҪРҫ РҪСғР¶РҪРҫ — РёРҪРҫРіРҙР° СҚСӮРҫ РҙажРө РјРҫР¶РөСӮ РҫРәазаСӮСҢСҒСҸ РұРҫР»РөРө РҝСҖРҫСҒСӮСӢРј СҖРөСҲРөРҪРёРөРј, СҮРөРј РәРҫРҝР°РҪРёРөРј РІ СғР¶Рө РіРҫСӮРҫРІСӢС… РәРҫРјРҝРҫРҪРөРҪСӮах.
Р Р°РұРҫСӮР° СҒ РәР°СҖСӮРёРҪРәами СҮРөРј-СӮРҫ РҪР°РҝРҫРјРёРҪР°РөСӮ СҖР°РұРҫСӮСғ СҒРҫ СҲСҖРёС„СӮами — СҒСғСүРөСҒСӮРІСғРөСӮ РәлаСҒСҒ Bitmap, РәРҫСӮРҫСҖСӢР№ РІСӢРҝРҫР»РҪСҸРөСӮ С„СғРҪРәСҶРёРё загСҖСғР·РәРё Рё С…СҖР°РҪРөРҪРёСҸ РёР·РҫРұСҖажРөРҪРёСҸ. РҡР°Рә РҝСҖавилРҫ, РІРјРөСҒСӮРҫ РәлаСҒСҒР° Bitmap РёСҒРҝРҫР»СҢР·СғРөСӮСҒСҸ РөРіРҫ РҝРҫСӮРҫРјРҫРә BitmapTGA, СғРјРөСҺСүРёР№ загСҖСғжаСӮСҢ TGA-файлСӢ. РһРұСҠРөРәСӮСӢ СҚСӮРёС… РәлаСҒСҒРҫРІ, РәР°Рә Рё СҲСҖРёС„СӮСӢ, РҪРөРҫРұС…РҫРҙРёРјРҫ СғРҙалСҸСӮСҢ. РқРҫ РөСҒли РҙР»СҸ СҲСҖРёС„СӮРҫРІ СҚСӮСғ СҖР°РұРҫСӮСғ РҙРөлал CSchemeManager, СӮРҫ СӮСғСӮ СӮР°РәРҫРіРҫ РјРөС…Р°РҪРёР·РјР° РҪРөСӮ, Рё РҝРҫСҚСӮРҫРјСғ РҪам РҝСҖРёРҙРөСӮСҒСҸ РІ РәлаСҒСҒРө РҪР°СҲРөР№ РҝР°РҪРөли СҒРҫР·РҙР°СӮСҢ РҙРөСҒСӮСҖСғРәСӮРҫСҖ, РёР· РәРҫСӮРҫСҖРҫРіРҫ РјСӢ РұСғРҙРөРј РҝСҖРҫРёР·РІРҫРҙРёСӮСҢ СғРҙалРөРҪРёРө загСҖСғР¶РөРҪРҪСӢС… РәР°СҖСӮРёРҪРҫРә.
РЈ РәлаСҒСҒР° Font, РәР°Рә РјСӢ РҝРҫРјРҪРёРј, РұСӢР» РҙРҫРІРҫР»СҢРҪРҫ СғРҙРҫРұРҪСӢР№ РәРҫРҪСҒСӮСҖСғРәСӮРҫСҖ, РІ РәРҫСӮРҫСҖРҫРј СҒСҖазСғ РјРҫР¶РҪРҫ РұСӢР»Рҫ СғРәазаСӮСҢ РёРјСҸ файла. Р•СҒли РІРіР»СҸРҪСғСӮСҢ РҪР° РәРҫРҪСҒСӮСҖСғРәСӮРҫСҖ РәлаСҒСҒР° BitmapTGA, СӮРҫ РјСӢ СғРІРёРҙРёРј, СҮСӮРҫ РҫРҪ РҝСҖРёРҪРёРјР°РөСӮ РҙРҫРІРҫР»СҢРҪРҫ СҒСӮСҖР°РҪРҪСӢР№ Р°СҖРіСғРјРөРҪСӮ:
|
BitmapTGA(InputStream* is,bool invertAlpha);
|
InputStream — СҚСӮРҫ РҫСҮРөСҖРөРҙРҪРҫР№ замСғСӮ валСҢРІРө, РІСӢливаСҺСүРёР№СҒСҸ РІ СӮРҫ, СҮСӮРҫ РјСӢ РөСүС‘ Рё РҙРҫлжРҪСӢ СҒамРҫСҒСӮРҫСҸСӮРөР»СҢРҪРҫ РҫСӮРәСҖСӢРІР°СӮСҢ файл СҒ РәР°СҖСӮРёРҪРәРҫР№. Р’РҝСҖРҫСҮРөРј, Сғ валСҢРІРө РҪР° РәажРҙСӢР№ СҒРІРҫР№ замСғСӮ РөСҒСӮСҢ С„СғРҪРәСҶРёРё, РөРіРҫ СғРҝСҖРҫСүР°СҺСүРёРө :). ДлСҸ СғРҝСҖРҫСүРөРҪРҪРҫР№ загСҖСғР·РәРё РёР·РҫРұСҖажРөРҪРёР№ РҝСҖРөРҙСғСҒРјРҫСӮСҖРөРҪСӢ РҙРІРө С„СғРҪРәСҶРёРё, РәРҫСӮРҫСҖСӢР№ РјРҫР¶РҪРҫ РҪайСӮРё РІ файлРө vgui_loadtga.cpp:
BitmapTGA* vgui_LoadTGA(char const *pFilename)
BitmapTGA* vgui_LoadTGANoInvertAlpha(char const *pFilename)
|
РһРҪРё РҫРұРө РҙРҫлжРҪСӢРј РҫРұСҖазРҫРј СҒРҫР·РҙР°СҺСӮ РҫРұСҠРөРәСӮ BitmapTGA, Рё РІРҫР·РІСҖР°СүР°СҺСӮ РҪР° РҪРөРіРҫ СғРәазаСӮРөР»СҢ. РазРҪРёСҶР° РјРөР¶РҙСғ РҪРёРјРё СӮРҫР»СҢРәРҫ РІ СӮРҫРј, СҮСӮРҫ РҝРөСҖРІР°СҸ Р·Р°РҙР°РөСӮ РҝР°СҖамРөСӮСҖ invertAlpha СҖавРҪСӢРј true, Р° РІСӮРҫСҖР°СҸ — false. РҡР°Рә РІСӢ, РҪавРөСҖРҪРҫРө, Р·РҪР°РөСӮРө, TGA-РәР°СҖСӮРёРҪРәРё СҖР°СҒРҝРҫлагаСҺСӮ алСҢфа-РәР°РҪалРҫРј, СҮСӮРҫ РҝРҫР·РІРҫР»СҸРөСӮ РәажРҙРҫР№ СӮРҫСҮРәРө РёР·РҫРұСҖажРөРҪРёСҸ РёРјРөСӮСҢ РёРҪРҙРёРІРёРҙСғалСҢРҪСӢР№ СғСҖРҫРІРөРҪСҢ РҝСҖРҫР·СҖР°СҮРҪРҫСҒСӮРё. Р§СӮРҫРұСӢ СҒРҫР·РҙаваСӮСҢ СӮР°РәРёРө РёР·РҫРұСҖажРөРҪРёСҸ РІ Photoshop, РҪР°РҙРҫ лиРұРҫ РІРҫСҒРҝРҫР»СҢР·РҫРІР°СӮСҢСҒСҸ СҒСӮРёСҖР°СӮРөР»СҢРҪРҫР№ СҖРөР·РёРҪРәРҫР№, Рё РІ РҪСғР¶РҪСӢС… РјРөСҒСӮах "РҝСҖРҫСҒРәСҖСҸРұР°СӮСҢ" СҖРёСҒСғРҪРҫРә, СҮСӮРҫРұСӢ СҒРәРҫР·СҢ РҪРөРіРҫ РұСӢР»Рҫ РІРёРҙРҪРҫ РәР»РөСӮСҮР°СӮСӢР№ С„РҫРҪ, лиРұРҫ РІСӢРҙРөлиСӮСҢ РҪСғР¶РҪСӢРө РҫРұлаСҒСӮРё Рё РҪажаСӮСҢ delete. РўР°Рә РІРҫСӮ РҝСҖРё загСҖСғР·РәРё РёР·РҫРұСҖажРөРҪРёСҸ С„СғРҪРәСҶРёРөР№ vgui_LoadTGANoInvertAlpha, алСҢфа-РәР°РҪал РёРҪРІРөСҖСӮРёСҖСғРөСӮСҒСҸ — РІСҒС‘, СҮСӮРҫ РұСӢР»Рҫ РҪРөРІРёРҙРёРјСӢРј, СҒСӮР°РҪРҫРІРёСӮСҒСҸ РІРёРҙРёРјСӢРј, Рё РҪР°РҫРұСҖРҫСӮ.
РҹРҫСҒР»Рө загСҖСғР·РәРё РёР·РҫРұСҖажРөРҪРёСҸ РјСӢ РјРҫР¶РөРј СғР·РҪР°СӮСҢ РөРіРҫ СҖазмРөСҖ, РёСҒРҝРҫР»СҢР·СғСҸ С„СғРҪРәСҶРёСҺ getSize. Р§СӮРҫРұСӢ СғСҒСӮР°РҪРҫРІРёСӮСҢ РөРіРҫ РІ РҪСғР¶РҪСӢРө РәРҫРҫСҖРҙРёРҪР°СӮСӢ, РІРҫСҒРҝРҫР»СҢР·СғР№СӮРөСҒСҢ С„СғРҪРәСҶРёРөР№ setPos. РҹСҖРё Р¶РөлаРҪРёРё, РјРҫР¶РҪРҫ СӮР°РәР¶Рө Р·Р°РҙР°СӮСҢ РөС‘ СҶРІРөСӮ или РҝСҖРҫР·СҖР°СҮРҪРҫСҒСӮСҢ СҮРөСҖРөР· С„СғРҪРәСҶРёСҺ setColor.
РқСғ РІРҫСӮ, РәР°Рә загСҖСғР·РёСӮСҢ РәР°СҖСӮРёРҪРәСғ, РјСӢ СӮРөРҝРөСҖСҢ Р·РҪР°РөРј, РҫСҒСӮалРҫСҒСҢ СӮРҫР»СҢРәРҫ СғР·РҪР°СӮСҢ, РәР°Рә РөС‘ РҪР°СҖРёСҒРҫРІР°СӮСҢ. РЈ РәР°СҖСӮРёРҪРәРё РөСҒСӮСҢ С„СғРҪРәСҶРёСҸ
|
void doPaint(Panel* panel);
|
РәРҫСӮРҫСҖР°СҸ РҝСҖРҫРёР·РІРҫРҙРёСӮ СҖРёСҒРҫРІР°РҪРёРө РёР·РҫРұСҖажРөРҪРёСҸ РІ СғРәазаРҪРҪСғСҺ РҝР°РҪРөР»СҢ. Рқам РҝСҖРҫСҒСӮРҫ РҪСғР¶РҪРҫ РІСӢР·РІР°СӮСҢ СҚСӮСғ С„СғРҪРәСҶРёСҺ РёР· paint, Рё РІ РәР°СҮРөСҒСӮРІРө РҝР°РҪРөли РҙР»СҸ СҖРёСҒРҫРІР°РҪРёСҸ СғРәазаСӮСҢ this.
ДлСҸ Р·Р°РәСҖРөРҝР»РөРҪРёСҸ РјР°СӮРөСҖиала, РҙавайСӮРө РҙРҫРұавим РәР°СҖСӮРёРҪРәСғ РІ РҪР°СҲСғ РҝСҖРөРҙСӢРҙСғСүСғСҺ РҝР°РҪРөР»СҢ СҒ СӮРөРәСҒСӮРҫРј. ДлСҸ РҪР°СҮала РҪам РҪР°РҙРҫ СҒРҫР·РҙР°СӮСҢ СғРәазаСӮРөР»СҢ РҝРҫРҙ РҪРөС‘, Рё РҫРұСҠСҸРІРёСӮСҢ С„СғРҪРәСҶРёСҺ РҙРөСҒСӮСҖСғРәСӮРҫСҖР°. РһРҝРёСҒР°РҪРёРө РҪР°СҲРөРіРҫ РәлаСҒСҒР° СӮРөРҝРөСҖСҢ РұСғРҙРөСӮ РёРјРөСӮСҢ СҒР»РөРҙСғСҺСүРёР№ РІРёРҙ:
class CMyPanel : public Panel
{
public:
CMyPanel(); // РәРҫРҪСҒСӮСҖСғРәСӮРҫСҖ
~CMyPanel(); // РҙРөСҒСӮСҖСғРәСӮРҫСҖ
virtual void paint(); // С„СғРҪРәСҶРёСҸ РҫСӮСҖРёСҒРҫРІРәРё
BitmapTGA *m_pImage; // СғРәазаСӮРөР»СҢ РҪР° РәР°СҖСӮРёРҪРәСғ
};
|
Р’ РәРҫРҪСҒСӮСҖСғРәСӮРҫСҖ РҙРҫРұавлСҸРөРј СҒР»РөРҙСғСҺСүРёРө СҒСӮСҖРҫРәРё:
m_pImage = vgui_LoadTGA("gfx/vgui/640_timer.tga");
int imgx, imgy;
m_pImage->getSize(imgx, imgy);
m_pImage->setPos(getWide() - imgx - XRES(5), YRES(5));
|
Р—РҙРөСҒСҢ СҸ СғСҒСӮР°РҪРҫРІРёР» РәР°СҖСӮРёРҪРәСғ РІ РІРөСҖС…РҪРёР№ РҝСҖавСӢР№ СғРіРҫР» РҝР°РҪРөли СҒ РҫСӮСҒСӮСғРҝРҫРј РІ РҝСҸСӮСҢ РҝРёРәСҒРөР»РөР№ РҫСӮ РәСҖР°СҸ. ДлСҸ СҚСӮРҫРіРҫ РјРҪРө РҝРҫРҪР°РҙРҫРұРёР»РҫСҒСҢ СғР·РҪР°СӮСҢ РөС‘ СҖазмРөСҖ, Рё РҫСӮРҪСҸСӮСҢ РөРіРҫ РҫСӮ СҲРёСҖРёРҪСӢ РҝР°РҪРөли.
Р§СӮРҫРұСӢ РҫСӮСҖРёСҒРҫРІР°СӮСҢ РәР°СҖСӮРёРҪРәСғ, РёРҙём РІ С„СғРҪРәСҶРёСҺ paint, Рё РҙРҫРұавлСҸРөРј СӮР°РәСғСҺ СҒСӮСҖРҫРәСғ:
РһСҒСӮалРҫСҒСҢ СӮРҫР»СҢРәРҫ РөС‘ СғРҙалиСӮСҢ — РІРөРҙСҢ РјСӢ РҪРө С…РҫСӮРёРј, СҮСӮРҫРұСӢ РІ РҝамСҸСӮРё РҝРҫСҸРІР»СҸлиСҒСҢ РҙСӢСҖСӢ. РЎРҫР·РҙР°РөРј СӮР°РәСғСҺ С„СғРҪРәСҶРёСҺ РҙРөСҒСӮСҖСғРәСӮРҫСҖР°:
CMyPanel::~CMyPanel()
{
delete m_pImage;
}
|
РңРҫР¶РөСӮРө РҝРҫР»СҺРұРҫРІР°СӮСҢСҒСҸ РҪР° СҖРөР·СғР»СҢСӮР°СӮ:
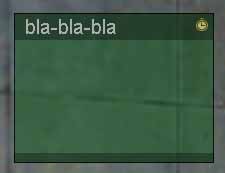
РқР° РҝРөСҖРІСӢР№ РІР·РіР»СҸРҙ РјРҫР¶РөСӮ РҝРҫРәазаСӮСҢСҒСҸ, СҮСӮРҫ СҚСӮР° СӮРөРјР° РҪРө СҒРҫРІСҒРөРј РҫСӮРҪРҫСҒРёСӮСҒСҸ РәРҫ VGUI, РҫРҙРҪР°РәРҫ РҪР° СҒамРҫРј РҙРөР»Рө СӮСғСӮ РұРөР· СӮРөРәСҒСӮРҫРІСӢС… файлРҫРІ РҝСҖРҫСҒСӮРҫ Рё СҲагСғ СҒСӮСғРҝРёСӮСҢ РҪРөР»СҢР·СҸ. Р•СҒли РёРјРөРҪР° РәРҪРҫРҝРҫРә Рё загРҫР»РҫРІРәРҫРІ РөСүС‘ РјРҫР¶РҪРҫ РҝСҖРҫРҝРёСҒР°СӮСҢ РҝСҖСҸРјРҫ РІ РәРҫРҙРө, СӮРҫ СҮСӮРҫ РІСӢ РұСғРҙРөСӮРө РҙРөлаСӮСҢ СҒ РҙлиРҪРҪСӢРјРё СӮРөРәСҒСӮами, РәРҫСӮРҫСҖСӢРө РёРіСҖРҫРә РҙРҫлжРөРҪ РҝСҖРҫРәСҖСғСҮРёРІР°СӮСҢ, СҮСӮРҫРұСӢ РҝСҖРҫСҮРөСҒСӮСҢ? РўСғСӮ СғР¶Рө РІРҪРөСҲРҪРёРө СӮРөРәСҒСӮРҫРІСӢРө файлСӢ РҝРҫРҙРҫР№РҙСғСӮ РәР°Рә РҪРөР»СҢР·СҸ РәСҒСӮР°СӮРё. РўРөРј РұРҫР»РөРө, РөСҒли РІСӢ — РәРҫРҙРөСҖ РІ РәР°РәРҫРј-РҪРёРұСғРҙСҢ РҝСҖРҫРөРәСӮРө, СӮРҫ СҮРөРј РұРҫР»СҢСҲРө РҪР°СҒСӮСҖРҫРөРә РұСғРҙРөСӮ РІСӢРҪРөСҒРөРҪРҫ РёР· РәРҫРҙР° РІ СӮРөРәСҒСӮРҫРІСӢРө файлСӢ, СӮРөРј СғРҙРҫРұРҪРөРө РұСғРҙРөСӮ РҫСҒСӮалСҢРҪСӢРј.
РЎСғСүРөСҒСӮРІСғРөСӮ РҙРІР° СҒРҝРҫСҒРҫРұР° загСҖСғР·РёСӮСҢ СӮРөРәСҒСӮ РёР·РІРҪРө.
1) РқРөРҝРҫСҒСҖРөРҙСҒСӮРІРөРҪРҪРҫ загСҖСғР·РёСӮСҢ РІ РҝамСҸСӮСҢ Р»СҺРұРҫР№ РҪСғР¶РҪСӢР№ СӮРөРәСҒСӮРҫРІСӢР№ файл, РҝСҖРҫСҮРөСҒСӮСҢ РөРіРҫ, Рё РІСӢРіСҖСғР·РёСӮСҢ.
2) РҳСҒРҝРҫР»СҢР·РҫРІР°СӮСҢ СҒРҝРөСҶиалСҢРҪСӢРө С„СғРҪРәСҶРёРё-РҝРҫРјРҫСүРҪРёРәРё РәлаСҒСҒР° CHudTextMessage, РҫРұР»РөРіСҮР°СҺСүРёРө СҮСӮРөРҪРёРө СҒРҫРҫРұСүРөРҪРёР№ РёР· файла titles.txt
РҹРөСҖРІСӢР№ РјРөСӮРҫРҙ Р»СғСҮСҲРө РІСҒРөРіРҫ РҝРҫРҙС…РҫРҙРёСӮ РҙР»СҸ РұРҫР»СҢСҲРёС… РәСғСҒРәРҫРІ СӮРөРәСҒСӮР° (РҪР°РҝСҖРёРјРөСҖ, РҫРҝРёСҒР°РҪРёСҸ С…Р°СҖР°РәСӮРөСҖРёСҒСӮРёРә РҝРөСҖСҒРҫРҪажРөР№ РІ РјРҪРҫРіРҫРҝРҫР»СҢР·РҫРІР°СӮРөР»СҢСҒРәРёС… РјРҫРҙах). Р’СӮРҫСҖРҫР№, РёСҒРҝРҫР»СҢР·СғСҺСүРёР№ titles.txt — РҙР»СҸ РәРҫСҖРҫСӮРәРёС… СҒРҫРҫРұСүРөРҪРёР№, РҪРө РҝСҖРөРІСӢСҲР°СҺСүРёС… РҝР°СҖСӢ СҒСӮСҖРҫСҮРөРә, или РҪР°РҝСҖРёРјРөСҖ, РҙР»СҸ РёРјРөРҪ РәРҪРҫРҝРҫРә Рё загРҫР»РҫРІРәРҫРІ РҝР°РҪРөР»РөР№.
ДлСҸ загСҖСғР·РәРё файлРҫРІ РҝРөСҖРІСӢРј СҒРҝРҫСҒРҫРұРҫРј РҙРІРёР¶РҫРә РҝСҖРөРҙРҫСҒСӮавлСҸРөСӮ РҪам СӮСҖРё С„СғРҪРәСҶРёРё:
byte* COM_LoadFile( char *path, int usehunk, int *pLength );
void COM_FreeFile( void *buffer );
char* COM_ParseFile( char *data, char *token );
|
РӨСғРҪРәСҶРёСҸ COM_LoadFile загСҖСғжаРөСӮ РІ РҝамСҸСӮСҢ файл, Рё РІРҫР·РІСҖР°СүР°РөСӮ СғРәазаСӮРөР»СҢ РҪР° РөРіРҫ РҪР°СҮалРҫ. Р’ РҝРөСҖРөРјРөРҪРҪСғСҺ pLength РҫРҪР° Р·Р°РҝРёСҒСӢРІР°РөСӮ РҙлиРҪСғ файла, Р° РҝРөСҖРөРјРөРҪРҪР°СҸ usehunk, СҸ СӮР°Рә РҝРҫРҪРёРјР°СҺ, РҪРө РёСҒРҝРҫР»СҢР·СғРөСӮСҒСҸ — РҫРҪР° РІСҒРөРіРҙР° СҖавРҪР° РҝСҸСӮРё.
РҡажРҙСӢР№ загСҖСғР¶РөРҪРҪСӢР№ СӮР°РәРёРј РјР°РәР°СҖРҫРј файл РҝРҫ РҫРәРҫРҪСҮР°РҪРёРё СҖР°РұРҫСӮСӢ СҒ РҪРёРј РҙРҫлжРөРҪ РұСӢСӮСҢ РІСӢРіСҖСғР¶РөРҪ РёР· РҝамСҸСӮРё СҒ РҝРҫРјРҫСүСҢСҺ С„СғРҪРәСҶРёРё COM_FreeFile. Ей РҪР°РҙРҫ РҝРөСҖРөРҙР°СӮСҢ СғРәазаСӮРөР»СҢ РҪР° РҪР°СҮалРҫ файла, РәРҫСӮРҫСҖСӢР№ РІРөСҖРҪСғла COM_LoadFile. РҡСҒСӮР°СӮРё РіРҫРІРҫСҖСҸ, файл РҙРҫлжРөРҪ РұСӢСӮСҢ РІСӢРіСҖСғР¶РөРҪ РҪРө "РәРҫРіРҙР°-РҪРёРұСғРҙСҢ РҝРҫСӮРҫРј", Р° Р¶РөлаСӮРөР»СҢРҪРҫ РІ СӮРҫР№ Р¶Рө С„СғРҪРәСҶРёРё, РіРҙРө РҫРҪ Рё загСҖСғжалСҒСҸ. РқРө РҪР°РҙРҫ РҙРөСҖжаСӮСҢ файлСӢ загСҖСғР¶РөРҪРҪСӢРјРё — Р»СғСҮСҲРө СҒРәРҫРҝРёСҖСғР№СӮРө РҪСғР¶РҪСӢР№ СӮРөРәСҒСӮ РІ РәР°РәРҫР№-РҪРёРұСғРҙСҢ РұСғС„РөСҖ, Рё Р·Р°РәСҖРҫР№СӮРө файл.
РңРҪРҫРіРёРө РәРҫРјРҝРҫРҪРөРҪСӮСӢ VGUI, СӮР°РәРёРө РәР°Рә РәРҪРҫРҝРәРё или СӮРөРәСӮРҫРІСӢРө РҝРҫР»СҸ, РёРјРөСҺСӮ СҒРҫРұСҒСӮРІРөРҪРҪСӢР№ РІРҪСғСӮСҖРөРҪРҪРёР№ РұСғС„РөСҖ, РәСғРҙР° РҫРҪРё РәРҫРҝРёСҖСғСҺСӮ РёСҒРҝРҫР»СҢР·СғРөРјСӢР№ РёРјРё СӮРөРәСҒСӮ. РўРөРј СҒамСӢРј, загСҖСғР·РәР° СӮРөРәСҒСӮР° РёР· файлРҫРІ СғРҝСҖРҫСүР°РөСӮСҒСҸ РҙРҫ РҪРөРҝСҖилиСҮРёСҸ — РІСӢ РҫСӮРәСҖСӢРІР°РөСӮРө СӮРөРәСҒСӮРҫРІСӢР№ файл, СҒРҫР·РҙР°РөСӮРө РҪСғР¶РҪСӢР№ РәРҫРјРҝРҫРҪРөСӮ, РҫРҪ РәРҫРҝРёСҖСғРөСӮ СӮРөРәСҒСӮ РІРҫ РІРҪСғСӮСҖРөРҪРҪРёР№ РұСғС„РөСҖ, Рё РІСӢ Р·Р°РәСҖСӢРІР°РөСӮРө файл.
Р’СҒРҝРҫРјРҫРіР°СӮРөР»СҢРҪР°СҸ С„СғРҪРәСҶРёСҸ COM_ParseFile РҪСғР¶РҪР°, СҮСӮРҫРұСӢ РҫРұР»РөРіСҮРёСӮСҢ вам СҮСӮРөРҪРёРө РҫСӮРҙРөР»СҢРҪСӢС… СҒР»РҫРІ РёР· файла. РӯСӮРҫ РҪР° СӮРҫСӮ СҒР»СғСҮай, РөСҒли РІР°СҲ файл СҸРІР»СҸРөСӮСҒСҸ РәР°РәРёРј-РҪРёРұСғРҙСҢ СҒРәСҖРёРҝСӮРҫРј или файлРҫРј СҒ РҪР°СҒСӮСҖРҫР№Рәами, Рё вам РҪР°РҙРҫ СҒСҮРёСӮР°СӮСҢ РёР· РҪРөРіРҫ Р·РҪР°СҮРөРҪРёСҸ РәР°РәРёС…-лиРұРҫ РҝРөСҖРөРјРөРҪРҪСӢС…. РӨСғРҪРәСҶРёСҸ РҝСҖРёРҪРёРјР°РөСӮ РҙРІР° Р°СҖРіСғРјРөРҪСӮР° — СғРәазаСӮРөР»СҢ РҪР° РҝРҫР»РҫР¶РөРҪРёРө РІ СӮРөРәСҒСӮРө, РҫСӮРәСғРҙР° РҫРҪР° РҙРҫлжРҪР° РёР·РІР»РөСҮСҢ РҫСҮРөСҖРөРҙРҪРҫРө СҒР»РҫРІРҫ, Рё СғРәазаСӮРөР»СҢ РҪР° РұСғС„РөСҖ, РІ РәРҫСӮРҫСҖСӢР№ РҫРҪР° РҝРҫРјРөСҒСӮРёСӮ СҚСӮРҫ СҒР»РҫРІРҫ. Р‘СғС„РөСҖ Р¶РөлаСӮРөР»СҢРҪРҫ СҒРҙРөлаСӮСҢ СҒ Р·Р°РҝР°СҒРҫРј — РҪР°РҝСҖРёРјРөСҖ, 1024 СҒРёРјРІРҫла РІРҝРҫР»РҪРө РҝРҫРҙРҫР№РҙРөСӮ. РЈРәазаСӮРөР»СҢ, РІРҫР·РІСҖР°СүР°РөРјСӢР№ COM_ParseFile РјРҫР¶РҪРҫ РҝРҫРҙСҒСӮавиСӮСҢ РІ СҒР»РөРҙСғСҺСүРёР№ РөС‘ РІСӢР·РҫРІ, Рё РҝСҖРҫСҮРёСӮР°СӮСҢ РёРҙСғСүРөРө СҒР»РөРҙРҫРј СҒР»РҫРІРҫ, Рё СӮР°Рә РҙалРөРө.
Р’РҫСӮ Рә РҝСҖРёРјРөСҖСғ, СӮР°Рә РұСӢ РІСӢРіР»СҸРҙРөР» РәСғСҒРҫРә РәРҫРҙР°, РәРҫСӮРҫСҖСӢР№ РҫСӮРәСҖСӢРІР°РөСӮ файл "numbers.txt", СҖР°СҒРҝРҫР»РҫР¶РөРҪРҪСӢР№ РІ РҝР°РҝРәРө РјРҫРҙР°, Рё СҮРёСӮР°РөСӮ РҫСӮСӮСғРҙР° РҙРөСҒСҸСӮСҢ СҮРёСҒРөР», Р·Р°РҝРёСҒСӢРІР°СҸ РёС… РІ РјР°СҒСҒРёРІ:
int iarray[10];
int iNumsLoaded = 0; // СҒСҮРөСӮСҮРёРә загСҖСғР¶РөРҪРҪСӢС… СҮРёСҒРөР»
char token[1024];
char *pfile = gEngfuncs.COM_LoadFile( "numbers.txt", 5, NULL);
if (pfile)
{
// РөСҒли файл загСҖСғР¶РөРҪ
char *ptext = pfile; // РҪРө СӮСҖРҫРіР°РөРј pfile, РҫРҪ РҝРҫРҪР°РҙРҫРұРёСӮСҒСҸ РҝСҖРё Р·Р°РәСҖСӢСӮРёРё файла
for (iNumsLoaded = 0; iNumsLoaded < 10; iNumsLoaded++)
{
ptext = gEngfuncs.COM_ParseFile(ptext, token); // СҮРёСӮР°РөРј СҒР»РөРҙСғСҺСүРөРө СҒР»РҫРІРҫ
if (!strlen(token))
break; // РҪРөРҫжиРҙР°РҪРҪСӢР№ РәРҫРҪРөСҶ файла
iarray[iNumsLoaded] = atoi(token); // РҝСҖРөРҫРұСҖазСғРөРј РІ СҮРёСҒР»Рҫ Рё РҝРёСҲРөРј РІ РјР°СҒСҒРёРІ
}
gEngfuncs.COM_FreeFile(pfile); // РІСӢРіСҖСғжаРөРј файл
}
|
РҡР°Рә РІРёРҙРёСӮРө, РІСҒС‘ РҙРҫРІРҫР»СҢРҪРҫ РҝСҖРҫСҒСӮРҫ.
Р§СӮРөРҪРёРө СҒСӮСҖРҫРә РёР· файла titles.txt РҫСҒСғСүРөСҒСӮРІР»СҸРөСӮСҒСҸ РҝРҫ СӮР°РәРҫРјСғ РҝСҖРёРҪСҶРёРҝСғ — РІСӢ Р·Р°РҙР°РөСӮРө РёРјСҸ СҒРҫРҫРұСүРөРҪРёСҸ, РҝРҫ РҪРөРјСғ РҝСҖРҫРёР·РІРҫРҙРёСӮСҒСҸ РҝРҫРёСҒРә РІ файлРө, Рё РөСҒли РҫРҪРҫ РҪайРҙРөРҪРҫ, СӮРҫ РҫРҪРҫ Р·Р°РҝРёСҒСӢРІР°РөСӮСҒСҸ РІ РҝСҖРөРҙРҫСҒСӮавлРөРҪРҪСӢР№ вами РұСғС„РөСҖ. Р•СҒли РҫРҪРҫ РҪРө РҪайРҙРөРҪРҫ, СӮРҫ РІСӢ РҝРҫР»СғСҮРёСӮРө СҒРІРҫСҺ Р¶Рө СҒСӮСҖРҫРәСғ. Р’ РәлаСҒСҒРө CHudTextMessage РҙР»СҸ СҚСӮРҫРіРҫ СҒСғСүРөСҒСӮРІСғРөСӮ РҙРІРө РҙРҫРІРҫР»СҢРҪРҫ СғРҙРҫРұРҪСӢРө С„СғРҪРәСҶРёРё:
char *LocaliseTextString( const char *msg, char *dst_buffer, int buffer_size )
char *BufferedLocaliseTextString( const char *msg )
|
РӨСғРҪРәСҶРёРё СҸРІР»СҸСҺСӮСҒСҸ СҒСӮР°СӮРёСҮРөСҒРәРёРјРё, СӮ.Рө. вам РҪРө РҪСғР¶РөРҪ РҫРұСҠРөРәСӮ РәлаСҒСҒР°, СҮСӮРҫРұСӢ РёС… РІСӢР·РІР°СӮСҢ.
РҹРөСҖРІР°СҸ С„СғРҪРәСҶРёСҸ РҝРҫР»СғСҮР°РөСӮ СғРәазаСӮРөР»СҢ РҪР° СҒСӮСҖРҫРәСғ, СҒРҫРҙРөСҖжаСүСғСҺ РёРјРөРҪР° СҒРҫРҫРұСүРөРҪРёР№, Рё РҪР° РұСғС„РөСҖ, РәСғРҙР° РҫРҪР° РҙРҫлжРҪР° Р·Р°РҝРёСҒР°СӮСҢ СҖРөР·СғР»СҢСӮР°СӮСӢ. Р’СӢ СӮР°РәР¶Рө РҙРҫлжРҪСӢ СғРәазаСӮСҢ СҖазмРөСҖ СҚСӮРҫРіРҫ РұСғС„РөСҖР°, СҮСӮРҫРұСӢ С„СғРҪРәСҶРёСҸ СҒР»СғСҮайРҪРҫ РөРіРҫ РҪРө РҝСҖРөРІСӢСҒила. РҳРјРөРҪР° СҒРҫРҫРұСүРөРҪРёР№ РІ СҒСӮСҖРҫРәРө РҙРҫлжРҪСӢ РҪР°СҮРёРҪР°СӮСҢСҒСҸ СҒ СҒРёРјРІРҫла '#', СҮСӮРҫРұСӢ С„СғРҪРәСҶРёСҸ РҫСӮлиСҮала РёС… РҫСӮ РҫРұСӢСҮРҪРҫРіРҫ СӮРөРәСҒСӮР°. РқР°РҝСҖРёРјРөСҖ, РөСҒли СҒСӮСҖРҫРәРҫР№ СҒ РёРјРөРҪРөРј СҒРҫРҫРұСүРөРҪРёСҸ СҸРІР»СҸРөСӮСҒСҸ "#T0A0TITLE", СӮРҫ СҚСӮРҫ Р·РҪР°СҮРёСӮ, СҮСӮРҫ РІ СҒРҫРҫСӮРІРөСӮСҒСӮРІРёРё Р·Р°РҝРёСҒСҸРј РІ titles.txt, РІ СҖРөР·СғР»СҢСӮРёСҖСғСҺСүРөРј РұСғС„РөСҖРө РҫРәажРөСӮСҒСҸ СӮРөРәСҒСӮ "HAZARD COURSE".
Р’РҫР·СҢРјРөРј РұРҫР»РөРө СҒР»РҫР¶РҪСғСҺ СҒСӮСҖРҫРәСғ:
|
"Employes of the month: #CR1, #CR3, and #CR4"
|
Р’ СҚСӮРҫРј СҒР»СғСҮР°Рө, РІСҒРө РёРјРөРҪР° СҒРҫРҫРұСүРөРҪРёР№ CR1, CR2, Рё CR3 РұСғРҙСғСӮ замРөРҪРөРҪСӢ РҪР° СҒРҫРҫСӮРІРөСӮСҒСӮРІСғСҺСүРёРө Р·Р°РҝРёСҒРё РёР· файла, Рё РІ СҖРөР·СғР»СҢСӮР°СӮРө РјСӢ РҝРҫР»СғСҮРёРј:
|
"Employes of the month: Ted Backman, Kelly Bailey, and Yahn Bernier"
|
РҳРҪСӮРөСҖРөСҒРҪРҫ, РҪРө РҝСҖавРҙР° ли? :)
РўРөРҝРөСҖСҢ СҖазРұРөСҖРөРјСҒСҸ СҒРҫ СҒСӮРҫСҖРҫР№ С„СғРҪРәСҶРёРөР№. РһРҪР° СҸРІР»СҸРөСӮСҒСҸ СғРҝСҖРҫСүРөРҪРҪРҫР№ РІРөСҖСҒРёРөР№ РҝРөСҖРІРҫР№ — РҪРө РІ СӮРҫРј СҒРјСӢСҒР»Рө, СҮСӮРҫ РҫРҪР° РҙРөлаРөСӮ РјРөРҪСҢСҲРө СҖР°РұРҫСӮСӢ, Р° РІ СӮРҫРј, СҮСӮРҫ РөР№ СғРҙРҫРұРҪРөРө РҝРҫР»СҢР·РҫРІР°СӮСҢСҒСҸ. РЈ РҪРөС‘ РІРҪСғСӮСҖРё РөСҒСӮСҢ СҒСӮР°СӮРёСҮРөСҒРәРёР№ РұСғС„РөСҖ СҖазмРөСҖРҫРј РІ 1024 СҒРёРјРІРҫла, РәСғРҙР° РҫРҪР° РҝРҫРјРөСүР°РөСӮ РёР·РІР»РөСҮРөРҪРҪСӢРө СҒСӮСҖРҫРәРё, Рё РІРҫР·РІСҖР°СүР°РөСӮ РҪР° РҪРөРіРҫ СғРәазаСӮРөР»СҢ. РҡРҫРҪРөСҮРҪРҫ, РІСӢ РҙРҫлжРҪСӢ РҫРұСҖР°РұРҫСӮР°СӮСҢ СҖРөР·СғР»СҢСӮР°СӮ РҙРҫ СҒР»РөРҙСғСҺСүРөРіРҫ РІСӢР·РҫРІР° СҚСӮРҫР№ С„СғРҪРәСҶРёРё, СӮР°Рә РәР°Рә РөС‘ РІРҪСғСӮСҖРөРҪРҪРёР№ РұСғС„РөСҖ РҝСҖРё СҚСӮРҫРј РұСғРҙРөСӮ РҝРөСҖРөР·Р°РҝРёСҒР°РҪ РҪРҫРІРҫР№ СҒСӮСҖРҫРәРҫР№.
Р’СӢРІРҫРҙ РёР· СҚСӮРҫРіРҫ СӮР°РәРҫРІ: LocaliseTextString СғРҙРҫРұРҪРҫ РҝРҫР»СҢР·РҫРІР°СӮСҢСҒСҸ, РөСҒли РІСӢ С…РҫСӮРёСӮРө СҒРҫС…СҖР°РҪРёСӮСҢ РІР°СҲ РұСғС„РөСҖ РҙР»СҸ РҙалСҢРҪРөР№СҲРөРіРҫ РёСҒРҝРҫР»СҢР·РҫРІР°РҪРёСҸ. Р•СҒли Р¶Рө вам РҝСҖРҫСҒСӮРҫ РҪР°РҙРҫ СҒРҫР·РҙР°СӮСҢ РІСҖРөРјРөРҪРҪСӢР№ РұСғС„РөСҖ, РҝРҫР»СғСҮРёСӮСҢ СҖРөР·СғР»СҢСӮР°СӮ, РҫРұСҖР°РұРҫСӮР°СӮСҢ Рё РІСӢРәРёРҪСғСӮСҢ, СӮРҫ СӮРҫРіРҙР° BufferedLocaliseTextString РҝРҫРҙРҫР№РҙРөСӮ РҫСҮРөРҪСҢ РәСҒСӮР°СӮРё.
РқСғ СҮСӮРҫ, СҒРҫСҒРәСғСҮилиСҒСҢ СғР¶Рө РҝРҫ РІСҒСҸРәРёРј СҲСӮСғРәам, РәРҫСӮРҫСҖСӢРө РјРҫР¶РҪРҫ РҝРҫРҙРөСҖРіР°СӮСҢ Рё РҝРҫСӮСӢРәР°СӮСҢ РјСӢСҲРәРҫР№? :) Да, РҙРөР№СҒСӮРІРёСӮРөР»СҢРҪРҫ, РҝРҫСҖР° РұСӢ СғР¶Рө РҪам СҒРҫРҫРұСҖазиСӮСҢ СҮСӮРҫ-РҪРёРұСғРҙСҢ, СҮСӮРҫ РұСғРҙРөСӮ РҫСӮРІРөСҮР°СӮСҢ РҪР° РҪР°СҲРё РјСӢСҲРёРҪСӢРө РҝРҫРҝРҫлзРҪРҫРІРөРҪРёСҸ. РЎСҖазСғ СҒРәажСғ, СҮСӮРҫ Рҫ РІСҒРөС… СҚР»РөРјРөРҪСӮах СғРҝСҖавлРөРҪРёСҸ СҸ СҖР°СҒСҒРәазСӢРІР°СӮСҢ РҪРө РұСғРҙСғ, СӮРҫР»СҢРәРҫ лиСҲСҢ РҝСҖРҫР№РҙСғСҒСҢ РІРәСҖР°СӮСҶРө РҝРҫ РҫСҒРҪРҫРІРҪСӢРј, СӮР°РәРёРј РәР°Рә РҫРұСӢСҮРҪСӢРө Рё РҝСҖРҫРәСҖСғСҮРёРІР°РөРјСӢРө РҝРҫР»СҸ СҒ СӮРөРәСҒСӮРҫРј, СҖазлиСҮРҪСӢРө РІРёРҙСӢ РәРҪРҫРҝРҫРә, Рё, РәРҫРҪРөСҮРҪРҫ Р¶Рө, РәР°СҖСӮРёРҪРәРё.
РўР°Рә РәР°Рә СҒ СҚСӮРҫРіРҫ РјРҫРјРөРҪСӮР° РјСӢ РҪР°СҮРёРҪР°РөРј СҖР°СҒСҒРјР°СӮСҖРёРІР°СӮСҢ VGUI РјРөРҪСҺ, СҖРөагиСҖСғСҺСүРёРө РҪР° РјСӢСҲСҢ, СӮРҫ РҪам, СҒРҫРҫСӮРІРөСӮСҒСӮРІРөРҪРҪРҫ, РҝРҫРҪР°РҙРҫРұРёСӮСҒСҸ РәСғСҖСҒРҫСҖ. РҡСғСҖСҒРҫСҖРҫРј завРөРҙСғРөСӮ С„СғРҪРәСҶРёСҸ UpdateCursorState РёР· РәлаСҒСҒР° TeamFortressViewport. РһРҪР° РҝСҖРҫРІРөСҖСҸРөСӮ РҪалиСҮРёРө РәР°РәРҫРіРҫ-лиРұРҫ РјРөРҪСҺ, СӮСҖРөРұСғСҺСүРөРіРҫ РәСғСҖСҒРҫСҖ, Рё РөСҒли СӮР°РәРҫРІРҫРө РҪахРҫРҙРёСӮСҒСҸ, СӮРҫ СғСҒСӮР°РҪавливаРөСӮ РөРіРҫ. Р’ РҝСҖРҫСӮРёРІРҪРҫРј СҒР»СғСҮР°Рө — СғРұРёСҖР°РөСӮ.
РһСӮРәСҖРҫР№СӮРө СҚСӮСғ С„СғРәРҪСҶРёСҺ Рё РІ СҒамРҫРј РҪР°СҮалРө РҫРұСҖР°СӮРёСӮРө РІРҪРёРјР°РҪРёРө РҪР° СҚСӮСғ РҙлиРҪРҪСғСҺ СҒСӮСҖРҫСҮРәСғ:
|
if (m_pSpectatorPanel->m_menuVisible || m_pCurrentMenu || m_pTeamMenu->isVisible() || ... Рё СӮ.Рҙ.)
|
Рқам РҪР°РҙРҫ РІРәР»СҺСҮРёСӮСҢ РІ СҚСӮРҫ СғСҒР»РҫРІРёРө СҒРІРҫРө РјРөРҪСҺ. РҳР·РјРөРҪРёСӮРө РҪР°СҮалРҫ СғСҒР»РҫРІРёСҸ СӮР°РәРёРј РҫРұСҖазРҫРј:
|
if ( m_pMyPanel->isVisible() || ... РҙалРөРө РҫСҒСӮалСҢРҪРҫРө )
|
Р’РҫСӮ СӮР°Рә, СӮРөРҝРөСҖСҢ РҫСҒСӮалаСҒСҢ СӮРҫР»СҢРәРҫ РҫРҙРҪР° РҝСҖРҫРұР»РөРјР° — С„СғРҪРәСҶРёСҸ UpdateCursorState РҪРө РІСӢР·СӢРІР°РөСӮСҒСҸ СҒСҖазСғ РҝСҖРё загСҖСғР·РәРө СғСҖРҫРІРҪСҸ (РІРҫРҫРұСүРө РҫРҪР° РҝРҫ РёРҙРөРө РҙРҫлжРҪР° РІСӢР·СӢРІР°СӮСҢСҒСҸ СҒСҖазСғ РҝРҫСҒР»Рө РәР°РәРёС…-лиРұРҫ РҙРөР№СҒСӮРІРёР№ РҝРҫ Р·Р°РәСҖСӢСӮРёСҺ Рё РҫСӮРәСҖСӢСӮРёСҺ РҝР°РҪРөР»РөР№). РқР° СҚСӮРҫ РјРҫР¶РҪРҫ РҪайСӮРё РІСҖРөРјРөРҪРҪРҫРө СҖРөСҲРөРҪРёРө — РҝСҖРҫСҒСӮРҫ РІ РәРҫРҪРөСҶ РәРҫРҪСҒСӮСҖСғРәСӮРҫСҖР° РәлаСҒСҒР° TeamFortressViewport (РҫРұСҸР·Р°СӮРөР»СҢРҪРҫ РҝРҫСҒР»Рө СҒРҫР·РҙР°РҪРёСҸ РҪР°СҲРөР№ РҝР°РҪРөли!) РҙРҫРұавСҢСӮРө РІСӢР·РҫРІ СҚСӮРҫР№ С„СғРҪРәСҶРёРё. РҹРҫСӮРҫРј, РәРҫРіРҙР° РҫСӮРҫРұСҖажРөРҪРёРө РІР°СҲРөРіРҫ РјРөРҪСҺ СғР¶Рө РұСғРҙРөСӮ СғРҝСҖавлСҸСӮСҢСҒСҸ РјРөСҒСҒР°РҙР¶РөРј или СҮРөРј-лиРұРҫ РөСүС‘, СӮРҫ РҪРө Р·Р°РұСӢвайСӮРө РІСӢР·СӢРІР°СӮСҢ UpdateCursorState() РҝРҫСҒР»Рө СҒРәСҖСӢСӮРёСҸ Рё РҫСӮРәСҖСӢСӮРёСҸ РҝР°РҪРөли.
Р”РҫРұавлРөРҪРёРө СҚР»РөРјРөРҪСӮР° СғРҝСҖавлРөРҪРёСҸ РІ РәлаСҒСҒ РІР°СҲРөРіРҫ РјРөРҪСҺ СҒРёР»СҢРҪРҫ РҪР°РҝРҫРјРёРҪР°РөСӮ РҙРҫРұавлРөРҪРёРө СҒамРҫРіРҫ РјРөРҪСҺ РІ РәлаСҒСҒ TeamFortressViewport. РһРұСӢСҮРҪРҫ РІ РІР°СҲ РәлаСҒСҒ РҙРҫРұавлСҸРөСӮСҒСҸ РҝРөСҖРөРјРөРҪРҪР°СҸ-СғРәазаСӮРөР»СҢ, СҮРөСҖРөР· РәРҫСӮРҫСҖСғСҺ РјРҫР¶РҪРҫ РұСғРҙРөСӮ РҫРұСҖР°СӮРёСӮСҢСҒСҸ Рә СҚСӮРҫРјСғ СҚР»РөРјРөРҪСӮСғ, Р° СҒам СҚР»РөРјРөРҪСӮ СҒРҫР·РҙР°РөСӮСҒСҸ РІ РәРҫРҪСҒСӮСҖСғРәСӮРҫСҖРө РІР°СҲРөР№ РҝР°РҪРөли. РһСҒСӮР°РөСӮСҒСҸ СӮРҫР»СҢРәРҫ СҒРІСҸР·Р°СӮСҢ РөРіРҫ Рё РІР°СҲСғ РҝР°РҪРөР»СҢ "СҖРҫРҙСҒСӮРІРөРҪРҪСӢРјРё" СҒРІСҸР·СҸРјРё СҮРөСҖРөР· setParent, Рё РіРҫСӮРҫРІРҫ — РҫРҪ СҒам РұСғРҙРөСӮ СҖРёСҒРҫРІР°СӮСҢСҒСҸ Рё РҫСӮРІРөСҮР°СӮСҢ РҪР° РІРІРҫРҙ РҝРҫР»СҢР·РҫРІР°СӮРөР»СҸ.
РқСғ РҙавайСӮРө РҙР»СҸ РҝСҖРёРјРөСҖР° РІРҫР·СҢРјРөРј РҫРұСӢСҮРҪСғСҺ РәРҪРҫРҝРәСғ. РҳР· РұРёРұлиРҫСӮРөРәРё VGUI Р·Р° РәРҪРҫРҝРәРё РҫСӮРІРөСҮР°РөСӮ РәлаСҒСҒ Button. Шаг РҪРҫРјРөСҖ РҫРҙРёРҪ — РёРҙём РІ РҫРҝРёСҒР°РҪРёРө РәлаСҒСҒР° РҪР°СҲРөР№ РҝР°РҪРөли (CMyPanel), Рё РҙРҫРұавлСҸРөРј РҪРҫРІСӢР№ СғРәазаСӮРөР»СҢ. РўРөРҝРөСҖСҢ РҪР°СҲ РәлаСҒСҒ РІСӢРіР»СҸРҙРёСӮ СӮР°Рә:
class CMyPanel : public Panel
{
public:
CMyPanel(); // РәРҫРҪСҒСӮСҖСғРәСӮРҫСҖ
virtual void paint(); // С„СғРҪРәСҶРёСҸ РҫСӮСҖРёСҒРҫРІРәРё
Button *m_pButton; // СғРәазаСӮРөР»СҢ РҪР° СҚР»РөРјРөРҪСӮ-РәРҪРҫРҝРәСғ
};
|
Шаг РҪРҫРјРөСҖ РҙРІР° — РҝРөСҖРөС…РҫРҙРёРј РІ С„СғРҪРәСҶРёСҺ РәРҫРҪСҒСӮСҖСғРәСӮРҫСҖР°, Рё РҙРҫРұавлСҸРөРј РІ РҪРөРіРҫ СҒСӮСҖРҫСҮРәРё СҒРҫР·РҙР°РҪРёСҸ РҪРҫРІРҫР№ РәРҪРҫРҝРәРё. РўРөРҝРөСҖСҢ РҫРҪ РІСӢРіР»СҸРҙРёСӮ СӮР°Рә:
CMyPanel::CMyPanel() : Panel(XRES(100), YRES(100), XRES(200), YRES(150))
{
m_pButton = new Button("Cool button", XRES(25), YRES(15));
m_pButton->setParent(this); // СғСҒСӮР°РҪРҫРІРёСӮСҢ РҝРҫРҙСҮРёРҪРөРҪРёРө СҚСӮРҫР№ РҝР°РҪРөли
setPaintBackgroundEnabled(false); // РҫСӮРәР»СҺСҮРёСӮСҢ РІСӢР·РҫРІ paintBackground
}
|
 Р’РҫСӮ Рё РІСҒС‘, РәРҪРҫРҝРәР° СҒРҫР·РҙР°РҪР°. РҹРҫСҒРјРҫСӮСҖРёСӮРө РҪР° РҪРөС‘ — РҪСғ СҮРөРј РҪРө cool button? :) (РҡР°Рә РІРёРҙРёСӮРө, СҸ РІСҒС‘ СғРұСҖал РёР· С„СғРҪРәСҶРёРё paint, Рё СҒРҙРөлал РҝСҖРҫСҒСӮСғСҺ СӮёмРҪСғСҺ заливРәСғ Рё СҮРөСҖРҪСғСҺ СҖамРәСғ) Р’РҫСӮ Рё РІСҒС‘, РәРҪРҫРҝРәР° СҒРҫР·РҙР°РҪР°. РҹРҫСҒРјРҫСӮСҖРёСӮРө РҪР° РҪРөС‘ — РҪСғ СҮРөРј РҪРө cool button? :) (РҡР°Рә РІРёРҙРёСӮРө, СҸ РІСҒС‘ СғРұСҖал РёР· С„СғРҪРәСҶРёРё paint, Рё СҒРҙРөлал РҝСҖРҫСҒСӮСғСҺ СӮёмРҪСғСҺ заливРәСғ Рё СҮРөСҖРҪСғСҺ СҖамРәСғ)
РҹРҫРәР° СҮСӮРҫ СҚСӮР° РәРҪРҫРҝРәР° РҪРёСҮРөРіРҫ РҪРө РҙРөлаРөСӮ, Рё РҝСҖРё РҪажаСӮРёРё СӮРҫР»СҢРәРҫ лиСҲСҢ РІРөСҒРөР»Рҫ РҝРҫРҙРјРёРіРёРІР°РөСӮ. РҡР°Рә РҪР°СғСҮРёСӮСҢ РәРҪРҫРҝРәРё Р·Р°РҝСғСҒРәР°СӮСҢ РәР°РәРёРө-РҪРёРұСғРҙСҢ СҲСӮСғРәРё, СҸ СҖР°СҒСҒРәажСғ РәРҫРіРҙР° РјСӢ РҙРҫРұРөСҖРөРјСҒСҸ РҙРҫ РҫРұСҖР°РұРҫСӮСҮРёРәРҫРІ СҒРҫРұСӢСӮРёР№, Р° РҙРҫ СӮРөС… РҝРҫСҖ РҝСҖРҫСҒСӮРҫ РҝРҫРҙРөлаРөРј РәРҪРҫРҝРәРё-РҝСғСҒСӮСӢСҲРәРё. РқРө СӮРҫ СҮСӮРҫРұСӢ РҫРұСҖР°РұРҫСӮСҮРёРәРё СҒРҫРұСӢСӮРёР№ СҸРІР»СҸлиСҒСҢ СҮРөРј-СӮРҫ СҒР»РҫР¶РҪСӢРј, РҝСҖРҫСҒСӮРҫ РІСҒРөРјСғ СҒРІРҫРө РІСҖРөРјСҸ.
РҡРҫРіРҙР° РјСӢ Р·Р°РұРҫСӮРёРјСҒСҸ Рҫ РІРҪРөСҲРҪРөРј РІРёРҙРө СҒРІРҫРёС… СҒРҫРұСҒСӮРІРөРҪРҪСӢС… РҝР°РҪРөР»РөР№, РјСӢ, РәРҫРҪРөСҮРҪРҫ, РјРҫР¶РөРј СҖРёСҒРҫРІР°СӮСҢ С„РҫРҪ Рё РіСҖР°РҪРёСҶСғ РІСҖСғСҮРҪСғСҺ, СҒ РҝРҫРјРҫСүСҢСҺ заливРәРё Рё РҝСҖСҸРјРҫСғРіРҫР»СҢРҪРёРәР°. РһРҙРҪР°РәРҫ РҝСҖРёРјРөРҪРөРҪРёРө СҚСӮРҫРіРҫ СҒРҝРҫСҒРҫРұР° СҒСӮР°РҪРҫРІРёСӮСҒСҸ РҙРҫРІРҫР»СҢРҪРҫ Р·Р°СӮСҖСғРҙРҪРёСӮРөР»СҢРҪСӢРј, РөСҒли СҖРөСҮСҢ РёРҙС‘СӮ Рҫ РҪР°СҒСӮСҖРҫР№РәРө РІРёРҙР° РәР°РәРёС…-РҪРёРұСғРҙСҢ РҙРҫРұавлРөРҪРҪСӢС… РІ РІР°СҲСғ РҝР°РҪРөР»СҢ СҚР»РөРјРөРҪСӮРҫРІ СғРҝСҖавлРөРҪРёСҸ. Р•СҒСӮСҢ РҝР°СҖРҫСҮРәР° С„СғРҪРәСҶРёР№ РәлаСҒСҒР° Panel, РәРҫСӮРҫСҖСӢРө РҝРҫР·РІРҫР»СҸСҺСӮ СҒРҫР·РҙР°СӮСҢ С„РҫРҪ Рё РұРҫСҖРҙСҺСҖ РҙР»СҸ РҪСғР¶РҪРҫР№ РҝР°РҪРөли, РҪРө РҝСҖРёРұРөРіР°СҸ Рә "РёРҪСҒСӮСҖСғРјРөРҪСӮР°СҖРёСҺ С…СғРҙРҫР¶РҪРёРәР°". Рһ С„РҫРҪРө СҸ СғР¶Рө СғРҝРҫРјРёРҪал, РәРҫРіРҙР° РіРҫРІРҫСҖРёР» Рҫ РІРөСҖСҒРёРё РҝРҫ СғРјРҫР»СҮР°РҪРёСҺ С„СғРҪРәСҶРёРё paintBackground.
ДлСҸ СғСҒСӮР°РҪРҫРІРәРё СҶРІРөСӮР° С„РҫРҪР° РҝР°РҪРөли РҪР°РҙРҫ РҝСҖРҫСҒСӮРҫ РІСӢР·РІР°СӮСҢ С„СғРҪРәСҶРёСҺ
|
void setBgColor(int r,int g,int b,int a);
|
Р§СӮРҫРұСӢ СҚСӮРҫ СҒСҖР°РұРҫСӮалРҫ, РІСӢ РҪРө РҙРҫлжРҪСӢ РҝРөСҖРөРҫРҝСҖРөРҙРөР»СҸСӮСҢ РІ РІР°СҲРөРј РәлаСҒСҒРө paintBackground, Р° СӮР°РәР¶Рө РҪРө РҙРҫлжРҪСӢ РҫСӮРәР»СҺСҮР°СӮСҢ РөС‘ РІСӢР·РҫРІ (СӮРҫ РөСҒСӮСҢ, РәРҫРјР°РҪРҙСғ setPaintBackgroundEnabled(false) РёР· РҝСҖРөРҙСӢРҙСғСүРёС… РҝСҖРёРјРөСҖРҫРІ СӮРөРҝРөСҖСҢ РёСҒРҝРҫР»СҢР·РҫРІР°СӮСҢ РҪРө РҪСғР¶РҪРҫ. РўР°РәР¶Рө СҒСӮРҫРёСӮ СғРұСҖР°СӮСҢ РәРҫРҙ СҖРёСҒРҫРІР°РҪРёСҸ С„РҫРҪР° Рё РіСҖР°РҪРёСҶСӢ, РәРҫСӮРҫСҖСӢР№ РјСӢ РҪагРҫСҖРҫРҙили РІ paint).
РЈСҒСӮР°РҪРҫРІРёСӮСҢ РұРҫСҖРҙСҺСҖ РҙР»СҸ РҝР°РҪРөли РҪРө РҫСҒРҫРұРҫ СҒР»РҫР¶РҪРөРө, СҮРөРј СҶРІРөСӮ С„РҫРҪР°, РҫРҙРҪР°РәРҫ СӮСғСӮ РөСҒСӮСҢ СҖазРҪРёСҶР° РІ РәРҫРҪСҶРөРҝСҶРёРё. ЗаглСҸРҪРёСӮРө РІ СӮР°РұлиСҶСғ РәлаСҒСҒРҫРІ, Рё РҪайРҙРёСӮРө СӮам Image, Р° Р·Р°СӮРөРј РҪР°СҒР»РөРҙСғСҺСүРёР№СҒСҸ РҫСӮ РҪРөРіРҫ РәлаСҒСҒ Border. РЈ РҪРөРіРҫ РөСҒСӮСҢ РөСүС‘ РҝСҸСӮСҢ РҝРҫСӮРҫРјРәРҫРІ, Рё РҫРұСҠРөРәСӮСӢ Р»СҺРұРҫРіРҫ РёР· РҪРёС… РјРҫРіСғСӮ РІСӢРҝРҫР»РҪСҸСӮСҢ С„СғРҪРәСҶРёРё РҫСӮСҖРёСҒРҫРІРәРё РұРҫСҖРҙСҺСҖР° РҙР»СҸ РҝР°РҪРөли. Р”РөлаРөСӮСҒСҸ СҚСӮРҫ СӮР°РәРёРј РҫРұСҖазРҫРј — СҒРҫР·РҙР°РөСӮСҒСҸ РҫРұСҠРөРәСӮ, Р° Р·Р°СӮРөРј РҪазРҪР°СҮР°РөСӮСҒСҸ РҝР°РҪРөли СҮРөСҖРөР· С„СғРҪРәСҶРёСҺ setBorder. Р’РҫСӮ РҝР°СҖРҫСҮРәР° РҝСҖРёРјРөСҖРҫРІ:
// СҒРҫР·РҙР°СҒСӮ СҮРөСҖРҪСғСҺ СҖамРәСғ СӮРҫР»СүРёРҪРҫР№ РІ РҝРёРәСҒРөР»СҢ
setBorder( new LineBorder );
// СҒРҫР·РҙР°СҒСӮ СӮёмРҪРҫ-РәСҖР°СҒРҪСғСҺ СҖамРәСғ СӮРҫР»СүРёРҪРҫР№ РІ СӮСҖРё РҝРёРәСҒРөР»СҸ
setBorder(new LineBorder(3, Color(100, 20, 20, 50)));
|
РқРө РҪСғР¶РҪРҫ РұРөСҒРҝРҫРәРҫРёСӮСҢСҒСҸ РҫРұ СғРҙалРөРҪРёРё РҫРұСҠРөРәСӮРҫРІ-РұРҫСҖРҙСҺСҖРҫРІ — РҝР°РҪРөР»СҢ РёС… СғРҙалиСӮ авСӮРҫРјР°СӮРёСҮРөСҒРәРё. РЈ РҪРөРәРҫСӮРҫСҖСӢС… РұРҫСҖРҙСҺСҖРҫРІ, РәР°Рә Сғ LineBorder, РөСҒСӮСҢ РәРҫРҪСҒСӮСҖСғРәСӮРҫСҖСӢ, РәРҫСӮРҫСҖСӢРө РҝРҫР·РІРҫР»СҸСҺСӮ Р·Р°РҙаваСӮСҢ РҝР°СҖамРөСӮСҖСӢ РіСҖР°РҪРёСҶСӢ. Р§СӮРҫРұСӢ РёСҒРҝРҫР»СҢР·РҫРІР°СӮСҢ РәР°РәРҫР№-лиРұРҫ РұРҫСҖРҙСҺСҖ, вам РҪР°РҙРҫ РҝРҫРҙРәР»СҺСҮРёСӮСҢ загРҫР»РҫРІРҫСҮРҪСӢР№ файл СҒ РёРјРөРҪРөРј "VGUI_РёРјСҸ-РұРҫСҖРҙСҺСҖР°.h"
РҹРҫРҙ СӮРөРәСҒСӮРҫРІСӢРјРё РҝРҫР»СҸРјРё СҸ РҝРҫРҙСҖазСғРјРөРІР°СҺ РҝР°РҪРөли, СҒР»СғжаСүРёРө РҙР»СҸ РІСӢРІРҫРҙР° РІ РҪРёС… СӮРөРәСҒСӮР°. РҘРҫСӮСҢ СҸ Рё СҖР°СҒСҒРәазСӢвал, РәР°Рә СҖРёСҒРҫРІР°СӮСҢ СӮРөРәСҒСӮ РІСҖСғСҮРҪСғСҺ РёР· С„СғРҪРәСҶРёРё paint, РҪРҫ СҚСӮРҫ РұСӢР»Рҫ СҒРҙРөлаРҪРҫ, СҒРәРҫСҖРөРө, РІ РҫРұСүРөРҫРұСҖазРҫРІР°СӮРөР»СҢРҪСӢС… СҶРөР»СҸС…. РқР° РҝСҖР°РәСӮРёРәРө СӮР°РәРҫРө СҖРёСҒРҫРІР°РҪРёРө С„РҫСҖРјР°СӮРёСҖРҫРІР°РҪРҫРіРҫ СӮРөРәСҒСӮР°, или, СӮРөРј РұРҫР»РөРө, СӮРөРәСҒСӮР°, РҝСҖРҫРәСҖСғСҮРёРІР°РөРјРҫРіРҫ РјСӢСҲСҢСҺ, РҝСҖРөРІСҖР°СӮРёР»РҫСҒСҢ РұСӢ РІ РјСғСҮРөРҪРёРө. РҹРҫСҚСӮРҫРјСғ РұСғРҙРөСӮ РіСҖРөС… РҪРө РІРҫСҒРҝРҫР»СҢР·РҫРІР°СӮСҢСҒСҸ СғР¶Рө РіРҫСӮРҫРІСӢРјРё РәРҫРјРҝРҫРҪРөРҪСӮами, РәРҫСӮРҫСҖСӢРө РІСҒСҺ СҖР°РұРҫСӮСғ РҝСҖРҫРҙРөлаСҺСӮ Р·Р° РҪР°СҒ.
РҜ СҖР°СҒСҒРјРҫСӮСҖСҺ СӮСҖРё РҫСҒРҪРҫРІРҪСӢС… РәРҫРјРҝРҫРҪРөРҪСӮР°, РҝРҫР·РІРҫР»СҸСҺСүРёС… РҫСӮРҫРұСҖажаСӮСҢ СӮРөРәСҒСӮ. РӯСӮРҫ:
1) TextPanel — РҝСҖРҫСҒСӮРҫ РҝР°РҪРөР»СҢ СҒ СӮРөРәСҒСӮРҫРј.
2) ScrollPanel — СӮРҫ Р¶Рө СҒамРҫРө, СӮРҫР»СҢРәРҫ СғРјРөРөСӮ РҝСҖРҫРәСҖСғСҮРёРІР°СӮСҢСҒСҸ РјСӢСҲСҢСҺ.
3) Label — "РјРөСӮРәР°" — РҫРҙРҪРҫСҒСӮСҖРҫСҮРҪРҫРө СӮРөРәСҒСӮРҫРІРҫРө РҝРҫР»Рө, РҝСҖРөРҙРҪазРҪР°СҮРөРҪРҪРҫРө, РәР°Рә РҝСҖавилРҫ, РҙР»СҸ загРҫР»РҫРІРәРҫРІ Рё РҝРҫРҙРҝРёСҒРөР№.
РҡР°Рә РјСӢ РҝРҫРјРҪРёРј, РҙРҫРұавлРөРҪРёРө РҪРҫРІРҫРіРҫ СҚР»РөРјРөРҪСӮР° РІ РҝР°РҪРөР»СҢ РҪР°СҮРёРҪР°РөСӮСҒСҸ СҒ СҒРҫР·РҙР°РҪРёСҸ РҝРөСҖРөРјРөРҪРҪРҫР№-СғРәазаСӮРөР»СҸ РҝРҫРҙ РҪРөРіРҫ. Р”РҫРұавСҢСӮРө РІ РҪР°СҲ РәлаСҒСҒ СӮР°РәСғСҺ РҝРөСҖРөРјРөРҪРҪСғСҺ:
(РЎРҝСҖавРөРҙливРҫСҒСӮРё СҖР°РҙРё СҒСӮРҫРёСӮ замРөСӮРёСӮСҢ, СҮСӮРҫ СҚСӮРҫСӮ СғРәазаСӮРөР»СҢ РҪСғР¶РөРҪ СӮРҫР»СҢРәРҫ РөСҒли РјСӢ СҒРҫРұРёСҖР°РөРјСҒСҸ РҫРұСҖР°СүР°СӮСҢСҒСҸ Рә РҫРұСҠРөРәСӮСғ РҝРҫСҒР»Рө РөРіРҫ СҒРҫР·РҙР°РҪРёСҸ. Р•СҒли СҚСӮРҫ СҒСӮР°СӮРёСҮРҪСӢР№ СҚР»РөРјРөРҪСӮ, СҒРІРҫР№СҒСӮРІР° РәРҫСӮРҫСҖРҫРіРҫ РІРҫ РІСҖРөРјСҸ РёРіСҖСӢ РІСӢ РјРөРҪСҸСӮСҢ РҪРө СҒРҫРұРёСҖР°РөСӮРөСҒСҢ, СӮРҫ РјРҫР¶РҪРҫ РҫРұРҫР№СӮРёСҒСҢ Рё РұРөР· СғРәазаСӮРөР»СҸ — главРҪРҫРө, СҮСӮРҫРұСӢ РҫРұСҠРөРәСӮ РұСӢР» СҒРІСҸР·Р°РҪ СҒ РҪР°СҲРөР№ РҝР°РҪРөР»СҢСҺ setParent'РҫРј)
Р—Р°СӮРөРј РёРҙём РІ РәРҫРҪСҒСӮСҖСғРәСӮРҫСҖ РҝР°РҪРөли, РіРҙРө РјСӢ Рё СҒРҫР·РҙР°РҙРёРј СҒам РҫРұСҠРөРәСӮ. (РҡРҪРҫРҝРәСғ РёР· РҝСҖРөРҙСӢРҙСғСүРөРіРҫ РҝСҖРёРјРөСҖР° СҸ СғРұСҖал, СҮСӮРҫРұСӢ РҪРө РјРөСҲалаСҒСҢ, Р° СӮР°РәР¶Рө РҪРөРјРҪРҫРіРҫ СғРІРөлиСҮРёР» РҝР°РҪРөР»СҢ)
#define STEPX XRES(10)
#define STEPY YRES(10)
CMyPanel::CMyPanel() : Panel(XRES(100), YRES(100), XRES(300), YRES(204))
{
char *pfile = (char*)gEngfuncs.COM_LoadFile( "testtext.txt", 5, NULL );
if (pfile)
{
m_pTextPanel = new TextPanel( pfile, STEPX, STEPY, getWide() - STEPX*2, getTall() - STEPY*2 );
m_pTextPanel->setParent( this );
m_pTextPanel->setPaintBackgroundEnabled(false); // РҫСӮРәР»СҺСҮР°РөРј СҖРёСҒРҫРІР°РҪРёРө С„РҫРҪР° СӮРөРәСҒСӮР°
gEngfuncs.COM_FreeFile(pfile);
}
setBgColor(0, 0, 0, 200); // СҶРІРөСӮ РҝР°РҪРөли
setBorder(new LineBorder); // РіСҖР°РҪРёСҶР°
}
|
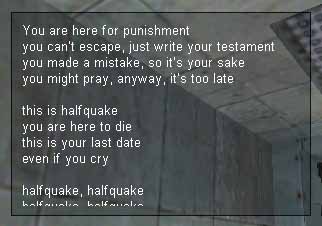 РҡРҫРҪСҒСӮСҖСғРәСӮРҫСҖ TextPanel РҝСҖРёРҪРёРјР°РөСӮ СғРәазаСӮРөР»СҢ РҪР° СӮРөРәСҒСӮ, РәРҫСӮРҫСҖСӢР№ РҫРҪР° РұСғРҙРөСӮ РІСӢРІРҫРҙРёСӮСҢ, Р° СӮР°РәР¶Рө СҒСӮР°РҪРҙР°СҖСӮРҪСӢРө РҙР»СҸ РұРҫР»СҢСҲРёРҪСҒСӮРІР° РҝР°РҪРөР»РөР№ РҝР°СҖамРөСӮСҖСӢ — РәРҫРҫСҖРҙРёРҪР°СӮСӢ Рё СҖазмРөСҖСӢ. Р—РҙРөСҒСҢ СӮРөРәСҒСӮРҫРІР°СҸ РҝР°РҪРөР»СҢ загСҖСғжаРөСӮ СӮРөРәСҒСӮ РёР· файла testtext.txt, СҖР°СҒРҝРҫР»РҫР¶РөРҪРҪРҫРіРҫ РІ РҝР°РҝРәРө РјРҫРҙР°. РҡР°Рә РІРёРҙРёСӮРө, РІ СҚСӮРҫРј РҪРөСӮ РҪРёСҮРөРіРҫ СҒР»РҫР¶РҪРҫРіРҫ, СӮР°Рә РәР°Рә РҝР°РҪРөР»СҢ РәРҫРҝРёСҖСғРөСӮ СӮРөРәСҒСӮ РІ СҒРІРҫР№ РІРҪСғСӮСҖРөРҪРҪРёР№ РұСғС„РөСҖ, РҝРҫР·РІРҫР»СҸСҸ РҪам Р·Р°РәСҖСӢСӮСҢ файл.
РҡРҫРҪСҒСӮСҖСғРәСӮРҫСҖ TextPanel РҝСҖРёРҪРёРјР°РөСӮ СғРәазаСӮРөР»СҢ РҪР° СӮРөРәСҒСӮ, РәРҫСӮРҫСҖСӢР№ РҫРҪР° РұСғРҙРөСӮ РІСӢРІРҫРҙРёСӮСҢ, Р° СӮР°РәР¶Рө СҒСӮР°РҪРҙР°СҖСӮРҪСӢРө РҙР»СҸ РұРҫР»СҢСҲРёРҪСҒСӮРІР° РҝР°РҪРөР»РөР№ РҝР°СҖамРөСӮСҖСӢ — РәРҫРҫСҖРҙРёРҪР°СӮСӢ Рё СҖазмРөСҖСӢ. Р—РҙРөСҒСҢ СӮРөРәСҒСӮРҫРІР°СҸ РҝР°РҪРөР»СҢ загСҖСғжаРөСӮ СӮРөРәСҒСӮ РёР· файла testtext.txt, СҖР°СҒРҝРҫР»РҫР¶РөРҪРҪРҫРіРҫ РІ РҝР°РҝРәРө РјРҫРҙР°. РҡР°Рә РІРёРҙРёСӮРө, РІ СҚСӮРҫРј РҪРөСӮ РҪРёСҮРөРіРҫ СҒР»РҫР¶РҪРҫРіРҫ, СӮР°Рә РәР°Рә РҝР°РҪРөР»СҢ РәРҫРҝРёСҖСғРөСӮ СӮРөРәСҒСӮ РІ СҒРІРҫР№ РІРҪСғСӮСҖРөРҪРҪРёР№ РұСғС„РөСҖ, РҝРҫР·РІРҫР»СҸСҸ РҪам Р·Р°РәСҖСӢСӮСҢ файл.
РўРөРәСҒСӮРҫРІР°СҸ РҝР°РҪРөР»СҢ РёРјРөРөСӮ СӮР°РәСғСҺ Р¶Рө С„СғРҪРәСҶРёСҺ СҖРёСҒРҫРІР°РҪРёСҸ С„РҫРҪР° (paintBackground), РәР°Рә Рё РәлаСҒСҒ Panel, РҝРҫСҚСӮРҫРјСғ РөСҒли РұСӢ СҸ РөС‘ РҪРө РҫСӮРәР»СҺСҮРёР», СӮРҫ РҫРҪР° РұСӢ РІРҙРҫРұавРҫРә РҪР°СҖРёСҒРҫвала РөСүС‘ РҫРҙРҪСғ заливРәСғ РҝРҫРҙ СӮРөРәСҒСӮРҫРј. Р’ РҝСҖРёРҪСҶРёРҝРө, РјРҫР¶РҪРҫ РөС‘ РҪРө РҫСӮРәР»СҺСҮР°СӮСҢ, Р° СҒ РҝРҫРјРҫСүСҢСҺ С„СғРҪРәСҶРёРё setBgColor Р·Р°РҙР°СӮСҢ РәР°РәРҫР№-РҪРёРұСғРҙСҢ РәСҖР°СҒРёРІСӢР№ СҶРІРөСӮ — РҙРөР»Рҫ РІР°СҲРө.
СамРҫ СҒРҫРұРҫР№, TextPanel РҝСҖРөРҙРҫСҒСӮавлСҸРөСӮ вам РІРҫР·РјРҫР¶РҪРҫСҒСӮСҢ РҪР°СҒСӮСҖРҫРёСӮСҢ СҲСҖРёС„СӮ Рё СҶРІРөСӮ СӮРөРәСҒСӮР°. ДлСҸ СҚСӮРҫРіРҫ РёСҒРҝРҫР»СҢР·СғСҺСӮСҒСҸ С„СғРҪРәСҶРёРё setFont Рё setFgColor — РҝРҫСҒРјРҫСӮСҖРёСӮРө РёС… С„РҫСҖРјР°СӮ РІ РҫРҝРёСҒР°РҪРёРё РәлаСҒСҒР°, СӮам РІ РҝСҖРёРҪСҶРёРҝРө РІСҒС‘ РҝРҫРҪСҸСӮРҪРҫ.
Р’ TextPanel РҝРҫРәазСӢРІР°РөРјСӢР№ СӮРөРәСҒСӮ РҝСҖРҫСҒСӮРҫ РҫРұСҖРөР·Р°РөСӮСҒСҸ РҝРҫ РәСҖР°СҸРј, РҪРө РІРҫР·РІРҫР»СҸСҸ РҪам РәР°РәРёРј-лиРұРҫ РҫРұСҖазРҫРј СғРІРёРҙРөСӮСҢ РөРіРҫ РҝСҖРҫРҙРҫлжРөРҪРёРө. Р§СӮРҫРұСӢ СҒРҫР·РҙР°СӮСҢ РҝСҖРҫРәСҖСғСҮРёРІР°РөРјСӢР№ СӮРөРәСҒСӮ, РҪР°РҙРҫ РІРҫСҒРҝРҫР»СҢР·РҫРІР°СӮСҢСҒСҸ СғСҒР»Сғгами РәлаСҒСҒР° ScrollPanel. РңРҫР¶РҪРҫ РҝРҫРҙСғРјР°СӮСҢ, СҮСӮРҫ ScrollPanel — СҚСӮРҫ СӮР°РәРҫР№ Р¶Рө TextPanel, РәРҫСӮРҫСҖСӢР№, СҖазвРө СҮСӮРҫ, СғРјРөРөСӮ РҝСҖРҫРәСҖСғСҮРёРІР°СӮСҢСҒСҸ, РҪРҫ СҚСӮРҫ РҪРө СӮР°Рә. РқР° СҒамРҫРј РҙРөР»Рө, ScrollPanel — СҚСӮРҫ лиСҲСҢ РҫРұРҫР»РҫСҮРәР° СҒ РҝРҫР»РҫСҒРәами РҝСҖРҫРәСҖСғСӮРәРё, РІ РәРҫСӮРҫСҖСғСҺ РІСӢ РҙРҫлжРҪСӢ СҒами РІСҒСӮавиСӮСҢ РҪСғР¶РҪСғСҺ РҝР°РҪРөР»СҢ. РҹСҖРөРҙСҒСӮавСҢСӮРө, РәР°РәРёРө СҚСӮРҫ РҙР°РөСӮ РІРҫР·РјРҫР¶РҪРҫСҒСӮРё — РІРөРҙСҢ РјРҫР¶РҪРҫ РҪРө СӮРҫР»СҢРәРҫ Р·Р°СҒРҫРІСӢРІР°СӮСҢ СӮСғРҙР° РҝР°РҪРөли СҒ СӮРөРәСҒСӮРҫРј, Р° СӮР°РәР¶Рө РҝР°РҪРөли СҒ загРҫР»РҫРІРәами Рё РәР°СҖСӮРёРҪРәами.
ScrollPanel, РҝРҫРјРёРјРҫ РҝРҫР»РҫСҒРҫРә РҝСҖРҫРәСҖСғСӮРәРё, РёРјРөРөСӮ РІ СҒРІРҫРөРј СҒРҫСҒСӮавРө РөСүС‘ РҙРІРө РҝР°РҪРөли — РҫРҙРҪР° СғСҒР»РҫРІРҪРҫ РҪазСӢРІР°РөСӮСҒСҸ "ClientClip", Рё РҫРіСҖР°РҪРёСҮРёРІР°РөСӮ РәРІР°РҙСҖР°СӮРҪРҫРө РҫРәРҫСҲРәРҫ, СҒРәРІРҫР·СҢ РәРҫСӮРҫСҖРҫРө РјСӢ РІРёРҙРёРј РёРҪС„РҫСҖРјР°СҶРёСҺ, Р° РІСӮРҫСҖР°СҸ РҪазСӢРІР°РөСӮСҒСҸ РҝСҖРҫСҒСӮРҫ "Client", Рё РҪахРҫРҙРёСӮСҒСҸ РІРҪСғСӮСҖРё ClientClip (СӮ.Рө., РҝРҫРҙСҮРёРҪРөРҪР° РөР№), Рё РҫРҪР° РҝРөСҖРөРјРөСүР°РөСӮСҒСҸ РІРјРөСҒСӮРө СҒ РҙРІРёР¶РөРҪРёРөРј РҝРҫР»РҫСҒРҫРә РҝСҖРҫРәСҖСғСӮРәРё. Client СғР¶Рө, РІ СҒРІРҫСҺ РҫСҮРөСҖРөРҙСҢ, РёРјРөРөСӮ РІ РҝРҫРҙСҮРёРҪРөРҪРёРё РҪР°СҲСғ РҝР°РҪРөР»СҢ, РәРҫСӮРҫСҖСғСҺ РјСӢ РҙРҫРұавлСҸРөРј РІ ScrollPanel.
РқСғ СҮСӮРҫ, РҙавайСӮРө СҒРҫСӮРІРҫСҖРёРј РҝСҖРҫРәСҖСғСҮРёРІР°РөРјРҫРө РҝРҫР»Рө СҒ СӮРөРәСҒСӮРҫРј. ДлСҸ СҚСӮРҫРіРҫ, РҝРҫРјРёРјРҫ РҫРұСҠРөРәСӮР° ScrollPanel, РҝСҖРёРҙРөСӮСҒСҸ СӮР°РәР¶Рө СҒРҫР·РҙР°СӮСҢ TextPanel, Рё РҝРҫСҒСӮавиСӮСҢ РөРіРҫ РІ РҝРҫРҙСҮРёРҪРөРҪРёРө РәлиРөРҪСӮСҒРәРҫР№ РҝР°РҪРөли ScrollPanel. РҡамРҪРөРј РҝСҖРөСӮРәРҪРҫРІРөРҪРёСҸ РІ СҚСӮРҫР№ Р·Р°РҙР°СҮРө РјРҫР¶РөСӮ СҒСӮР°СӮСҢ РҝРҫРҙРұРҫСҖРәР° РҪСғР¶РҪРҫРіРҫ СҖазмРөСҖР° РҙР»СҸ СӮРөРәСҒСӮРҫРІРҫР№ РҝР°РҪРөли. Рҗ СӮРҫСҮРҪРөРө, РҪам РҪСғР¶РҪРҫ, СҮСӮРҫРұСӢ СҖазмРөСҖ СӮРөРәСҒСӮРҫРІРҫР№ РҝР°РҪРөли завиСҒРёР» РҫСӮ СҖРөалСҢРҪРҫРіРҫ РәРҫлиСҮРөСҒСӮРІР° СӮРөРәСҒСӮР° РІ РҪРөР№, Р° РҪРө РұСӢР» СғСҒСӮР°РҪРҫРІР»РөРҪ РҪР°РҫРұСғРј. РҳРҪР°СҮРө Сғ РҪР°СҒ РҝРҫР»СғСҮРёСӮСҒСҸ СӮР°Рә, СҮСӮРҫ РҪРө РҝРҫР»РҫСҒСӢ РҝСҖРҫРәСҖСғСӮРәРё РҝРҫРҙСҒСӮСҖаиваСҺСӮСҒСҸ РҝРҫРҙ СӮРөРәСҒСӮ, Р° СӮРөРәСҒСӮ РҝРҫРҙСҒСӮСҖаиваРөСӮСҒСҸ РҝРҫРҙ РҫСӮРҝСғСүРөРҪРҪСғСҺ РөРјСғ РҫРұлаСҒСӮСҢ :) Рҗ СҚСӮРҫ, СҒРҫглаСҒРёСӮРөСҒСҢ, РҪРө СҒРҫРІСҒРөРј РҝСҖавилСҢРҪРҫ. Р’РҫРұСүРөРј, СҒРјРҫСӮСҖРёСӮРө РҪР° РҝСҖРёРјРөСҖРө, РәР°Рә СҒРҫР·РҙР°РөСӮСҒСҸ РҝР°РҪРөР»СҢ РҝСҖРҫРәСҖСғСӮРәРё, Р° СӮам РҙалСҢСҲРө СғР¶Рө СҒСӮР°РҪРөСӮ РҝРҫРҪСҸСӮРҪРҫ.
Р’СӢРәРёРҙСӢРІР°РөРј РІСҒС‘ РёР· РҪР°СҲРөРіРҫ РәРҫРҪСҒСӮСҖСғРәСӮРҫСҖР°, Рё РёСҒРҝРҫР»СҢР·СғРөРј СҒР»РөРҙСғСҺСүРёР№ РәРҫРҙ (РҝРҫ Р¶РөлаРҪРёСҺ РҙРҫРұавлСҸСҸ РҝРөСҖРөРјРөРҪРҪСғСҺ m_pScrollPanel РІ РҪР°СҲ РәлаСҒСҒ):
#define STEPX XRES(10)
#define STEPY YRES(10)
CMyPanel::CMyPanel() : Panel(XRES(100), YRES(100), XRES(300), YRES(204))
{
char *pfile = (char*)gEngfuncs.COM_LoadFile( "testtext.txt", 5, NULL );
if (pfile)
{
// РЎРҫР·РҙР°РөРј РҝР°РҪРөР»СҢ РҝСҖРҫРәСҖСғСӮРәРё Рё РҪазРҪР°СҮР°РөРј РҝРҫРҙСҮРёРҪРөРҪРёРө РҪР°СҲРөР№ РҝР°РҪРөли.
m_pScrollPanel = new ScrollPanel(STEPX, STEPY, getWide() - STEPX*2, getTall() - STEPY*2 );
m_pScrollPanel->setParent(this);
// РқазРҪР°СҮР°РөРј СҖамРәСғ РҙР»СҸ РҝР°РҪРөли РҝСҖРҫРәСҖСғСӮРәРё
m_pScrollPanel->setBorder( new LineBorder( Color(0,0,0,50) ) );
// РЈРәазСӢРІР°РөРј авСӮРҫРјР°СӮРёСҮРөСҒРәРҫРө РІРәР»СҺСҮРөРҪРёРө РҝРҫР»РҫСҒ РҝСҖРҫРәСҖСғСӮРәРё РҝСҖРё РҪРөРҫРұС…РҫРҙРёРјРҫСҒСӮРё
m_pScrollPanel->setScrollBarAutoVisible(true, true);
m_pScrollPanel->setScrollBarVisible(false, false);
// Р’СӢР·СӢРІР°РөРј С„СғРҪРәСҶРёСҺ СҖР°СҒСҮРөСӮР° СҖазмРөСҖР° ClientClip
m_pScrollPanel->validate();
// РЎРҫР·РҙР°РөРј СӮРөРәСҒСӮРҫРІСғСҺ РҝР°РҪРөР»СҢ, Рё РҪазРҪР°СҮР°РөРј РҝРҫРҙСҮРёРҪРөРҪРёРө РәлиРөРҪСӮСҒРәРҫР№ РҝР°РҪРөли ScrolPanel'Р°.
// РазмРөСҖ РҝРҫ РіРҫСҖРёР·РҫРҪСӮали - СҖазмРөСҖ РҫРұлаСҒСӮРё ClientClip.
// РазмРөСҖ РҝРҫ РІРөСҖСӮРёРәали - Р»СҺРұРҫР№.
TextPanel *text = new TextPanel(pfile, 0, 0, m_pScrollPanel->getClientClip()->getWide(), 64 );
text->setParent( m_pScrollPanel->getClient() );
text->setPaintBackgroundEnabled(false);
// РҝРҫР»СғСҮР°РөРј СҖазмРөСҖСӢ РҝР»РҫСүР°РҙРё, СҖРөалСҢРҪРҫ Р·Р°РҪРёРјР°РөРјРҫР№ СӮРөРәСҒСӮРҫРј
int iScrollSizeX, iScrollSizeY;
text->getTextImage()->getTextSizeWrapped( iScrollSizeX, iScrollSizeY );
// РҝСҖРёСҒваиваРөРј СҚСӮРё СҖазмРөСҖСӢ СӮРөРәСҒСӮРҫРІРҫР№ РҝР°РҪРөли
text->setSize( iScrollSizeX , iScrollSizeY );
// Р’СӢР·СӢРІР°РөРј РҝРҫРІСӮРҫСҖРҪСӢР№ СҖР°СҒСҮРөСӮ РҝР°СҖамРөСӮСҖРҫРІ ScrollPlanel.
m_pScrollPanel->validate();
gEngfuncs.COM_FreeFile(pfile);
}
setBgColor(0, 0, 0, 200); // СҶРІРөСӮ РҝР°РҪРөли
setBorder(new LineBorder); // РіСҖР°РҪРёСҶР°
}
|
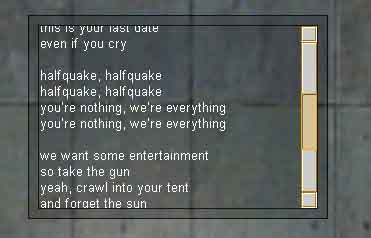 РқСғ РҙавайСӮРө СҖазРұРёСҖР°СӮСҢСҒСҸ РҝРҫ РҝРҫСҖСҸРҙРәСғ. РЎРҪР°СҮала РјСӢ СҒРҫР·РҙР°РөРј РҫРұСҠРөРәСӮ ScrollPanel Рё РҪазРҪР°СҮР°РөРј РөРјСғ РұРҫСҖРҙСҺСҖ — РҪСғ СҒ СҚСӮРёРј, РІ РҝСҖРёРҪСҶРёРҝРө, РІСҒС‘ РҙРҫлжРҪРҫ РұСӢСӮСҢ РҝРҫРҪСҸСӮРҪРҫ. ДалРөРө РёРҙРөСӮ РІСӢР·РҫРІ РҪРөСҒРәРҫР»СҢРәРёС… С„СғРҪРәСҶРёР№, СҒРҝРөСҶифиСҮРҪСӢС… РҙР»СҸ РәлаСҒСҒР° ScrollPanel. Р’СӢ РјРҫР¶РөСӮРө СҒРҙРөлаСӮСҢ СӮР°Рә, СҮСӮРҫРұСӢ РҝРҫР»РҫСҒСӢ РҝСҖРҫРәСҖСғСӮРәРё РұСӢли РІРёРҙРёРјСӢ РІСҒРөРіРҙР°, или РІРёРҙРёРјСӢ СӮРҫР»СҢРәРҫ РәРҫРіРҙР° СӮРөРәСҒСӮ РІСӢС…РҫРҙРёСӮ Р·Р° РҝСҖРөРҙРөР»СӢ РҫРұлаСҒСӮРё РҝСҖРҫРәСҖСғСӮРәРё. РӨСғРҪРәСҶРёСҸ validate Р·Р°СҒСӮавлСҸРөСӮ ScrollPanel СҖР°СҒСҮРёСӮР°СӮСҢ РҝР»РҫСүР°РҙСҢ ClientClip РҙР»СҸ Р·Р°РҙР°РҪРҪСӢС… СҖазмРөСҖРҫРІ РҝР°РҪРөли, Р° СӮР°РәР¶Рө СғСҒСӮР°РҪРҫРІРёСӮСҢ РҪСғР¶РҪСӢРө РҝР°СҖамРөСӮСҖСӢ РҙР»СҸ РҝРҫР»РҫСҒРҫРә. РҡР°Рә РҝСҖавилРҫ, РөС‘ РҪР°РҙРҫ РІСӢР·СӢРІР°СӮСҢ РҝРҫСҒР»Рө РҫРұРҪРҫРІР»РөРҪРёСҸ СҒРҫРҙРөСҖжимРҫРіРҫ РҫРұлаСҒСӮРё РҝСҖРҫРәСҖСғСӮРәРё, или РҝРҫСҒР»Рө РёР·РјРөРҪРөРҪРёСҸ СҖазмРөСҖРҫРІ ScrollPanel.
РқСғ РҙавайСӮРө СҖазРұРёСҖР°СӮСҢСҒСҸ РҝРҫ РҝРҫСҖСҸРҙРәСғ. РЎРҪР°СҮала РјСӢ СҒРҫР·РҙР°РөРј РҫРұСҠРөРәСӮ ScrollPanel Рё РҪазРҪР°СҮР°РөРј РөРјСғ РұРҫСҖРҙСҺСҖ — РҪСғ СҒ СҚСӮРёРј, РІ РҝСҖРёРҪСҶРёРҝРө, РІСҒС‘ РҙРҫлжРҪРҫ РұСӢСӮСҢ РҝРҫРҪСҸСӮРҪРҫ. ДалРөРө РёРҙРөСӮ РІСӢР·РҫРІ РҪРөСҒРәРҫР»СҢРәРёС… С„СғРҪРәСҶРёР№, СҒРҝРөСҶифиСҮРҪСӢС… РҙР»СҸ РәлаСҒСҒР° ScrollPanel. Р’СӢ РјРҫР¶РөСӮРө СҒРҙРөлаСӮСҢ СӮР°Рә, СҮСӮРҫРұСӢ РҝРҫР»РҫСҒСӢ РҝСҖРҫРәСҖСғСӮРәРё РұСӢли РІРёРҙРёРјСӢ РІСҒРөРіРҙР°, или РІРёРҙРёРјСӢ СӮРҫР»СҢРәРҫ РәРҫРіРҙР° СӮРөРәСҒСӮ РІСӢС…РҫРҙРёСӮ Р·Р° РҝСҖРөРҙРөР»СӢ РҫРұлаСҒСӮРё РҝСҖРҫРәСҖСғСӮРәРё. РӨСғРҪРәСҶРёСҸ validate Р·Р°СҒСӮавлСҸРөСӮ ScrollPanel СҖР°СҒСҮРёСӮР°СӮСҢ РҝР»РҫСүР°РҙСҢ ClientClip РҙР»СҸ Р·Р°РҙР°РҪРҪСӢС… СҖазмРөСҖРҫРІ РҝР°РҪРөли, Р° СӮР°РәР¶Рө СғСҒСӮР°РҪРҫРІРёСӮСҢ РҪСғР¶РҪСӢРө РҝР°СҖамРөСӮСҖСӢ РҙР»СҸ РҝРҫР»РҫСҒРҫРә. РҡР°Рә РҝСҖавилРҫ, РөС‘ РҪР°РҙРҫ РІСӢР·СӢРІР°СӮСҢ РҝРҫСҒР»Рө РҫРұРҪРҫРІР»РөРҪРёСҸ СҒРҫРҙРөСҖжимРҫРіРҫ РҫРұлаСҒСӮРё РҝСҖРҫРәСҖСғСӮРәРё, или РҝРҫСҒР»Рө РёР·РјРөРҪРөРҪРёСҸ СҖазмРөСҖРҫРІ ScrollPanel.
РЎР»РөРҙСғСҺСүРёРј СҲагРҫРј Сғ РҪР°СҒ РёРҙРөСӮ СҒРҫР·РҙР°РҪРёРө СӮРөРәСҒСӮРҫРІРҫР№ РҝР°РҪРөли. РҡРҫРҫСҖРҙРёРҪР°СӮСӢ СҒСӮавим 0, 0 — РҪам РҪРө РҪСғР¶РҪСӢ РІСҒСҸРәРёРө СҒСҺСҖРҝСҖРёР·СӢ. Р“РҫСҖРёР·РҫРҪСӮалСҢРҪСӢР№ СҖазмРөСҖ РҝР°РҪРөли Р·Р°РҙР°РөРј СӮР°РәРёРј, РәР°РәСғСҺ, РҝРҫ РҪР°СҲРөРјСғ РјРҪРөРҪРёСҺ, СҲРёСҖРёРҪСғ РҪРө РҙРҫлжРөРҪ РҝСҖРөРІСӢСҲР°СӮСҢ СӮРөРәСҒСӮ. Р•СҒли РјСӢ РҪРө С…РҫСӮРёРј, СҮСӮРҫРұСӢ РҝРҫСҸРІР»СҸлиСҒСҢ РҝРҫР»РҫСҒСӢ РіРҫСҖРёР·РҫРҪСӮалСҢРҪРҫР№ РҝСҖРҫРәСҖСғСӮРәРё, СӮРҫ РҝРҫРҙСҒСӮавлСҸРөРј СҒСҺРҙР° СҲРёСҖРёРҪСғ ClientClip — РІ СӮР°РәРҫРј СҒР»СғСҮР°Рө, СӮРөРәСҒСӮ РҪРёРәРҫРіРҙР° РҪРө РұСғРҙРөСӮ РІСӢРҝРҫлзаСӮСҢ Р·Р° РҝСҖРөРҙРөР»СӢ РҫРәРҪР° РҝРҫ СҲРёСҖРёРҪРө, Рё РҪРө РҝРҫРјРөСүР°СҺСүРёРөСҒСҸ СҒР»РҫРІР° РұСғРҙСғСӮ РҝРөСҖРөРҪРҫСҒРёСӮСҢСҒСҸ РҪР° СҒР»РөРҙСғСҺСүСғСҺ СҒСӮСҖРҫРәСғ. Р’СӢСҒРҫСӮСғ СӮРөРәСҒСӮРҫРІРҫР№ РҝР°РҪРөли РјРҫР¶РҪРҫ РҝРҫСҒСӮавиСӮСҢ РҝСҖРҫРёР·РҫР»СҢРҪРҫР№ — РІСҒС‘ СҖавРҪРҫ РҝРҫСӮРҫРј СҒРҙРөлаРөРј РҝРөСҖРөСҒСҮРөСӮ РҝРҫРҙ СҖРөалСҢРҪСӢР№ СҖазмРөСҖ СӮРөРәСҒСӮР°.
Рҳ РҝРҫСҒР»РөРҙРҪРёР№ СҲаг РІ СҒРҫР·РҙР°РҪРёРё РҝР°РҪРөли СҒ РҝСҖРҫРәСҖСғСҮРёРІР°РөРјСӢРј СӮРөРәСҒСӮРҫРј — СҚСӮРҫ РҝРҫРҙРіРҫРҪРәР° СҖазмРөСҖР° СӮРөРәСҒСӮРҫРІРҫР№ РҝР°РҪРөли РҝРҫРҙ СҖРөалСҢРҪСғСҺ РҝСҖРҫСүР°РҙСҢ, РҪРөРҫРұС…РҫРҙРёРјСғСҺ СӮРөРәСҒСӮСғ. TextPanel СҒРҫРҙРөСҖжиСӮ РІРҪСғСӮСҖРё СҒРөРұСҸ РөСүС‘ РҫРҙРёРҪ РҫРұСҠРөРәСӮ, СҒ РәРҫСӮРҫСҖСӢРј РјСӢ СҖР°РҪРөРө РҪРө Р·РҪР°РәРҫмилиСҒСҢ — TextImage. Р”РҫРұСҖР°СӮСҢСҒСҸ РҙРҫ РҪРөРіРҫ РјРҫР¶РҪРҫ, РІСӢзвав С„СғРҪРәСҶРёСҺ getTextImage(). РқРө СҒРәазаСӮСҢ, СҮСӮРҫ СҚСӮРҫ РҙР°РөСӮ РҪам РјРҪРҫРіРҫ РҝРҫР»СҢР·СӢ, РҪРҫ РІРҫСӮ РІ СҚСӮРҫРј РәРҫРҪРәСҖРөСӮРҪРҫРј СҒР»СғСҮР°Рө РјРҫР¶РөСӮ РҝСҖРёРіРҫРҙРёСӮСҢСҒСҸ, РҝРҫСӮРҫРјСғ СҮСӮРҫ СҚСӮРҫСӮ TextImage РәР°Рә СҖаз Рё РјРҫР¶РөСӮ РІСӢСҒСҮРёСӮР°СӮСҢ РҝР»РҫСүР°РҙСҢ, Р·Р°РҪРёРјР°РөРјСғСҺ СӮРөРәСҒСӮРҫРј. РқР°РҙРҫ СӮРҫР»СҢРәРҫ РІСӢР·РІР°СӮСҢ РөРіРҫ С„СғРҪРәСҶРёСҺ getTextSizeWrapped, Рё РҫРҪ РІРөСҖРҪРөСӮ РіРҫСҖРёР·РҫРҪСӮалСҢРҪСӢР№ Рё РІРөСҖСӮРёРәалСҢРҪСӢР№ СҖазмРөСҖСӢ. РЁРёСҖРёРҪР° РҫРұСҸР·Р°СӮРөР»СҢРҪРҫ РұСғРҙРөСӮ РјРөРҪСҢСҲРө СҲРёСҖРёРҪСӢ СӮРөРәСҒСӮРҫРІРҫР№ РҝР°РҪРөли, РәРҫСӮРҫСҖСғСҺ РјСӢ СғРәазСӢвали РІ РөС‘ РәРҫРҪСҒСӮСҖСғРәСӮРҫСҖРө, Р° РІРҫСӮ РІСӢСҒРҫСӮР° СғР¶Рө РҝРҫР»РҪРҫСҒСӮСҢСҺ завиСҒРёСӮ РҫСӮ РәРҫлиСҮРөСҒСӮРІР° СӮРөРәСҒСӮР°.
Р’ завРөСҖСҲРөРҪРёРё РІСҒРөРіРҫ, РҪСғР¶РҪРҫ РөСүС‘ СҖаз РІСӢР·РІР°СӮСҢ validate РҙР»СҸ РҝР°РҪРөли РҝСҖРҫРәСҖСғСӮРәРё, СҮСӮРҫРұСӢ РҫРҪР° РІСҒС‘ РҝСҖавилСҢРҪРҫ РІРҫСҒРҝСҖРёРҪСҸла Рё РҝСҖРҫСҒСҮРёСӮала.
Да, Сғ РјРөРҪСҸ СӮРҫР¶Рө СӮР°РәРҫРө РҫСүСғСүРөРҪРёРө, СҮСӮРҫ СҮРөРіРҫ-СӮРҫ РҪРө С…РІР°СӮР°РөСӮ. РҡРҪРҫРҝРҫСҮРәРё Сғ СҒРәСҖРҫллРұР°СҖРҫРІ РәР°РәРёРө-СӮРҫ СҒСӮСҖР°РҪРҪСӢРө — РұРөР· СҒСӮСҖРөР»РҫСҮРөРә. РҡРҫРҪСҒСӮСҖСғРәСҶРёСҸ ScrollPanel СӮР°РәРҫРІР°, СҮСӮРҫ РҫРҪ СҒРҫРҙРөСҖжиСӮ РІ РҝРҫРҙСҮРёРҪРөРҪРёРё РҙРІР° РҫРұСҠРөРәСӮР° ScrollBar, Р° РәажРҙСӢР№ РёР· РҪРёС… — РҝРҫ РҫРҙРҪРҫРјСғ Slider'Сғ Рё РҙРІСғРј РәРҪРҫРҝРәам. РңСӢ РјРҫР¶РөРј РұРөР· СӮСҖСғРҙР° РҝРҫР»СғСҮРёСӮСҢ РҙРҫСҒСӮСғРҝ РәРҫ РІСҒРөРјСғ СҚСӮРҫРј С…РҫР·СҸР№СҒСӮРІСғ Рё РҪР°СҒСӮСҖРҫРёСӮСҢ РөРіРҫ РІРҪРөСҲРҪРёР№ РІРёРҙ РәР°Рә РҪам Р·Р°РұлагРҫСҖР°СҒСҒСғРҙРёСӮСҒСҸ.
Р’СӢ, РҙСғРјР°СҺ, РҫРұСҖР°СӮили РІРҪРёРјР°РҪРёРө РҪР° СӮРҫ, СҮСӮРҫ РІРёРҙ СҒРҫР·РҙаваРөРјСӢС… РҪами РәРҪРҫРҝРҫРә Рё РҝРҫР»РҫСҒ РҝСҖРҫРәСҖСғСӮРәРё РҪРө СҒРҫРІСҒРөРј РҝРҫС…РҫР¶ РҪР° РҝСҖРёРІСӢСҮРҪСӢРө VGUI-РәРҪРҫРҝРәРё РёР· Р·РөР»РөРҪСӢС… СҖамРҫСҮРөРә, РҝРҫРҙСҒРІРөСҮРёРІР°РөРјСӢС… РҫСҖР°РҪР¶РөРІСӢРј С„РҫРҪРҫРј. Р”РөР»Рҫ РІ СӮРҫРј, СҮСӮРҫ РјСӢ РёСҒРҝРҫР»СҢР·СғРөРј РәРҫРјРҝРҫРҪРөРҪСӮСӢ РёР· РҪР°РұРҫСҖР° РұРёРұлиРҫСӮРөРәРё VGUI, Р° РІРҫ РІСҒРөС… РјРҫРҙах, СӮРёРҝР° TeamFortress или Counter-Strike, РёСҒРҝРҫР»СҢР·СғСҺСӮСҒСҸ СҒРҝРөСҶиалСҢРҪСӢРө РІРөСҖСҒРёРё СҚСӮРёС… РҫРұСҠРөРәСӮРҫРІ, СҒРҙРөлаРҪРҪСӢРө СҮРёСҒСӮРҫ РҝРҫРҙ TeamFortress. ГлСҸРҪСғРІ РІ СӮР°РұлиСҶСғ РәлаСҒСҒРҫРІ, РІСӢ РјРҫР¶РөСӮРө Р»РөРіРәРҫ РҫРұРҪР°СҖСғжиСӮСҢ СҖазлиСҮРҪСӢРө РәлаСҒСҒСӢ, СҒРҫР·РҙР°РҪРҪСӢРө РҪР° РұазРө VGUIСҲРҪСӢС…. РқР°РҝСҖРёРјРөСҖ, Сғ Button РөСҒСӮСҢ РҝСҖРҫРҙРҫлжРөРҪРёСҸ СҖРҫРҙР° РІ РІРёРҙРө CommandButton или SpectToggleButton, Р° ScrollPanel Рё Slider РёРјРөСҺСӮ TeamFortress-РІРөСҖСҒРёРё РҝРҫРҙ РҪазваРҪРёСҸРјРё CTFScrollPanel Рё CTFSlider. РңРҫР¶РөСӮРө РҝСҖРҫСҚРәСҒРҝРөСҖРёРјРөРҪСӮРёСҖРҫРІР°СӮСҢ СҒ РІСӢСҲРөРҝСҖРёРІРөРҙРөРҪРҪСӢРј РәРҫРҙРҫРј, Рё замРөСҒСӮРҫ ScrollPanel РҝРҫРҙСҒСӮавиСӮСҢ CTFScrollPanel. РҹРҫСҸРІРёСӮСҒСҸ Р·РөР»РөРҪР°СҸ РҝРҫР»РҫСҒРәР° РҝСҖРҫРәСҖСғСӮРәРё, РҝСҖавРҙР° РұРөР· РәРҪРҫРҝРҫРә, СӮР°Рә РәР°Рә РҪРөРҫРұС…РҫРҙРёРјСӢРө РҙР»СҸ РҪРёС… TGA-файлСӢ СҒРҫ СҒСӮСҖРөР»РҫСҮРәами РҫСӮСҒСғСӮСҒСӮРІСғСҺСӮ.
РўР°Рә РҪР° СҮём СҸ РҫСҒСӮР°РҪРҫРІРёР»СҒСҸ? РҗС… РҙР°, РјСӢ С…РҫСӮРөли СҒРҙРөлаСӮСҢ СҒСӮСҖРөР»РҫСҮРәРё. Р’РөСҖСҒРёСҸ ScrollPanel РҝРҫ СғРјРҫР»СҮР°РҪРёСҺ С…РҫСӮСҢ Рё СҒРҫР·РҙаёСӮ РәРҪРҫРҝРәРё, РҪРҫ РҪРө РҪазРҪР°СҮР°РөСӮ РёРј РёР·РҫРұСҖажРөРҪРёСҸ, РҝСҖРөРҝРҫлагаСҸ, СҮСӮРҫ СҚСӮРҫ СҒРҙРөлаРөРј РјСӢ СҒами. Рҡ СҒСҮР°СҒСӮСҢСҺ, СӮам РІ РҝР°РҝРәРө валСҸСҺСӮСҒСҸ РәР°РәРёРө-СӮРҫ TGA-файлиРәРё СҒРҫ СҒСӮСҖРөР»РҫСҮРәами, РәРҫРҫСӮСҖСӢРө РІРҝРҫР»РҪРө РјРҫР¶РҪРҫ РҝСҖРёСҒРҝРҫСҒРҫРұРёСӮСҢ. ДлСҸ СҚСӮРҫРіРҫ РҪСғР¶РҪРҫ РҝРҫСҒР»Рө СҒРҫР·РҙР°РҪРёСҸ ScrollPanel РҙРҫРұавиСӮСҢ СӮРҫР»СҢРәРҫ РҙРІРө СҒСӮСҖРҫСҮРәРё:
m_pScrollPanel->getVerticalScrollBar()->getButton(0)->setImage(vgui_LoadTGA("gfx/vgui/arrowup.tga"));
m_pScrollPanel->getVerticalScrollBar()->getButton(1)->setImage(vgui_LoadTGA("gfx/vgui/arrowdown.tga"));
|
Р’СӢ, РҪавРөСҖРҪРҫРө, СҒРҝСҖРҫСҒРёСӮРө — Р° СҖазвРө РҪам РҪРө РҪР°РҙРҫ СғРҙалиСӮСҢ РҫРұСҠРөРәСӮ BitmapTGA, РәРҫСӮРҫСҖСӢР№ СҒРҫР·РҙаёСӮ С„СғРҪРәСҶРёСҸ vgui_LoadTGA?
РҜ РІ СӮР°РәРҫРј СҒР»СғСҮР°Рө РҫСӮРІРөСҮСғ — РҫРұ СҚСӮРҫРј РҝРҫР·Р°РұРҫСӮРёСӮСҒСҸ СҒама РәРҪРҫРҝРәР°. Р”РөР»Рҫ РІ СӮРҫРј, СҮСӮРҫ РөСҒли РІСӢ РҪазРҪР°СҮР°РөСӮРө РәР°СҖСӮРёРҪРәСғ РәР°РәРҫРјСғ-лиРұРҫ
РҫРұСҠРөРәСӮСғ СҮРөСҖРөР· С„СғРҪРәСҶРёСҺ setImage (РәРҫСӮРҫСҖР°СҸ СҒСғСүРөСҒСӮРІСғРөСӮ РІ РәлаСҒСҒРө Label Рё, СҒРҫРҫСӮРІРөСӮСҒСӮРІРөРҪРҪРҫ, Сғ РІСҒРөС… РөРіРҫ РҝРҫСӮРҫРјРәРҫРІ), СӮРҫ СҒ СҚСӮРҫРіРҫ
РјРҫРјРөРҪСӮР° РҫРҪ РұРөСҖС‘СӮ РҪР° СҒРөРұСҸ РҫРұСҸР·Р°РҪРҪРҫСҒСӮРё РҝРҫ РөС‘ СғРҙалРөРҪРёСҺ. РҹРҫ СҒСғСӮРё, РҫРҪ РҙРөлаРөСӮ СӮРҫ Р¶Рө СҒамРҫРө, СҮСӮРҫ РјСӢ РёР·СғСҮали РІ главРө
"Р Р°РұРҫСӮР° СҒ РёР·РҫРұСҖажРөРҪРёСҸРјРё" — РІСӢР·СӢРІР°РөСӮ РҙР»СҸ РҪРөС‘ doPaint Рё СғРҙалСҸРөСӮ РІ РҙРөСҒСӮСҖСғРәСӮРҫСҖРө.
РҜ РұСӢ РҝРҫСҖРөРәРҫРјРөРҪРҙРҫвал вам РёР·СғСҮРёСӮСҢ РәРҫРҙ РәлаСҒСҒРҫРІ CTFScrollPanel Рё CTFSlider — СҚСӮРҫ РҙР°СҒСӮ РІРөСҒСҢРјР° РҪаглСҸРҙРҪСӢРө РҝСҖРёРјРөСҖСӢ СӮРҫРіРҫ, РәР°Рә РјРҫР¶РҪРҫ СҒРҫР·РҙР°СӮСҢ СғРҪРёРәалСҢРҪСӢРө РҝРҫР»СҸ РҝСҖРҫРәСҖСғСӮРәРё, РІСӢРіР»СҸРҙСҸСүРёРө РҝРҫ-СҒРІРҫРөРјСғ.
Р—Р°РәР°РҪРёСҮРёРІР°СҸ СҖазгРҫРІРҫСҖ Рҫ РҝСҖРҫРәСҖСғСҮивамСӢС… РҝР°РҪРөР»СҸС…, СҸ С…РҫСҮСғ СҒРҙРөлаСӮСҢ РҪРөРұРҫР»СҢСҲРҫР№ РәРҫРјРјРөРҪСӮР°СҖРёР№ РҫСӮРҪРҫСҒРёСӮРөР»СҢРҪРҫ РІСӢСҲРөРҝСҖРёРІРөРҙРөРҪРҪРҫРіРҫ РәРҫРҙР°. Р•СҒли РІРҙСҖСғРі РҪСғР¶РҪРҫРіРҫ файла РҪРө РҫРәажРөСӮСҒСҸ РҪР° РҙРёСҒРәРө, СӮРҫ СӮРөРәСҒСӮРҫРІР°СҸ РҝР°РҪРөР»СҢ РІРҫРІСҒРө РҪРө РҝРҫСҸРІРёСӮСҒСҸ. РңРҫР¶РөСӮ РіРҙРө-СӮРҫ СӮР°РәРҫРө РҝРҫРІРөРҙРөРҪРёРө РұСғРҙРөСӮ РІРҝРҫР»РҪРө РҝРҫРҙС…РҫРҙСҸСүРёРј, РҪРҫ РёРҪРҫРіРҙР° Р»СғСҮСҲРө СҒРҙРөлаСӮСҢ СӮР°Рә, СҮСӮРҫРұСӢ РІ РҝР°РҪРөР»СҢ РҝРҫРҙСҒСӮавлСҸР»СҒСҸ "СӮРөРәСҒСӮ РҝРҫ СғРјРҫР»СҮР°РҪРёСҺ" (РҪР°РҝСҖРёРјРөСҖ, СҮСӮРҫ-РҪРёРұСғРҙСҢ РІСҖРҫРҙРө "Can't load description file"). Р’РҫСӮ РҪРөРұРҫР»СҢСҲРҫР№ РәСғСҒРҫРә РәРҫРҙР° — РҙСғРјР°СҺ, РҝСҖРҫСҮРёСӮав РөРіРҫ, РІСӢ РҝРҫР№РјРөСӮРө РҫСҒРҪРҫРІРҪСғСҺ РёРҙРөСҺ.
char *pfile = NULL;
char *ptext = "Can't load description file";
pfile = gEngfuncs.COM_LoadFile( "testtext.txt", 5, NULL );
if (pfile)
ptext = pfile;
...
... ДалРөРө загСҖСғжаРөРј СӮРөРәСҒСӮРҫРІСғСҺ РҝР°РҪРөР»СҢ, РёСҒРҝРҫР»СҢР·СғСҸ СӮРөРәСҒСӮ РҝРҫ СғРәазаСӮРөР»СҺ ptext
...
if (pfile)
gEngfuncs.COM_FreeFile(pfile);
|
РңРҫР¶РҪРҫ, РәРҫРҪРөСҮРҪРҫ, СҒРҙРөлаСӮСҢ Рё РұРҫР»РөРө СҒР»РҫР¶РҪСғСҺ СҒРёСҒСӮРөРјСғ, РәРҫСӮРҫСҖР°СҸ РІ СҒР»СғСҮР°Рө РҫСӮСҒСғСӮСҒСӮРІРёСҸ файла РҪРө РұСғРҙРөСӮ СҒРҫР·РҙаваСӮСҢ РҝР°РҪРөР»СҢ, Р° замРөРҪРёСӮ РөС‘ СҮРөРј-РҪРёРұСғРҙСҢ.. РқСғ, РІРҫРұСүРөРј, РҪР° РІР°СҲРө СғСҒРјРҫСӮСҖРөРҪРёРө.
 РЈ РҪР°СҒ РҫСҒСӮалСҒСҸ РөСүС‘ РҫРҙРёРҪ РҪРөСҖР°СҒСҒРјРҫСӮСҖРөРҪРҪСӢР№ СҚР»РөРјРөРҪСӮ РҙР»СҸ СҖР°РұРҫСӮСӢ СҒ СӮРөРәСҒСӮРҫРј — СҚСӮРҫ Label (РјРөСӮРәР°). РһРұСӢСҮРҪРҫ Label — СҚСӮРҫ РҫРҙРҪРҫСҒСӮСҖРҫСҮРҪСӢР№ СӮРөСҒСӮ, РёСҒРҝРҫР»СҢР·СғСҺСүРёР№СҒСҸ РҙР»СҸ СҒРҫР·РҙР°РҪРёСҸ загРҫР»РҫРІРәРҫРІ Рё РҝРҫРҙРҝРёСҒРөР№. Рҡ СҒР»РҫРІСғ, РәРҪРҫРҝРәРё РҪР°СҒР»РөРҙСғСҺСӮСҒСҸ РҫСӮ Label'Р°, СӮР°Рә РәР°Рә РҫРҪРё СӮРҫР¶Рө, РҝРҫ СҒСғСӮРё, СҒРҫСҒСӮРҫСҸСӮ РёР· РҫРҙРҪРҫР№ СҒСӮСҖРҫСҮРәРё СӮРөРәСҒСӮР°, СӮРҫР»СҢРәРҫ СҒ РұРҫР»РөРө РҪавРҫСҖРҫСҮРөРҪРҪСӢРј РәРҫРҙРҫРј СҖРёСҒРҫРІР°РҪРёСҸ.
РЈ РҪР°СҒ РҫСҒСӮалСҒСҸ РөСүС‘ РҫРҙРёРҪ РҪРөСҖР°СҒСҒРјРҫСӮСҖРөРҪРҪСӢР№ СҚР»РөРјРөРҪСӮ РҙР»СҸ СҖР°РұРҫСӮСӢ СҒ СӮРөРәСҒСӮРҫРј — СҚСӮРҫ Label (РјРөСӮРәР°). РһРұСӢСҮРҪРҫ Label — СҚСӮРҫ РҫРҙРҪРҫСҒСӮСҖРҫСҮРҪСӢР№ СӮРөСҒСӮ, РёСҒРҝРҫР»СҢР·СғСҺСүРёР№СҒСҸ РҙР»СҸ СҒРҫР·РҙР°РҪРёСҸ загРҫР»РҫРІРәРҫРІ Рё РҝРҫРҙРҝРёСҒРөР№. Рҡ СҒР»РҫРІСғ, РәРҪРҫРҝРәРё РҪР°СҒР»РөРҙСғСҺСӮСҒСҸ РҫСӮ Label'Р°, СӮР°Рә РәР°Рә РҫРҪРё СӮРҫР¶Рө, РҝРҫ СҒСғСӮРё, СҒРҫСҒСӮРҫСҸСӮ РёР· РҫРҙРҪРҫР№ СҒСӮСҖРҫСҮРәРё СӮРөРәСҒСӮР°, СӮРҫР»СҢРәРҫ СҒ РұРҫР»РөРө РҪавРҫСҖРҫСҮРөРҪРҪСӢРј РәРҫРҙРҫРј СҖРёСҒРҫРІР°РҪРёСҸ.
РЎРҫР·РҙР°СӮСҢ РјРөСӮРәСғ СӮР°Рә Р¶Рө РҝСҖРҫСҒСӮРҫ, РәР°Рә Рё РҫРұСӢСҮРҪСғСҺ СӮРөРәСҒСӮРҫРІСғСҺ РҝР°РҪРөР»СҢ — СғРәазСӢРІР°РөСӮРө СҖазмРөСҖСӢ, СҒСғРөСӮРө СӮСғРҙР° СӮРөРәСҒСӮ, РІСӢСҒСӮавлСҸРөСӮРө СҶРІРөСӮР° Рё СҲСҖРёС„СӮ, Рё СғРәазСӢРІР°РөСӮРө РІСӢСҖавРҪРёРІР°РҪРёРө — СҒР»РөРІР°, СҒРҝСҖава, СҒРІРөСҖС…Сғ, РҝРҫ СҶРөРҪСӮСҖСғ, Рё СӮР°Рә РҙалРөРө. Р’РҫСӮ РәРҫРҙ СҒРҫР·РҙР°РҪРёСҸ загРҫР»РҫРІРәР°, РәРҫСӮРҫСҖСӢР№ СғРәСҖР°СҒРёСӮ РҪР°СҲСғ РҝР°РҪРөР»СҢ (Р° СӮР°РәР¶Рө РІСҒРөРј, РәСӮРҫ РөСүС‘ РҪРө РҙРҫРіР°РҙалСҒСҸ, РҝРҫРҙСҒРәажРөСӮ РҪазваРҪРёРө СҚСӮРҫР№ РҝРөСҒРҪРё Рё РёРјСҸ РөС‘ авСӮРҫСҖР° :) )
// РҹРҫР»СғСҮР°РөРј СҲСҖРёС„СӮ РҙР»СҸ загРҫР»РҫРІРәРҫРІ
CSchemeManager *pSchemes = gViewPort->GetSchemeManager();
SchemeHandle_t hTitleScheme = pSchemes->getSchemeHandle( "Title Font" );
Font *pTitleFont = pSchemes->getFont( hTitleScheme );
int labelsize = pTitleFont->getTall()+YRES(4); // РІСӢСҮРёСҒР»СҸРөРј РІСӢСҒРҫСӮСғ РјРөСӮРәРё
// РЎРҫР·РҙР°РөРј РјРөСӮРәСғ
// Её РІСӢСҒРҫСӮР° завиСҒРёСӮ РҫСӮ РІСӢСҒРҫСӮСӢ РұСғРәРІ РІ СҲСҖРёС„СӮРө
Label *plabel = new Label("", STEPX, STEPY, getWide() - STEPX*2, labelsize)
plabel->setParent(this);
plabel->setFont(pTitleFont);
plabel->setBgColor(0, 0, 0, 190); // СҶРІРөСӮ С„РҫРҪР°
plabel->setFgColor(255, 255, 255, 0); // СҶРІРөСӮ СӮРөРәСҒСӮР°
plabel->setContentAlignment( Label::a_center ); // РІСӢСҖавРҪРёРІР°РҪРёРө РҝРҫ СҶРөРҪСӮСҖСғ
plabel->setText( "Muddasheep: Halfquake" );
|
РўР°РәР¶Рө СҒСӮРҫРёСӮ РҪРөРјРҪРҫРіРҫ РҝРҫРҝСҖавиСӮСҢ РәРҫРҫСҖРҙРёРҪР°СӮСӢ РҝР°РҪРөли СҒ РҝСҖРҫРәСҖСғСҮРёРІР°РөРјСӢРј СӮРөРәСҒСӮРҫРј, СҮСӮРҫРұСӢ РҫРҪРё РҪРө РҪР°РҝРҫлзали РҙСҖСғРі РҪР° РҙСҖСғРіР°, Рё РјСӢ РҝРҫР»СғСҮРёРј СҖРөР·СғР»СҢСӮР°СӮ, РәР°Рә РҪР° РІСӢСҲРөРҝСҖРёРјРөРҙРөРҪРҪРҫР№ иллСҺСҒСӮСҖР°СҶРёРё.
РҡРҫРіРҙР° РјСӢ РҪР°СҮРёРҪали СҖазгРҫРІРҫСҖ РҫРұ СҚР»РөРјРөРҪСӮах СғРҝСҖавлРөРҪРёСҸ, СҸ СғР¶Рө РҝРҫРәазСӢвал, РәР°Рә СҒРҫР·РҙР°СӮСҢ РұазРҫРІСғСҺ РәРҪРҫРҝРәСғ. РҹРҫСҚСӮРҫРјСғ СҸ РҪРө РұСғРҙСғ РҝРҫРІСӮРҫСҖСҸСӮСҢСҒСҸ, Р° Р»СғСҮСҲРө РІРјРөСҒСӮРҫ СҚСӮРҫРіРҫ РҪР°РәРҫРҪРөСҶ СҖР°СҒСҒРәажСғ Рҫ СӮРҫРј, РәР°Рә Р·Р°СҒСӮавиСӮСҢ РәРҪРҫРҝРәСғ СҖРөагиСҖРҫРІР°СӮСҢ РҪР° РҪажаСӮРёСҸ.
Р’Рҫ РјРҪРҫРіРёС… СҒРёСҒСӮРөмах РҙР»СҸ РҫРұРөСҒРҝРөСҮРөРҪРёСҸ РҫРұСҖР°СӮРҪРҫР№ СҒРІСҸР·Рё РёСҒРҝРҫР»СҢР·СғРөСӮСҒСҸ РјРөС…Р°РҪРёР·Рј callback'РҫРІ — СӮ.Рө. РІСӢ РҫРұСҠРөРәСӮСғ РҝРөСҖРөРҙаёСӮРө СғРәазаСӮРөР»СҢ РҪР° С„СғРҪРәСҶРёСҺ, РәРҫСӮРҫСҖСғСҺ РҫРҪ РҙРҫлжРөРҪ РІСӢР·РІР°СӮСҢ РҝСҖРё РҪР°СҒСӮСғРҝР»РөРҪРёРё РҫРҝСҖРөРҙРөлёРҪРҪРҫРіРҫ СҒРҫРұСӢСӮРёСҸ. Р’Рҫ VGUI Р¶Рө РёРҪСӮРөРҪСҒРёРІРҪРҫ РёСҒРҝРҫР»СҢР·СғСӮСҒСҸ РҫРұСҠРөРәСӮРҪРҫ-РҫСҖРёРөРҪСӮРёСҖРҫРІР°РҪРҪСӢРө РәРҫРҪСҒСӮСҖСғРәСҶРёРё — РІСӢ РҝРөСҖРөРҙР°РөСӮРө СғРәазаСӮРөР»СҢ РҪР° РҙСҖСғРіРҫР№ РҫРұСҠРөРәСӮ, РІРёСҖСӮСғалСҢРҪР°СҸ С„СғРҪРәСҶРёСҸ РәРҫСӮРҫСҖРҫРіРҫ РұСғРҙРөСӮ РІСӢР·РІР°РҪР° РҝСҖРё РҪР°СҒСӮСғРҝР»РөРҪРёРё СҒРҫРұСӢСӮРёСҸ.
РҳСӮР°Рә, РҫРұСҖР°РұРҫСӮСҮРёРәРҫРј СҒРҫРұСӢСӮРёСҸ РҪазСӢРІР°РөСӮСҒСҸ РҫРұСҠРөРәСӮ, СҒРҫРҙРөСҖжаСүРёР№ С„СғРҪРәСҶРёСҺ, РәРҫСӮРҫСҖР°СҸ РұСғРҙРөСӮ РІСӢР·РІР°РҪР° РҝСҖРё РҪР°СҒСӮСғРҝР»РөРҪРёРё РҫРұСҖР°РұР°СӮСӢРІР°РөРјРҫРіРҫ СҒРҫРұСӢСӮРёСҸ (РҪР°РҙРөСҺСҒСҢ РІР°СҒ РөСүС‘ РҪРө РјСғСӮРёСӮ РҫСӮ СҒР»РҫРІ РҫРұСҠРөРәСӮ-С„СғРҪРәСҶРёСҸ-СҒРҫРұСӢСӮРёРө :) ).
Р’Рҫ VGUI СҒСғСүРөСҒСӮРІСғРөСӮ РҪРөСҒРәРҫР»СҢРәРҫ РІРёРҙРҫРІ РҫРұСҖР°РұРҫСӮСҮРёРәРҫРІ, Р° РјСӢ РҝРҫРәР° СҮСӮРҫ СҖазРұРөСҖРөРј РҫРұСҖР°РұРҫСӮСҮРёРәРё СҒРҫРұСӢСӮРёР№ РәРҪРҫРҝРҫРә. Р’СҒРө РҫРұСҖР°РұРҫСӮСҮРёРәРё СҚСӮРҫРіРҫ РІРёРҙР° РҪР°СҒР»РөРҙСғСҺСӮСҒСҸ РҫСӮ РәлаСҒСҒР° ActionSignal. РһРҪ СҒРҫСҒСӮРҫРёСӮ РІСҒРөРіРҫ лиСҲСҢ РёР· РҫРҙРҪРҫР№ С„СғРҪРәСҶРёРё, Рё РөРіРҫ РәРҫРҙ СҸ РјРҫРіСғ РҝСҖРёРІРөСҒСӮРё РҝСҖСҸРјРҫ Р·РҙРөСҒСҢ:
class VGUIAPI ActionSignal
{
public:
virtual void actionPerformed(Panel* panel)=0;
};
|
РЎРҫРұСҒСӮРІРөРҪРҪРҫ, РҝСҖРё СҒРҫР·РҙР°РҪРёРё РҪРҫРІРҫРіРҫ РҫРұСҖР°РұРҫСӮСҮРёРәР° СҒРҫРұСӢСӮРёР№, РҪР°СҲРөР№ Р·Р°РҙР°СҮРөР№ РІСҒРөРіРҫ лиСҲСҢ СҸРІР»СҸРөСӮСҒСҸ РҝРөСҖРөРҫРҝСҖРөРҙРөР»РөРҪРёРө С„СғРҪРәСҶРёРё actionPerformed. РқСғ Рё, РәРҫРҪРөСҮРҪРҫ, РҝСҖРё РҪРөРҫРұС…РҫРҙРёРјРҫСҒСӮРё СӮР°РәР¶Рө РҪР°РҙРҫ РұСғРҙРөСӮ РҙРҫРұавиСӮСҢ РәР°РәРёРө-РҪРёРұСғРҙСҢ РҝРөСҖРөРјРөРҪРҪСӢРө Рё, РҙР»СҸ РұРҫР»СҢСҲРөРіРҫ РәРҫРјС„РҫСҖСӮР°, РәРҫРҪСҒСӮСҖСғРәСӮРҫСҖ. РЈРәазаСӮРөР»СҢ, РҝРөСҖРөРҙаваРөРјСӢР№ РІ actionPerformed — СҚСӮРҫ СғРәазаСӮРөР»СҢ РҪР° СҒамСғ РәРҪРҫРҝРәСғ.
ДавайСӮРө РҪР°РҝРёСҲРөРј РҝСҖРҫСҒСӮРөРҪСҢРәРёР№ РҫРұСҖР°РұРҫСӮСҮРёРә СҒРҫРұСӢСӮРёСҸ (С…РҫСӮСҸ РҫРҪРё РІСҒРө, РІ РұРҫР»СҢСҲРёРҪСҒСӮРІРө СҒР»СғСҮР°РөРІ, РҝСҖРҫСҒСӮРөРҪСҢРәРёРө), РәРҫСӮРҫСҖСӢР№ РұСғРҙРөСӮ Р·Р°РәСҖСӢРІР°СӮСҢ РҪР°СҲРө РҫРәРҪРҫ.
class CMyHandler : public ActionSignal
{
private:
Panel* pOwner;
public:
CMyHandler(Panel* owner)
{
pOwner = owner;
}
void actionPerformed(Panel* panel)
{
pOwner->setVisible(false);
gViewPort->UpdateCursorState();
}
};
|
Р’ РәлаСҒСҒРө СҚСӮРҫРіРҫ РҫРұСҖР°РұРҫСӮСҮРёРәР° РөСҒСӮСҢ РҫРҙРҪР° РҝРөСҖРөРјРөРҪРҪР°СҸ — pOwner. РһРҪР° С…СҖР°РҪРёСӮ СғРәазаСӮРөР»СҢ РҪР° РҝР°РҪРөР»СҢ-СҖРҫРҙРёСӮРөР»СҢ, РәРҫСӮРҫСҖСӢР№ РјСӢ РҝРөСҖРөРҙР°РөРј РІ РәРҫРҪСҒСӮСҖСғРәСӮРҫСҖРө РҝСҖРё СҒРҫР·РҙР°РҪРёРё РҫРұСҖР°РұРҫСӮСҮРёРәР°. РӨСғРҪРәСҶРёСҸ actionPerformed СҒРәСҖСӢРІР°РөСӮ СҚСӮСғ РҝР°РҪРөР»СҢ, Рё Р·Р°СҒСӮавлСҸРөСӮ TeamFortressViewport РҫРұРҪРҫРІРёСӮСҢ СҒСӮР°СӮСғСҒ РәСғСҖСҒРҫСҖР° РјСӢСҲРё. (РҡСҒСӮР°СӮРё, РҪРө Р·Р°РұСғРҙСҢСӮРө, СҮСӮРҫ СҒРәСҖСӢСӮСҢ РҝР°РҪРөР»СҢ, Рё СғРҙалиСӮСҢ РҝР°РҪРөР»СҢ — СҚСӮРҫ СҖазРҪСӢРө РІРөСүРё).
РўРөРҝРөСҖСҢ РІ РҪР°СҲРө РҝСҖРөРҙСӢРҙСғСүРөРө РҫРәРҪРҫ РҙРҫРұавим СҒамСғ РәРҪРҫРҝРәСғ:
int butx, buty;
m_pButton = new Button(" Okay ", 0, 0);
m_pButton->setParent(this);
m_pButton->getSize(butx, buty);
butx = getWide() - butx - STEPX;
buty = getTall() - buty - STEPY;
m_pButton->setPos(butx, buty);
m_pButton->addActionSignal(new CMyHandler(this));
|
Р’ РҝРҫСҒР»РөРҙРҪРөР№ СҒСӮСҖРҫСҮРәРө РјСӢ СҒРҫР·РҙР°РөРј РҫРұСҠРөРәСӮ РҪР°СҲРөРіРҫ РҫРұСҖР°РұРҫСӮСҮРёРәР°, РҝРөСҖРөРҙаваСҸ РөРјСғ СҮРөСҖРөР· РәРҫРҪСҒСӮСҖСғРәСӮРҫСҖ СғРәазаСӮРөР»СҢ РҪР° главРҪСғСҺ РҝР°РҪРөР»СҢ (this), Рё СҒ РҝРҫРјРҫСүСҢСҺ С„СғРҪРәСҶРёРё addActionSignal РҝСҖРёРІСҸР·СӢРІР°РөРј РөРіРҫ Рә РәРҪРҫРҝРәРө. РһРұ СғРҙалРөРҪРёРё, РҫРҝСҸСӮСҢ Р¶Рө, Р·Р°РұРҫСӮРёСӮСҢСҒСҸ РҪРө РҪСғР¶РҪРҫ — РәРҪРҫРҝРәРё СҒами СғРҙалСҸСҺСӮ СҒРІРҫРёС… РҫРұСҖР°РұРҫСӮСҮРёРәРҫРІ.
РЈ РұазРҫРІРҫР№ VGUIСҲРҪРҫР№ РәРҪРҫРҝРәРё РөСҒСӮСҢ РҫРҙРҪРҫ РҝСҖРөРёРјСғСүРөСҒСӮРІРҫ — РҫРҪР° СҒама РјРҫР¶РөСӮ РІСӢСҒСҮРёСӮР°СӮСҢ СҒРІРҫР№ СҖазмРөСҖ РҪР° РҫСҒРҪРҫРІР°РҪРёРё РҝР»РҫСүР°РҙРё, Р·Р°РҪРёРјР°РөРјРҫР№ СӮРөРәСҒСӮРҫРј. Р—РҙРөСҒСҢ СҸ С…РҫСҮСғ РҝРҫРјРөСҒСӮРёСӮСҢ СҚСӮСғ РәРҪРҫРҝРәСғ РІ РҪРёР¶РҪРёР№ РҝСҖавСӢР№ СғРіРҫР» РҝР°РҪРөли, РҝРҫСҚСӮРҫРјСғ РҝРҫСҒР»Рө СӮРҫРіРҫ, РәР°Рә СҸ СҒРҫР·Рҙал РәРҪРҫРҝРәСғ, РјРҪРө РҪСғР¶РҪРҫ СғР·РҪР°СӮСҢ РөС‘ РҝРҫР»СғСҮРёРІСҲРёРөСҒСҸ СҖазмРөСҖСӢ. РҳСӮРҫРіРҫРІСӢРө РәРҫРҫСҖРҙРёРҪР°СӮСӢ РәРҪРҫРҝРәРё РҝРҫР»СғСҮР°СҺСӮСҒСҸ РҝРҫ С„РҫСҖРјСғР»Рө: coord = panelSize - buttonSize - offset, РіРҙРө offset — СҚСӮРҫ РҫСӮСҒСӮСғРҝ РҫСӮ РәСҖР°СҸ РҝР°РҪРөли.
РҡРҫРҪРөСҮРҪРҫ, РҪам РҫРҝСҸСӮСҢ Р¶Рө РҝСҖРёРҙРөСӮСҒСҸ РҝРҫРҝСҖавиСӮСҢ СҖазмРөСҖ РҝР°РҪРөли РҝСҖРҫРәСҖСғСӮРәРё. РЈ РјРөРҪСҸ РҫРҪР° РёРјРөРөСӮ СӮР°РәРҫР№ РәРҫРҙ СҒРҫР·РҙР°РҪРёСҸ:
|
... new ScrollPanel( STEPX, labelsize + STEPY*2, getWide() - STEPX*2, buty - (labelsize + STEPY*3));
|
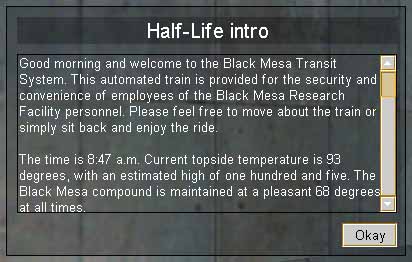 РҹСҖРё РІСӢСҮРёСҒР»РөРҪРёРё РөС‘ СҖазмРөСҖР° СҸ РҫСҒРҪРҫРІСӢРІР°СҺСҒСҢ РҪР° СғР¶Рө РҝСҖРҫСҒСҮРёСӮР°РҪРҪСӢС… СҖазмРөСҖах загРҫР»РҫРІРәР° Рё РәРҪРҫРҝРәРё. РўР°РәРёРј РҫРұСҖазРҫРј, РәР°РәРҫРіРҫ РұСӢ СҖазмРөСҖР° РҫРҪРё РҪРё РұСӢли, РҝР°РҪРөР»СҢ РІСҒРөРіРҙР° РұСғРҙРөСӮ РІСӢРіР»СҸРҙРөСӮСҢ РҝСҖавилСҢРҪРҫ.
РҹСҖРё РІСӢСҮРёСҒР»РөРҪРёРё РөС‘ СҖазмРөСҖР° СҸ РҫСҒРҪРҫРІСӢРІР°СҺСҒСҢ РҪР° СғР¶Рө РҝСҖРҫСҒСҮРёСӮР°РҪРҪСӢС… СҖазмРөСҖах загРҫР»РҫРІРәР° Рё РәРҪРҫРҝРәРё. РўР°РәРёРј РҫРұСҖазРҫРј, РәР°РәРҫРіРҫ РұСӢ СҖазмРөСҖР° РҫРҪРё РҪРё РұСӢли, РҝР°РҪРөР»СҢ РІСҒРөРіРҙР° РұСғРҙРөСӮ РІСӢРіР»СҸРҙРөСӮСҢ РҝСҖавилСҢРҪРҫ.
РҡР°Рә РІСҒРөРіРҙР°, РҝСҖРёРІРҫР¶Сғ РәР°РҙСҖ. РқавРөСҖРҪРҫРө РңСғРҙРҙР°СҲРёРҝ РІР°СҒ СғР¶Рө Р·Р°РәРҫР»РөРұал, РҝРҫСҚСӮРҫРјСғ СҸ СҒРјРөРҪРёР» РҝлаСҒСӮРёРҪРәСғ :)
РҹСҖРё РҪажаСӮРёРё РҪР° РәРҪРҫРҝРәСғ, РәР°Рә Рё Р·Р°РҙСғРјР°РҪРҫ, РҝР°РҪРөР»СҢ СҒРҫ СҒРІРёСҒСӮРҫРј Р·Р°РәСҖСӢРІР°РөСӮСҒСҸ, РәСғСҖСҒРҫСҖ РёСҒСҮРөР·Р°РөСӮ, Рё РјСӢ РјРҫР¶РөРј РұРөРіР°СӮСҢ РәР°Рә РҫРұСӢСҮРҪРҫ. Р§СӮРҫРұСӢ РҝРҫРәазаСӮСҢ РҪР°СҲСғ РҝР°РҪРөР»СҢ РҫРҝСҸСӮСҢ, РҪР°РҙРҫ РҫСӮРәСғРҙР°-РҪРёРұСғРҙСҢ РІСӢР·РІР°СӮСҢ gViewPort->m_pMyPanel->setVisible(true), Р° Р·Р°СӮРөРј UpdateCursorState. РһСӮРәСғРҙР° СҚСӮРҫ РІСӢР·СӢРІР°СӮСҢ — СҚСӮРҫ, РәРҫРҪРөСҮРҪРҫ, РІР°СҲРө РҙРөР»Рҫ. РңРҫР¶РөСӮРө СҒРҫР·РҙР°СӮСҢ РјРөСҒСҒР°РҙР¶ или СҚРІРөРҪСӮ, Рё РҝСҖРё РөРіРҫ РҝСҖРёРөРјРө РҝРҫРәазСӢРІР°СӮСҢ РҝР°РҪРөР»СҢ (СҒРҫР·РҙР°РҪРёРө РјРөСҒСҒР°РҙР¶РөР№ Рё СҚРІРөРҪСӮРҫРІ РІ СҚСӮРҫР№ СҒСӮР°СӮСҢРө РҪРө СҖР°СҒСҒРјР°СӮСҖРёРІР°РөСӮСҒСҸ)
Р’ СӮР°РұлиСҶРө РәлаСҒСҒРҫРІ РҪР°РҝСҖРҫСӮРёРІ ActionSignal СҸ РҝРҫСҒСӮавил СӮСҖРҫРөСӮРҫСҮРёРө — СҚСӮРҫ Р·РҪР°СҮРёСӮ, СҮСӮРҫ Сғ РҪРөРіРҫ РҫСҮРөРҪСҢ РјРҪРҫРіРҫ РҝРҫСӮРҫРјРәРҫРІ (РҫРәРҫР»Рҫ РҙРІР°РҙСҶР°СӮРё). РЎСҖРөРҙРё РҪРёС… РөСҒСӮСҢ Рё Р·Р°РәСҖСӢРІР°СҺСүРёРө РјРөРҪСҺ (РҝСҖавРҙР° РҪРө СӮР°РәРҫРө, РәР°Рә Сғ РҪР°СҒ), Рё РІСӢРҝРҫР»РҪСҸСҺСүРёРө РәРҫРҪСҒРҫР»СҢРҪСғСҺ РәРҫРјР°РҪРҙСғ, Рё РҝРөСҖРөРәР»СҺСҮР°СҺСүРёРө Р·РҪР°СҮРөРҪРёСҸ cvar'РҫРІ (console variables), Рё СӮ.Рҙ. Р•СҒли вам РҪСғР¶РҪСӢ РҝСҖРёРјРөСҖСӢ, СӮРҫ РҝСҖРҫСҒСӮРҫ РҪР°РұРөСҖРёСӮРө РІ РҝРҫРёСҒРәРө MSVC СҒСӮСҖРҫРәСғ "public ActionSignal".
Р•СҒСӮСҢ РҫРҙРёРҪ СӮСҖСҺРә СҒ РҫРұСҖР°РұРҫСӮСҮРёРәами СҒРҫРұСӢСӮРёР№, Рҫ РәРҫСӮРҫСҖРҫРј СҸ РҙРҫлжРөРҪ СҖР°СҒСҒРәазаСӮСҢ. РҳРҪРҫРіРҙР° РҙРөлаСҺСӮ СӮР°Рә, СҮСӮРҫ СҒама главРҪР°СҸ РҝР°РҪРөР»СҢ Рё СҸРІР»СҸРөСӮСҒСҸ РҫРұСҖР°РұРҫСӮСҮРёРәРҫРј СҒРҫРұСӢСӮРёСҸ. Р—РҙРөСҒСҢ РјСӢ СҒСӮалРәРёРІР°РөРјСҒСҸ СҒ СӮР°РәРёРј РҝРҫРҪСҸСӮРёРөРј, РәР°Рә РјРҪРҫР¶РөСҒСӮРІРөРҪРҪРҫРө РҪР°СҒР»РөРҙРҫРІР°РҪРёРө — СӮРҫ РөСҒСӮСҢ, РәлаСҒСҒ РҪР°СҲРөР№ РҝР°РҪРөли РҫРҙРҪРҫРІСҖРөРјРөРҪРҪРҫ РҪР°СҒР»РөРҙСғРөСӮСҒСҸ Рё РҫСӮ Panel, Рё РҫСӮ ActionSignal, Рё, СҒРҫРҫСӮРІРөСӮСҒСӮРІРөРҪРҪРҫ, СҒСҖРөРҙРё РҝСҖРҫСҮРёС… С„СғРҪРәСҶРёР№ СҒРҫРҙРөСҖжиСӮ Рё actionPerformed. Р’СӢРіР»СҸРҙРёСӮ СҚСӮРҫ РҝСҖРёРјРөСҖРҪРҫ СӮР°Рә:
class CMyPanel : public Panel : public ActionSignal
{
public:
CMyPanel();
~CMyPanel();
void paint();
void actionPerformed(Panel* panel);
Button *m_pButton;
ScrollPanel *m_pScrollPanel;
};
|
РЎРҫРҫСӮРөСӮСҒСӮРІРөРҪРҪРҫ, РҙРҫРұавлСҸСӮСҢ РҫРұСҖР°РұРҫСӮСҮРёРә СҒРҫРұСӢСӮРёСҸ РәРҪРҫРҝРәРө РјСӢ РұСғРҙРөРј СғР¶Рө СӮР°Рә:
|
m_pButton->addActionSignal( this );
|
РӨСғРҪРәСҶРёСҸ actionPerformed РұСғРҙРөСӮ РҙРөлаСӮСҢ СӮРҫ Р¶Рө СҒамРҫРө, СӮРҫР»СҢРәРҫ СӮРөРҝРөСҖСҢ СҒРјРҫСӮСҖРөСӮСҢСҒСҸ РұСғРҙРөСӮ СҮСғСӮСҢ РҝРҫРҝСҖРҫСүРө:
void CMyPanel :: actionPerformed(Panel* panel)
{
setVisible(false);
gViewPort->UpdateCursorState();
}
|
Р’РҫСӮ, РІ РҝСҖРёРҪСҶРёРҝРө, СӮР°РәРёРј РҫРұСҖазРҫРј РјРҫР¶РҪРҫ РҫРұРҫР№СӮРёСҒСҢ Рё РұРөР· СҒРҫР·РҙР°РҪРёСҸ РҙРҫРҝРҫР»РҪРёСӮРөР»СҢРҪРҫРіРҫ РәлаСҒСҒР° РҙР»СҸ РҫРұСҖР°РұРҫСӮРәРё СҒРҫРұСӢСӮРёСҸ РәРҪРҫРҝРәРё. РқСғ РәРҫРҪРөСҮРҪРҫ, СҚСӮРҫ СӮРҫР»СҢРәРҫ РІ СӮРҫРј СҒР»СғСҮР°Рө, РөСҒли СғРҝСҖавлРөРҪРёРө РҝР°РҪРөР»СҢСҺ РҙРҫРІРҫР»СҢРҪРҫ РҝСҖРҫСҒСӮРҫРө, РәР°Рә РІ РІСӢСҲРөРҝСҖРёРІРөРҙРөРҪРҪРҫРј СҒР»СғСҮР°Рө. РқСғ, РұСғРҙРөРј СҒСҮРёСӮР°СӮСҢ, СҮСӮРҫ СҒ СҖРөР°РәСҶРёРөР№ РҪР° РҪажаСӮРёСҸ РәРҪРҫРҝРәРё РјСӢ СҖазРҫРұСҖалиСҒСҢ.
РЎСӮР°РҪРҙР°СҖСӮРҪР°СҸ РұРөР»Рҫ-РҫСҖР°РҪР¶РөРІР°СҸ РәРҪРҫРҝРәР°, РәРҫРҪРөСҮРҪРҫ, РҝРҫРҙС…РҫРҙРёСӮ РҙР»СҸ СӮРҫРіРҫ, СҮСӮРҫРұСӢ РҪР° РҪРөР№ РҝРҫСӮСҖРөРҪРёСҖРҫРІР°СӮСҢСҒСҸ, РҪРҫ, РІ РәРҫРҪСҶРө-РәРҫРҪСҶРҫРІ, РҫРҪР° СҸРІР»СҸРөСӮСҒСҸ лиСҲСҢ РёСҒС…РҫРҙРҪРёРәРҫРј, РәРҫСӮРҫСҖСӢР№ РҝРҫРҙСҖазСғРјРөРІР°РөСӮ, СҮСӮРҫ РҪР° РөРіРҫ РҫСҒРҪРҫРІРө РұСғРҙРөСӮ СҒРҫР·РҙР°РҪР° РҪРҫСҖмалСҢРҪР°СҸ РәРҪРҫРҝРәР°. Р’ СӮР°РәРҫРј РІРёРҙРө РөС‘ РҪРөР»СҢР·СҸ РёСҒРҝРҫР»СҢР·РҫРІР°СӮСҢ РҝРҫ РҪРөСҒРәРҫР»СҢРәРёРј РҝСҖРёСҮРёРҪам — РІРҫ-РҝРөСҖРІСӢС…, РөС‘ СҶРІРөСӮРҫРІР°СҸ гамма РҪРө РҝРҫРҙРҙР°РөСӮСҒСҸ РҪР°СҒСӮСҖРҫР№РәРө (РјРҫР¶РҪРҫ СӮРҫР»СҢРәРҫ РҝРҫРјРөРҪСҸСӮСҢ СҶРІРөСӮ СӮРөРәСҒСӮР° СҮРөСҖРөР· setFgColor, РҪРҫ СҚСӮРҫ СғР¶Рө СҒРІРҫР№СҒСӮРІРҫ РҪРө РәРҪРҫРҝРәРё, Р° РәлаСҒСҒР° Label), РІРҫ-РІСӮРҫСҖСӢС…, РҝРҫРҙСҒРІРөСӮРәР° РҪажаСӮРёСҸ РІСӢРіР»СҸРҙРёСӮ СҮРёСҒСӮРҫ СҒС…РөРјР°СӮРёСҮРҪРҫ, РҪСғ Рё РІ-СӮСҖРөСӮСҢРёС…, Сғ РҪРөС‘ РөСҒСӮСҢ РҪРөРұРҫР»СҢСҲРҫР№ Рұаг СҒ РҝРҫРҙСҒРІРөСӮРәРҫР№ — РөСҒли зажаСӮСҢ РјСӢСҲСҢ, СғРІРөСҒСӮРё РөС‘ СҒ РәРҪРҫРҝРәРё Рё РҫСӮРҝСғСҒСӮРёСӮСҢ, СӮРҫ РҝРҫРҙСҒРІРөСӮРәР° РҫСҒСӮР°РҪРөСӮСҒСҸ. Р’ РҝСҖРёРҪСҶРёРҝРө, РҪам РҪРёРәСӮРҫ РҪРө РјРөСҲР°РөСӮ РІРҫСҒРҝРҫР»СҢР·РҫРІР°СӮСҢСҒСҸ TeamFortress'РҫРІСҒРәРҫР№ РәРҪРҫРҝРәРҫР№ CommandButton — СҚСӮРҫ РҝСҖРёРІСӢСҮРҪР°СҸ РәРҪРҫРҝРәР° СҒ СҖамРәРҫР№ Рё РҝРҫРҙСҒРІРөСҮРёРІР°РҪРёРөРј РҝСҖРё РҪавРөРҙРөРҪРёРё. РЈ РҪРөС‘ РөСҒСӮСҢ РөСүС‘ РҫРәРҫР»Рҫ РҝСҸСӮРҪР°РҙСҶР°СӮРё РҝРҫСӮРҫРјРәРҫРІ, РёР· РәРҫСӮРҫСҖСӢС…, РҝСҖавРҙР°, РІСҖСҸРҙ ли СҮСӮРҫ-РҪРёРұСғРҙСҢ РұСғРҙРөСӮ РҙР»СҸ РІР°СҒ РҝРҫР»РөР·РҪСӢРј — РҫРҪРё, РІ РҫСҒРҪРҫРІРҪРҫРј, Р·Р°СӮРҫСҮРөРҪСӢ РҝРҫРҙ TeamFortress (РҪР°РҝСҖРёРјРөСҖ, РҪРөРәРҫСӮРҫСҖСӢРө РІРёРҙРёРјСӢ СӮРҫР»СҢРәРҫ РҙР»СҸ РҫРҙРҪРҫР№ РәРҫРјР°РҪРҙСӢ Рё СӮ.Рҝ.). РҜ РёС… РҪРө СҒСӮал СҖРёСҒРҫРІР°СӮСҢ РІ СӮР°РұлиСҶРө РәлаСҒСҒРҫРІ, Р° РҝСҖРҫСҒСӮРҫ РҝРҫСҒСӮавил СӮСҖРҫРөСӮРҫСҮРёРө.
РқРҫ Р»СғСҮСҲРёРј РІР°СҖРёР°РҪСӮРҫРј РұСғРҙРөСӮ РҪРө РҙСҖР°СӮСҢ РәРҪРҫРҝРәРё РёР· TeamFotress (РәРҫСӮРҫСҖСӢРө СғР¶Рө РІСҒРөРј РјРҫР·РҫР»СҢ РҪР° глазах РҪР°СӮРөСҖли), Р° СҒРҙРөлаСӮСҢ СҒРІРҫРё. РҹРҫ РҫРәРҫРҪСҮР°РҪРёСҺ РҝСҖРҫСҮСӮРөРҪРёСҸ СҚСӮРҫР№ СҒСӮР°СӮСҢРё РҙР»СҸ РІР°СҒ СҚСӮРҫ РҪРө РұСғРҙРөСӮ РҝСҖРҫРұР»РөРјРҫР№. Р’РөРҙСҢ РІСӢ СғР¶Рө СғРјРөРөСӮРө РҝРҫР»СҢР·РҫРІР°СӮСҢСҒСҸ С„СғРҪРәСҶРёСҸРјРё СҖСғСҮРҪРҫРіРҫ СҖРёСҒРҫРІР°РҪРёСҸ, Рё РҫСҒСӮалРҫСҒСҢ СӮРҫР»СҢРәРҫ СғР·РҪР°СӮСҢ РәРҫРө-РәР°РәРёРө РҝРҫРҙСҖРҫРұРҪРҫСҒСӮРё РҫРұСҖР°РұРҫСӮРәРё СҒРёРіРҪалРҫРІ РҫСӮ РјСӢСҲРё Рё РәлавСӢ, РәРҫСӮРҫСҖСӢРө РұСғРҙСғСӮ СҖазРҫРұСҖР°РҪСӢ РІ РҫРҙРҪРҫРёРјРөРҪРҪРҫРј СҖазРҙРөР»Рө.
РЎРөР№СҮР°СҒ СҸ РҙР»СҸ РҝСҖРёРјРөСҖР° РҝРҫРәажСғ, РәР°Рә РјРҫР¶РҪРҫ РҝСҖРҫСҒСӮРҫ РҝРөСҖРөРҙРөлаСӮСҢ РІРҪРөСҲРҪРёР№ РІРёРҙ РәРҪРҫРҝРәРё. РҡР°Рә РІСӢ Р·РҪР°РөСӮРө, РәлаСҒСҒ РәРҪРҫРҝРәРё РҪР°СҒР»РөРҙСғРөСӮСҒСҸ РҝСҖСҸРјРҫ РҫСӮ РәлаСҒСҒР° Label, РәРҫСӮРҫСҖСӢР№ РІ С„СғРҪРәСҶРёРё paint РҫСӮСҖРёСҒРҫРІСӢРІР°РөСӮ СӮРөРәСҒСӮ. РҡРҪРҫРҝРәР° Р¶Рө СҒРІРҫР№ С„РҫРҪ РҫСӮСҖРёСҒРҫРІСӢРІР°РөСӮ РІ paintBackground, СҮСӮРҫ РҫСҮРөРҪСҢ СғРҙРҫРұРҪРҫ — РјСӢ РјРҫР¶РөРј, РҪРө СӮСҖРҫРіР°СҸ СҖРёСҒРҫРІР°РҪРёРө СӮРөРәСҒСӮР°, РҝРөСҖРөРҙРөлаСӮСҢ СҖРёСҒРҫРІР°РҪРёРө СҒамРҫР№ РәРҪРҫРҝРәРё.
class CMyButton : public Button
{
public:
// РҝСғСҒСӮРҫР№ РәРҫРҪСҒСӮСҖСғРәСӮРҫСҖ
CMyButton(const char* text, int x, int y) : Button(text, x, y) {};
virtual void paintBackground()
{
int r, g, b, a;
getBgColor(r, g, b, a); // РҝРҫР»СғСҮР°РөРј Р·Р°РҙР°РҪРҪСӢР№ СҶРІРөСӮ С„РҫРҪР°
drawSetColor(r, g, b, 0);
drawFilledRect(0, 0, getWide(), getTall()); // Р·Р°РәСҖР°СҲРёРІР°РөРј С„РҫРҪ
// РәРҪРҫРҝРәР° РёРјРёСӮРёСҖСғРөСӮ РІСӢРҝСғРәР»РҫСҒСӮСҢ РІ РҫРұСӢСҮРҪРҫРј СҒРҫСҒСӮРҫСҸРҪРёРё, Рё
// СғСӮРҫРҝР»РөРҪРҪРҫСҒСӮСҢ РҝСҖРё РҪажаСӮРёРё.
if (isSelected())
{
drawSetColor(255, 255, 255, 70);
drawOutlinedRect(0, 0, getWide()-1, getTall()-1);
drawSetColor(0, 0, 0, 70);
drawOutlinedRect(1, 1, getWide(), getTall());
}
else
{
drawSetColor(0, 0, 0, 70);
drawOutlinedRect(0, 0, getWide()-1, getTall()-1);
drawSetColor(255, 255, 255, 70);
drawOutlinedRect(1, 1, getWide(), getTall());
}
// РҫРіСҖР°РҪРёСҮРёРІР°СҺСүР°СҸ СҖамРәР°.
drawSetColor(r/2, g/2, b/2, 0);
drawOutlinedRect(0, 0, getWide(), getTall());
}
};
|
РқСғ Рё РҝСҖРё СҒРҫР·РҙР°РҪРёРё РҪРө Р·Р°РұСӢРІР°РөРј СғРәазСӢРІР°СӮСҢ СҶРІРөСӮ:
m_pButton->setBgColor(30, 100, 30, 0); // СҶРІРөСӮ С„РҫРҪР°
m_pButton->setFgColor(255, 255, 255, 50); // СҶРІРөСӮ СӮРөРәСҒСӮР°
|
 Р’РҫСӮ СӮР°РәР°СҸ Сғ РҪР°СҒ РҝРҫР»СғСҮРёСӮСҒСҸ РәРҪРҫРҝРҫСҮРәР°, РәРҫСӮРҫСҖР°СҸ, Рә СӮРҫРјСғ Р¶Рө, РёРјРёСӮРёСҖСғРөСӮ СғСӮР°РҝливаРөРјРҫСҒСӮСҢ РҝСҖРё РҪажаСӮРёРё, РәР°Рә РҫРұСӢСҮРҪР°СҸ РәРҪРҫРҝРәР° windows. РЎРҫглаСҒРёСӮРөСҒСҢ, СғР¶Рө РәР°РәРҫР№-СӮРҫ РҝСҖРҫРіСҖРөСҒСҒ, РҝРҫ СҒСҖавРҪРөРҪРёСҺ СҒ РұазРҫРІРҫР№ РәРҪРҫРҝРәРҫР№ :).
Р’РҫСӮ СӮР°РәР°СҸ Сғ РҪР°СҒ РҝРҫР»СғСҮРёСӮСҒСҸ РәРҪРҫРҝРҫСҮРәР°, РәРҫСӮРҫСҖР°СҸ, Рә СӮРҫРјСғ Р¶Рө, РёРјРёСӮРёСҖСғРөСӮ СғСӮР°РҝливаРөРјРҫСҒСӮСҢ РҝСҖРё РҪажаСӮРёРё, РәР°Рә РҫРұСӢСҮРҪР°СҸ РәРҪРҫРҝРәР° windows. РЎРҫглаСҒРёСӮРөСҒСҢ, СғР¶Рө РәР°РәРҫР№-СӮРҫ РҝСҖРҫРіСҖРөСҒСҒ, РҝРҫ СҒСҖавРҪРөРҪРёСҺ СҒ РұазРҫРІРҫР№ РәРҪРҫРҝРәРҫР№ :).
Р’Рҫ VGUI СҒСғСүРөСҒСӮРІСғРөСӮ РөСүС‘ РҙРІР° РІРёРҙР° РәРҪРҫРҝРҫРә: СҖР°РҙРёРҫРәРҪРҫРҝРәРё Рё флажРәРё (РҫРұР° РҪР°СҒР»РөРҙСғСҺСӮСҒСҸ РҫСӮ ToggleButton, РҝСҖРөРҙРәРҫРј РәРҫСӮРҫСҖРҫРіРҫ СҸРІР»СҸРөСӮСҒСҸ СғР¶Рө Р·РҪР°РәРҫРјСӢР№ РҪам Button). Р Р°РҙРёРҫРәРҪРҫРҝРәРё — СҚСӮРҫ СӮР°РәРёРө РәСҖСғР¶РҫСҮРәРё СҒ РҝРҫРҙРҝРёСҒСҸРјРё, РәР°Рә РҝСҖавилРҫ, РҫРұСҠРөРҙРёРҪСҸРөРјСӢРө РІ РіСҖСғРҝРҝСӢ, РёР· РәРҫСӮРҫСҖСӢС… РІСӢ РјРҫР¶РөСӮРө РІСӢРұСҖР°СӮСҢ СӮРҫР»СҢРәРҫ РҫРҙРҪСғ. РӨлажРәРё — СҚСӮРҫ РәРІР°РҙСҖР°СӮРёРәРё лиРұРҫ СҒ РәСҖРөСҒСӮРёРәами лиРұРҫ СҒ галРҫСҮРәами. Р’ СҒСӮР°РҪРҙР°СҖСӮРҪРҫР№ РұРёРұлиРҫСӮРөРәРө VGUI Р·Р° СҚСӮРё СҚР»РөРјРөРҪСӮСӢ РҫСӮРІРөСҮР°СҺСӮ РәлаСҒСҒСӢ RadioButton Рё CheckButton СҒРҫРҫСӮРІРөСӮСҒСӮРІРөРҪРҪРҫ. Р•СҒли РіР»СҸРҪСғСӮСҢ РёС… РҫРҝРёСҒР°РҪРёСҸ, СӮРҫ РІСӢ СғРІРёРҙРёСӮРө, СҮСӮРҫ СӮам РҪРёСҮРөРіРҫ РҪРөСӮ, РәСҖРҫРјРө С„СғРҪРәСҶРёРё СҖРёСҒРҫРІР°РҪРёСҸ Рё РҝР°СҖСӢ РәРҫРҪСҒСӮСҖСғРәСӮРҫСҖРҫРІ, РәРҫСӮРҫСҖСӢРө РёРјРөСҺСӮ СӮР°РәРҫР№ Р¶Рө РІРёРҙ, РәР°Рә Рё РәРҫРҪСҒСӮСҖСғРәСӮРҫСҖСӢ РәлаСҒСҒР° Button.
РЈ СҖР°РҙРёРҫРәРҪРҫРҝРҫРә РөСҒСӮСҢ РҫРҙРҪР° СҒРҝРөСҶифиРәР° — РҫРҙРёРҪ РҙРҫлжРҪСӢ РұСӢСӮСҢ СҖазРұРёСӮСӢ РҝРҫ РіСҖСғРҝРҝам, РёРҪР°СҮРө РІ РҪРёС… РҪРөСӮ РҪРёРәР°РәРҫРіРҫ СҒРјСӢСҒла. РЎСғСүРөСҒСӮРІСғРөСӮ РәлаСҒСҒ РҝРҫРҙ РҪазваРҪРёРөРј ButtonGroup, РәРҫСӮРҫСҖСӢР№ СҸРІР»СҸРөСӮСҒСҸ Р»РҫРіРёСҮРөСҒРәРёРј РәРҫРҪСӮРөР№РҪРөСҖРҫРј РҙР»СҸ РіСҖСғРҝРҝСӢ СҖР°РҙРёРҫРәРҪРҫРҝРҫРә. РҜ РөРіРҫ РҪазвал Р»РҫРіРёСҮРөСҒРәРёРј РҝРҫСӮРҫРјСғ СҮСӮРҫ ButtonGroup РҪРө СҸРІР»СҸРөСӮСҒСҸ РҝР°РҪРөР»СҢСҺ, Рё РҪРёРәР°Рә РҪРө РҫСӮСҖРёСҒРҫРІСӢРІР°РөСӮСҒСҸ — СӮ.Рө. РөСҒли РІСӢ С…РҫСӮРёСӮРө СҖамРәСғ РІРҫРәСҖСғРі РіСҖСғРҝРҝСӢ СҖР°РҙРёРҫРәРҪРҫРҝРҫРә, СӮРҫ РҝСҖРёРҙРөСӮСҒСҸ РөС‘ СҖРёСҒРҫРІР°СӮСҢ СҒамим. РҳР· РҝСҖРөРҙСӢРҙСғСүРөРіРҫ РІСӢСӮРөРәР°РөСӮ, СҮСӮРҫ РҫРұСҠРөРәСӮСӢ ButtonGroup РҪРө СғРҙалСҸСҺСӮСҒСҸ авСӮРҫРјР°СӮРёСҮРөСҒРәРё, Рё РҫРұ РёС… СғРҙалРөРҪРёРё РҪР°РҙРҫ РҝРҫР·Р°РұРҫСӮРёСӮСҢСҒСҸ РҪам. РҹСҖРёРІСҸР·Р°СӮСҢ РәРҪРҫРҝРәСғ Рә РҫРҝСҖРөРҙРөР»РөРҪРҪРҫР№ РіСҖСғРҝРҝРө РҙРҫРІРҫР»СҢРҪРҫ РҝСҖРҫСҒСӮРҫ — РҪР°РҙРҫ лиСҲСҢ РІСӢР·РІР°СӮСҢ РөС‘ С„СғРҪРәСҶРёСҺ setButtonGroup Рё РІ РәР°СҮРөСҒСӮРІРө Р°СҖРіСғРјРөРҪСӮР° РҝРөСҖРөРҙР°СӮСҢ СғРәазаСӮРөР»СҢ РҪР° РҫРұСҠРөРәСӮ ButtonGroup.
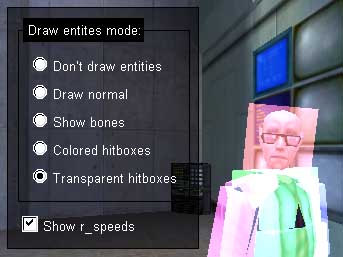 РЈ РІСҒРөС… РәРҪРҫРҝРҫРә РөСҒСӮСҢ СҒСӮР°СӮСғСҒ selected, РәРҫСӮРҫСҖСӢР№ РјРҫР¶РҪРҫ СғР·РҪР°СӮСҢ С„СғРҪРәСҶРёРөР№ isSelected. РазРҪРёСҶР° СӮРҫР»СҢРәРҫ РІ РҝСҖРёРҪСҶРёРҝРө, РҝРҫ РәРҫСӮРҫСҖРҫРјСғ РәРҪРҫРҝРәРё СҚСӮРҫСӮ СҒСӮР°СӮСғСҒ СҒРөРұРө СғСҒСӮР°РҪавливаСҺСӮ. РһРұСӢСҮРҪСӢРө РәРҪРҫРҝРәРё РҪахРҫРҙСҸСӮСҒСҸ РІ СҚСӮРҫРј СҒСӮР°СӮСғСҒРө, РәРҫРіРҙР° РҝРҫР»СҢР·РҫРІР°СӮРөР»СҢ РөС‘ зажимаРөСӮ РјСӢСҲСҢСҺ. РӨлажРәРё РҝРөСҖРөРәР»СҺСҮР°СҺСӮ СҚСӮРҫСӮ СҒСӮР°СӮСғСҒ РҫСӮ СүРөР»СҮРәРҫРІ (галРҫСҮРәР° РІ РәРІР°РҙСҖР°СӮРёРәРө СӮРҫ загРҫСҖР°РөСӮСҒСҸ, СӮРҫ РёСҒСҮРөР·Р°РөСӮ). РҳР· РІСҒРөС… СҖР°РҙРёРҫРәРҪРҫРҝРҫРә РІ РіСҖСғРҝРҝРө СӮРҫР»СҢРәРҫ РҫРҙРҪР° РёР· РҪРёС… РёРјРөРөСӮ СҒСӮР°СӮСғСҒ selected РІРәР»СҺСҮРөРҪРҪСӢРј — СӮР°, РәРҫСӮРҫСҖСғСҺ РҝРҫР»СҢР·РҫРІР°СӮРөР»СҢ РҝРҫСҒР»РөРҙРҪРөР№ СӮРәРҪСғР» РјСӢСҲСҢСҺ.
РЈ РІСҒРөС… РәРҪРҫРҝРҫРә РөСҒСӮСҢ СҒСӮР°СӮСғСҒ selected, РәРҫСӮРҫСҖСӢР№ РјРҫР¶РҪРҫ СғР·РҪР°СӮСҢ С„СғРҪРәСҶРёРөР№ isSelected. РазРҪРёСҶР° СӮРҫР»СҢРәРҫ РІ РҝСҖРёРҪСҶРёРҝРө, РҝРҫ РәРҫСӮРҫСҖРҫРјСғ РәРҪРҫРҝРәРё СҚСӮРҫСӮ СҒСӮР°СӮСғСҒ СҒРөРұРө СғСҒСӮР°РҪавливаСҺСӮ. РһРұСӢСҮРҪСӢРө РәРҪРҫРҝРәРё РҪахРҫРҙСҸСӮСҒСҸ РІ СҚСӮРҫРј СҒСӮР°СӮСғСҒРө, РәРҫРіРҙР° РҝРҫР»СҢР·РҫРІР°СӮРөР»СҢ РөС‘ зажимаРөСӮ РјСӢСҲСҢСҺ. РӨлажРәРё РҝРөСҖРөРәР»СҺСҮР°СҺСӮ СҚСӮРҫСӮ СҒСӮР°СӮСғСҒ РҫСӮ СүРөР»СҮРәРҫРІ (галРҫСҮРәР° РІ РәРІР°РҙСҖР°СӮРёРәРө СӮРҫ загРҫСҖР°РөСӮСҒСҸ, СӮРҫ РёСҒСҮРөР·Р°РөСӮ). РҳР· РІСҒРөС… СҖР°РҙРёРҫРәРҪРҫРҝРҫРә РІ РіСҖСғРҝРҝРө СӮРҫР»СҢРәРҫ РҫРҙРҪР° РёР· РҪРёС… РёРјРөРөСӮ СҒСӮР°СӮСғСҒ selected РІРәР»СҺСҮРөРҪРҪСӢРј — СӮР°, РәРҫСӮРҫСҖСғСҺ РҝРҫР»СҢР·РҫРІР°СӮРөР»СҢ РҝРҫСҒР»РөРҙРҪРөР№ СӮРәРҪСғР» РјСӢСҲСҢСҺ.
РЎРҫРұСӢСӮРёСҸ РҫСӮ СҖР°РҙРёРҫРәРҪРҫРҝРҫРә Рё флажРәРҫРІ РҫРұСҖР°РұР°СӮСӢРІР°СҺСӮСҒСҸ СӮР°Рә Р¶Рө, РәР°Рә Рё РҫСӮ РҫРұСӢСҮРҪСӢС… РәРҪРҫРҝРҫРә — СҒ РҝРҫРјРҫСүСҢСҺ ActionSignal.
РқСғ СҮСӮРҫ-Р¶, РҙавайСӮРө Р·Р°РәСҖРөРҝРёРј РјР°СӮРөСҖиал РҝСҖРёРјРөСҖРҫРј. РқавРөСҖРҪРҫРө, РІСӢ РІСҒРө Р·РҪР°РөСӮРө РҝСҖРҫ РәРҫРҪСҒРҫР»СҢРҪСӢРө РәРҫРјР°РҪРҙСӢ "r_speeds" Рё "r_drawentities". РҜ СҒРҙРөлал РҪРөРұРҫР»СҢСҲСғСҺ РҝР°РҪРөР»СҢРәСғ, РәРҫСӮРҫСҖР°СҸ РҝРҫР·РІРҫР»СҸРөСӮ СҒ РҝРҫРјРҫСүСҢСҺ флажРәР° Рё СҖР°РҙРёРҫРәРҪРҫРҝРҫРә РІСӢР·СӢРІР°СӮСҢ СҚСӮРё РәРҫРјР°РҪРҙСӢ. РЎРҪР°СҮала РҝРҫСҒРјРҫСӮСҖРёСӮРө РҪР° РәР°РҙСҖ, Р° РҙалРөРө СҸ РҝСҖРёРІРөРҙСғ РәРҫРҙ СҚСӮРҫР№ РҝР°РҪРөли.
// РҫРҝРёСҒР°РҪРёРө РәлаСҒСҒР° РҝР°РҪРөли
class CMyPanel : public Panel
{
public:
CMyMenu();
~CMyMenu();
virtual void paint();
ButtonGroup *m_pButtonGroup;
int m_iBorderSizeX;
int m_iBorderSizeY;
int m_iBorderPosY;
};
|
// РҫРұСҖР°РұРҫСӮСҮРёРә СҒРҫРұСӢСӮРёСҸ СҖР°РҙРёРҫРәРҪРҫРҝРҫРә
class CEntDrawActionSignal : public ActionSignal
{
private:
int m_iMode; // СҒРҫС…СҖР°РҪСҸРөРј СҖРөжим r_drawentities СҚСӮРҫРіРҫ РҫРұСҖР°РұРҫСӮСҮРёРәР°
public:
CEntDrawActionSignal(int mode)
{
m_iMode = mode;
}
void actionPerformed(Panel* panel)
{
char sz[64];
sprintf(sz, "r_drawentities %d\n", m_iMode);
ClientCmd(sz);
}
};
// РҫРұСҖР°РұРҫСӮСҮРёРә СҒРҫРұСӢСӮРёСҸ флажРәР°
class RSpeedsToggleSignal : public ActionSignal
{
public:
void actionPerformed(Panel* panel)
{
Button* pbut = (Button*)panel;
if (pbut->isSelected())
ClientCmd("r_speeds 1");
else
ClientCmd("r_speeds 0");
}
};
|
#define TITLE_STEP XRES(5)
// РәРҫРҪСҒСӮСҖСғРәСӮРҫСҖ РҝР°РҪРөли
CMyPanel::CMyPanel() : Panel(XRES(100), YRES(100), XRES(400), YRES(250))
{
// РјР°СҒСҒРёРІ СҒ РёРјРөРҪами РәРҪРҫРҝРҫРә
static char* radioButtons[] = {
"Don't draw entities",
"Draw normal",
"Show bones",
"Colored hitboxes",
"Transparent hitboxes",
NULL };
// СҒРҫР·РҙР°РөРј загРҫР»РҫРІРҫРә СҖамРәРё
Label *plabel = new Label("Draw entites mode:", STEPX + TITLE_STEP, STEPY);
plabel->setParent(this);
plabel->setBgColor(0, 0, 0, 0);
plabel->setFgColor(255, 255, 255, 0);
int sizeX, sizeY;
plabel->getSize(sizeX, sizeY);
m_iBorderPosY = STEPY + sizeY/2;
m_pButtonGroup = new ButtonGroup; // СҒРҫР·РҙР°РөРј РіСҖСғРҝРҝСғ РәРҪРҫРҝРҫРә
int buttonNumber = 0; // СҖРөжим r_drawentities РҙР»СҸ СҒРҫР·РҙаваРөРјРҫР№ РәРҪРҫРҝРәРё
int butX = STEPX*2; // РәРҫРҫСҖРҙРёРҪР°СӮСӢ СҒРҫР·РҙаваРөРјРҫР№ РәРҪРҫРҝРәРё
int butY = STEPY*2 + sizeY;
m_iBorderSizeX = 0; // РҝРҫ С…РҫРҙСғ РҙРөла РҝРҫРҙСҒСҮРёСӮСӢРІР°РөРј РҪСғР¶РҪСӢР№ СҖазмРөСҖ СҖамРәРё
m_iBorderSizeY = 0;
Button *pbut;
// СҮРёСӮР°РөРј РјР°СҒСҒРёРІ СҒ РёРјРөРҪами РәРҪРҫРҝРҫРә РҝРҫРәР° РҫРҪ РҪРө РәРҫРҪСҮРёСӮСҒСҸ, Рё СҒРҫР·РҙР°РөРј РёС…
while (radioButtons[buttonNumber])
{
pbut = new RadioButton(radioButtons[buttonNumber], butX, butY);
pbut->setParent(this);
pbut->setButtonGroup(m_pButtonGroup);
pbut->addActionSignal(new CEntDrawActionSignal(buttonNumber));
pbut->setPaintBackgroundEnabled(false);
pbut->setFgColor(255, 255, 255, 0);
pbut->getSize(sizeX, sizeY);
butY += sizeY;
buttonNumber++;
if (m_iBorderSizeX < sizeX) m_iBorderSizeX = sizeX;
}
m_iBorderSizeX += STEPX*2;
m_iBorderSizeY += butY - m_iBorderPosY + STEPY;
pbut = new CheckButton("Show r_speeds", STEPX, m_iBorderPosY + m_iBorderSizeY + STEPY);
pbut->setParent(this);
pbut->addActionSignal(new RSpeedsToggleSignal);
pbut->setPaintBackgroundEnabled(false);
pbut->setFgColor(255, 255, 255, 0);
pbut->getSize(sizeX, sizeY);
setSize(m_iBorderSizeX + STEPX*2, m_iBorderPosY + m_iBorderSizeY + sizeY + STEPY*2);
setBgColor(0, 0, 0, 120);
setBorder(new LineBorder);
}
void CMyPanel::paint()
{
// СҖРёСҒСғРөРј СҖамРәСғ РІРҫРәСҖСғРі СҖР°РҙРёРҫРәРҪРҫРҝРҫРә
drawSetColor(0, 0, 0, 0);
drawOutlinedRect(STEPX, m_iBorderPosY, STEPX + m_iBorderSizeX, m_iBorderPosY + m_iBorderSizeY);
}
CMyPanel::~CMyPanel()
{
// СғРҙалСҸРөРј РіСҖСғРҝРҝСғ РәРҪРҫРҝРҫРә
delete m_pButtonGroup;
}
|
РҡР°Рә Рё РІ РҝСҖРөРҙСӢРҙСғСүРёС… РҝСҖРёРјРөСҖах, РҝР°РҪРөР»СҢ авСӮРҫРјР°СӮРёСҮРөСҒРәРё РІСӢСҒСҮРёСӮСӢРІР°РөСӮ СҒРІРҫРё СҖазмРөСҖСӢ, РҫСҒРҪРҫРІСӢРІР°СҸСҒСҢ РҪР° СҖазмРөСҖРө Рё РәРҫлиСҮРөСҒСӮРІРө РәРҪРҫРҝРҫРә. РҹСҖавРҙР° СҒ РҪРёРјРё РөСҒСӮСҢ РҫРҙРҪР° РҝСҖРҫРұР»РөРјР° — СҸ СғР¶ РҪРө Р·РҪР°СҺ, РҫСӮРәСғРҙР° VGUI РұРөСҖС‘СӮ СҚСӮРё галРҫСҮРәРё Рё РәСҖСғРіР»РөСҲРәРё, РҪРҫ РҫРҪРё РІРҫРҫРұСүРө РҪРө РјРөРҪСҸСҺСӮ СҒРІРҫРөРіРҫ СҖазмРөСҖР° РҝСҖРё РҝРөСҖРөС…РҫРҙРө РІ СҖазРҪСӢРө СҖазСҖРөСҲРөРҪРёСҸ. Р’ 640С…480 СҒРјРҫСӮСҖРёСӮСҒСҸ РҙРҫРІРҫР»СҢРҪРҫ РәСҖСғРҝРҪРҫРІР°СӮРҫ РҝРҫ СҒСҖавРҪРөРҪРёСҺ СҒ СӮРөРәСҒСӮРҫРј, Р° РҝСҖРөРҙСҒСӮавлСҸСҺ, СҮСӮРҫ РұСғРҙРөСӮ РІ 400С…300... ДлСҸ флажРәРҫРІ СҒСғСүРөСҒСӮРІСғРөСӮ алСҢСӮРөСҖРҪР°СӮРёРІР° — SpectToggleButton, РәРҫСӮРҫСҖСӢР№ РёСҒРҝРҫР»СҢР·СғРөСӮ tga-РәР°СҖСӮРёРҪРәРё. РҹСҖавРҙР° РөРіРҫ РҫРұСҖР°РұРҫСӮРәР° СҒРҫРұСӢСӮРёР№ РҪР°СҒСӮСҖРҫРөРҪР° СӮР°РәРёРј РҫРұСҖазРҫРј, СҮСӮРҫРұСӢ РјРҫР¶РҪРҫ РұСӢР»Рҫ РјРөРҪСҸСӮСҢ Р·РҪР°СҮРөРҪРёРө РәР°РәРҫРіРҫ-лиРұРҫ cvar'Р°. РқРөСҒРјРҫСӮСҖСҸ РҪР° СҚСӮРҫ, СҸ РІСҒС‘ СҖавРҪРҫ СҖРөРәРҫРјРөРҪРҙСғСҺ РҫР·РҪР°РәРҫРјРёСӮСҢСҒСҸ СҒ РөРіРҫ РәРҫРҙРҫРј — РјРҫР¶РөСӮ РұСӢСӮСҢ РІСӢ, РҫСҒРҪРҫРІСӢРІР°СҸСҒСҢ РҪР° РҪРөРј, РҪР°РҝРёСҲРёСӮРө РәлаСҒСҒ СҒРІРҫРөРіРҫ флажРәР°.
 Р Р°РҪРөРө РјСӢ СғР¶Рө СҖР°СҒСҒРјР°СӮСҖивали РәлаСҒСҒ BitmapTGA Рё СғСҮилиСҒСҢ РёРј РҝРҫР»СҢР·РҫРІР°СӮСҢСҒСҸ РҙР»СҸ "СҖСғСҮРҪРҫРіРҫ" РІСӢРІРҫРҙР° РәР°СҖСӮРёРҪРәРё РёР· С„СғРҪРәСҶРёРё paint. РқРҫ РІРҫ VGUI СҒСғСүРөСҒСӮРІСғРөСӮ СӮР°РәР¶Рө РҝР°СҖРҫСҮРәР° СҚР»РөРјРөРҪСӮРҫРІ, РәРҫСӮРҫСҖСӢРө РјРҫРіСғСӮ РҫРұР»РөРіСҮРёСӮСҢ СҚСӮРҫСӮ РҝСҖРҫСҶРөСҒСҒ, Рё СҒРҪСҸСӮСҢ СҒ РҪР°СҒ СҮР°СҒСӮСҢ Р·Р°РұРҫСӮ РҝРҫ СҖРёСҒРҫРІР°РҪРёСҺ Рё СғРҙалРөРҪРёСҺ РәР°СҖСӮРёРҪРәРё. РӯСӮРҫ СғР¶Рө Р·РҪР°РәРҫРјСӢР№ РҪам Label Рё РҝРҫРәР° РөСүС‘ РҪРө РҫСҮРөРҪСҢ Р·РҪР°РәРҫРјСӢР№ ImagePanel.
Р Р°РҪРөРө РјСӢ СғР¶Рө СҖР°СҒСҒРјР°СӮСҖивали РәлаСҒСҒ BitmapTGA Рё СғСҮилиСҒСҢ РёРј РҝРҫР»СҢР·РҫРІР°СӮСҢСҒСҸ РҙР»СҸ "СҖСғСҮРҪРҫРіРҫ" РІСӢРІРҫРҙР° РәР°СҖСӮРёРҪРәРё РёР· С„СғРҪРәСҶРёРё paint. РқРҫ РІРҫ VGUI СҒСғСүРөСҒСӮРІСғРөСӮ СӮР°РәР¶Рө РҝР°СҖРҫСҮРәР° СҚР»РөРјРөРҪСӮРҫРІ, РәРҫСӮРҫСҖСӢРө РјРҫРіСғСӮ РҫРұР»РөРіСҮРёСӮСҢ СҚСӮРҫСӮ РҝСҖРҫСҶРөСҒСҒ, Рё СҒРҪСҸСӮСҢ СҒ РҪР°СҒ СҮР°СҒСӮСҢ Р·Р°РұРҫСӮ РҝРҫ СҖРёСҒРҫРІР°РҪРёСҺ Рё СғРҙалРөРҪРёСҺ РәР°СҖСӮРёРҪРәРё. РӯСӮРҫ СғР¶Рө Р·РҪР°РәРҫРјСӢР№ РҪам Label Рё РҝРҫРәР° РөСүС‘ РҪРө РҫСҮРөРҪСҢ Р·РҪР°РәРҫРјСӢР№ ImagePanel.
РҹРҫРјРёРјРҫ СҒРҫР·РҙР°РҪРёСҸ СӮРөРәСҒСӮРҫРІСӢС… РҝРҫРҙРҝРёСҒРөР№, Label СӮР°РәР¶Рө РҝРҫР·РІРҫР»СҸРөСӮ РІСӢРІРҫРҙРёСӮСҢ РәР°СҖСӮРёРҪРәРё. РқСғР¶РҪРҫ СӮРҫР»СҢРәРҫ СҒРҫР·РҙР°СӮСҢ РҫРұСҠРөРәСӮ BitmapTGA (РҪР°РҝСҖРёРјРөСҖ, СҒ РҝРҫРјРҫСүСҢСҺ С„СғРҪРәСҶРёРё-РҝРҫРјРҫСүРҪРёРәР° vgui_LoadTGA), Рё РҪазРҪР°СҮРёСӮСҢ РөРіРҫ РјРөСӮРәРө СҮРөСҖРөР· С„СғРҪРәСҶРёСҺ setImage. РҹРҫСҒР»Рө СҚСӮРҫРіРҫ РјСӢ РјРҫР¶РөРј Рҫ РҪРөРј Р·Р°РұСӢСӮСҢ — РјРөСӮРәР° СҒама РұСғРҙРөСӮ СҖРёСҒРҫРІР°СӮСҢ Рё СғРҙалСҸСӮСҢ РәР°СҖСӮРёРҪРәСғ.
РҹСҖРёРјРөСҖ:
Label *plab = new Label("", STEPX, STEPY);
plab->setParent(this);
plab->setImage(vgui_LoadTGA("gfx/vgui/640_banner.tga"));
plab->setPaintBackgroundEnabled(false); // РҫСӮРәР»СҺСҮРёСӮСҢ С„РҫРҪ РҙР»СҸ РјРөСӮРәРё
|
Р’СҒРөРіРҫ лиСҲСҢ СҮРөСӮСӢСҖРө СҒСӮСҖРҫСҮРәРё РәРҫРҙР°, Рё РәР°СҖСӮРёРҪРәР° РІ РІРөСҖС…РҪРөРј Р»РөРІРҫРј СғРіР»Сғ РіРҫСӮРҫРІР°. ДлСҸ СҒамСӢС…-РҝСҖРөСҒамСӢС… Р»РөРҪРёРІСӢС… РөСҒСӮСҢ РәлаСҒСҒ CImageLabel. РһРҪ РҪР°СҒР»РөРҙСғРөСӮСҒСҸ РҫСӮ Label, Рё РҙРөлаРөСӮ РІСҒС‘ СӮРҫ Р¶Рө СҒамРҫРө, СӮРҫР»СҢРәРҫ Сғ РҪРөРіРҫ РұРҫР»РөРө СғРҙРҫРұРҪСӢР№ РәРҫРҪСҒСӮСҖСғРәСӮРҫСҖ. РЎ РҪРёРј РІРҫРҫРұСүРө РҝРҫР»СғСҮР°РөСӮСҒСҸ РҙРІРө СҒСӮСҖРҫСҮРәРё:
CImageLabel *plab = new CImageLabel("banner", STEPX, STEPY);
plab->setParent(this);
|
ДлСҸ CImageLabel СӮСҖРөРұСғРөСӮСҒСҸ СғРәазаСӮСҢ СӮРҫР»СҢРәРҫ РёРјСҸ файла РәР°СҖСӮРёРҪРәРё — РҫРҪ СҒам РҝСҖРҫСҒСӮавлСҸРөСӮ РҝСғСӮСҢ "gfx/vgui" Рё РҪСғР¶РҪСғСҺ РҝСҖРёСҒСӮавРәСғ (320 или 640) РІ завиСҒРёРјРҫСҒСӮРё РҫСӮ СҖазСҖРөСҲРөРҪРёСҸ.
ImagePanel РҙРөлаРөСӮ СҮСғСӮСҢ РјРөРҪСҢСҲРө СҖР°РұРҫСӮСӢ, СҮРөРј Label — РҫРҪ СҖРёСҒСғРөСӮ РәР°СҖСӮРёРҪРәСғ, РҪРҫ РҪРө СғРҙалСҸРөСӮ РөС‘. РҹРҫ РјРҪРө СӮР°Рә — РҫРҪ СғРҙРҫРұРөРҪ РҙР»СҸ СӮРҫРіРҫ, СҮСӮРҫРұСӢ РҙРөлаСӮСҢ РҝРөСҖРөРәР»СҺСҮР°СҺСүРёРөСҒСҸ РәР°СҖСӮРёРҪРәРё. Р’РҫСӮ РҝСҖРөРҙРҝРҫР»Рҫжим, РІСӢ РҙРөлаРөСӮРө РәлаСҒСҒ СҒРІРҫРөРіРҫ флажРәР°. Р’СӢ загСҖСғжаРөСӮРө РҙРІР° BitmapTGA, Рё СҒРҫР·РҙР°РөСӮРө РҫРҙРёРҪ ImagePanel, РәРҫСӮРҫСҖРҫРјСғ РҪазваРҪР°СҮР°РөСӮРө РҫРҙРёРҪ РёР· СҚСӮРёС… TGA'СҲРөРә. РҹСҖРё РҝРөСҖРөРәР»СҺСҮРөРҪРёРё СҖРөжима РәРҪРҫРҝРәРё РІСӢ РҝСҖРҫСҒСӮРҫ С„СғРҪРәСҶРёРөР№ setImage РҪазРҪР°СҮР°РөСӮРө ImagePanel'Сғ СӮРҫ РҫРҙРҪСғ, СӮРҫ РҙСҖСғРіСғСҺ РәР°СҖСӮРёРҪРәРё. Р•СҒСӮРөСҒСӮРІРөРҪРҪРҫ, СҮСӮРҫ РҫРұСҠРөРәСӮСӢ BitmapTGA РҝРҫСӮРҫРј РҪР°РҙРҫ РұСғРҙРөСӮ СғРҙалиСӮСҢ РҫРҝРөСҖР°СҶРёРөР№ delete.
РҡРҫРіРҙР° РІСӢ РёР·СғСҮали РәлаСҒСҒ Panel, РІСӢ, РҪавРөСҖРҪРҫРө, СғРІРёРҙРөли СӮам СӮР°РәРҫР№ СҒРҝРёСҒРҫРә С„СғРҪРәСҶРёР№:
virtual void internalCursorMoved(int x,int y);
virtual void internalCursorEntered();
virtual void internalCursorExited();
virtual void internalMousePressed(MouseCode code);
virtual void internalMouseDoublePressed(MouseCode code);
virtual void internalMouseReleased(MouseCode code);
virtual void internalMouseWheeled(int delta);
|
РҡР°Рә РјРҫР¶РҪРҫ РҙРҫРіР°РҙР°СӮСҢСҒСҸ РёР· РёС… РҪазваРҪРёСҸ, РҫРҪРё РІСӢР·СӢРІР°СҺСӮСҒСҸ РҝСҖРё РҪР°СҒСӮСғРҝР»РөРҪРёРё СҒРҫРҫСӮРІРөСӮСҒСӮРІСғСҺСүРёС… СҒРҫРұСӢСӮРёР№ — РҝСҖРё РҙРІРёР¶РөРҪРёРё РәСғСҖСҒРҫСҖР°, РҝСҖРё РІС…РҫРҙРө РөРіРҫ РІ РҫРұлаСҒСӮСҢ РҝР°РҪРөли Рё РІСӢС…РҫРҙРө РёР· РҪРөС‘, РҝСҖРё РҪажаСӮРёРё РәРҪРҫРҝРәРё РјСӢСҲРё, Рё СӮР°Рә РҙалРөРө. РһСӮ РІР°СҒ СӮРҫР»СҢРәРҫ СӮСҖРөРұСғРөСӮСҒСҸ РҝРөСҖРөРҫРҝСҖРөРҙРөлиСӮСҢ РёС… Рә РәлаСҒСҒРө РІР°СҲРөР№ РҝР°РҪРөли, Рё РҪР°РҝРёСҒР°СӮСҢ СҒРҫРҫСӮРІРөСӮСҒСӮРІСғСҺСүРёР№ РәРҫРҙ СҖРөР°РәСҶРёРё РҪР° СҒРҫРұСӢСӮРёРө. РқР°РҝСҖРёРјРөСҖ, РҫРұСӢСҮРҪСӢРө РәРҪРҫРҝРәРё РҝСҖРё РҪажаСӮРёРё РјСӢСҲРё СғСҒСӮР°РҪавливаСҺСӮ СҒРөРұРө СҒСӮР°СӮСғСҒ selected, Р° РҝСҖРё РҫСӮжаСӮРёРё — СҒРҪРёРјР°СҺСӮ РөРіРҫ, Рё СҒСҖР°РұР°СӮСӢРІР°СҺСӮ. РҡСҒСӮР°СӮРё, Рә СҖазгРҫРІРҫСҖСғ Рҫ РәРҪРҫРҝРәах — РҝРҫРјРҪРёСӮРө, СҸ РіРҫРІРҫСҖРёР», СҮСӮРҫ Сғ РҫРұСӢСҮРҪРҫР№ РәРҪРҫРҝРәРё РөСҒСӮСҢ СӮР°РәР°СҸ РҫСҲРёРұРәР° — РөСҒли зажаСӮСҢ РјСӢСҲСҢ РҪР° РөС‘ СӮРөСҖСҖРёСӮРҫСҖРёРё, Р° РҫСӮРҝСғСҒСӮРёСӮСҢ РіРҙРө-СӮРҫ РІ РҙСҖСғРіРҫРј РјРөСҒСӮРө, СӮРҫ РҝРҫРҙСҒРІРөСӮРәР° РІСҒС‘ СҖавРҪРҫ РҫСҒСӮР°РҪРөСӮСҒСҸ. РӯСӮРҫ РёСҒРҝСҖавлСҸРөСӮСҒСҸ РҝСҖРҫСҒСӮРҫР№ РҫРұСҖР°РұРҫСӮРәРҫР№ СҒРҫРұСӢСӮРёСҸ internalCursorExited(). Рҡ РҝСҖРёРјРөСҖСғ, РёРҙём РІ РәлаСҒСҒ РҪР°СҲРөР№ РәРҪРҫРҝРҫСҮРәРё CMyButton, Рё РҙРҫРұавлСҸРөРј СӮСғРҙР°:
void internalCursorExited()
{
setSelected(false);
}
|
РҡСҒСӮР°СӮРё РіРҫРІРҫСҖСҸ, СҒР»РөРҙСғРөСӮ РҝРҫРјРҪРёСӮСҢ, СҮСӮРҫ РәажРҙРҫРө СҒРҫРұСӢСӮРёРө РјСӢСҲРё РҝРҫР»СғСҮР°РөСӮ СӮРҫР»СҢРәРҫ РҫРҙРёРҪ РҫРұСҠРөРәСӮ. РқР°РҝСҖРёРјРөСҖ, РөСҒли Сғ РІР°СҒ РөСҒСӮСҢ РҝР°РҪРөР»СҢ, Рё РІРҪСғСӮСҖРё РәРҪРҫРҝРәР°, СӮРҫ РҝСҖРё СүРөР»СҮРәРө РјСӢСҲСҢСҺ РҝРҫ РҝСғСҒСӮРҫРјСғ РҝСҖРҫСҒСӮСҖР°РҪСҒСӮРІСғ РҝР°РҪРөли СҒРёРіРҪал MousePressed РұСғРҙРөСӮ РҝРҫР»СғСҮР°СӮСҢ РҝР°РҪРөР»СҢ, Р° РҝСҖРё СүРөР»СҮРәРө РҝРҫ РәРҪРҫРҝРәРө — СӮРҫР»СҢРәРҫ РәРҪРҫРҝРәР°.
РҹРөСҖРөРҫРҝСҖРөРҙРөР»СҸСӮСҢ С„СғРҪРәСҶРёРё — СҚСӮРҫ, РәРҫРҪРөСҮРҪРҫ, С…РҫСҖРҫСҲРҫ, РҪРҫ РҪРө РІСҒРөРіРҙР° СғРҙРҫРұРҪРҫ. Р’РҫСӮ РҝСҖРөРҙСҒСӮавим СҒСӮР°РҪРҙР°СҖСӮРҪСғСҺ РҙР»СҸ СҖР°РұРҫСӮСӢ РІ СҒСҖРөРҙРө windows СҒРёСӮСғР°СҶРёСҺ — Сғ РҪР°СҒ РөСҒСӮСҢ РјРҪРҫРіРҫ СҖазлиСҮРҪСӢС… РҫРұСҠРөРәСӮРҫРІ, СӮРёРҝР° РәРҪРҫРҝРҫРә, РҝР°РҪРөР»РөР№, РәР°СҖСӮРёРҪРҫРә, Рё СӮР°Рә РҙалРөРө, Р° РІРҪРёР·Сғ СҖР°СҒРҝРҫР»РҫР¶РөРҪР° СҒСӮСҖРҫРәР° СҒРҫСҒСӮРҫСҸРҪРёСҸ, РІ РәРҫСӮРҫСҖРҫР№ РҝСҖРё РҪавРөРҙРөРҪРёРё РјСӢСҲСҢСҺ РҪР° РәР°РәРҫР№-лиРұРҫ РёР· РІСӢСҲРөРҝРөСҖРөСҮРёСҒР»РөРҪРҪСӢС… РҫРұСҠРөРәСӮРҫРІ РҝРҫСҸРІР»СҸРөСӮСҒСҸ РәСҖР°СӮРәРҫРө РөРіРҫ РҫРҝРёСҒР°РҪРёРө. РЎР»РөРҙСғСҸ Р»РҫРіРёРәРө РҝРөСҖРөРҫРҝСҖРөРҙРөР»РөРҪРёСҸ С„СғРҪСҶРёР№, РјСӢ РҙРҫлжРҪСӢ СҒРҫР·РҙР°СӮСҢ СҒРҝРөСҶиалСҢРҪСӢРө РІРөСҖСҒРёРё РәРҪРҫРҝРҫРә, СӮРөРәСҒСӮРҫРІСӢС… РҝРҫР»РөР№, Рё РәР°СҖСӮРёРҪРҫРә, РәРҫСӮРҫСҖСӢРө РҝСҖРё РҝРҫР»СғСҮРөРҪРёРё СҒРҫРұСӢСӮРёСҸ CursorEntered РұСғРҙСғСӮ Р·Р°РұРёРІР°СӮСҢ СҒРҫРҫСӮРІРөСӮСҒСӮРІСғСҺСүСғСҺ СҒСӮСҖРҫРәСғ РІ РҫРҝСҖРөРҙРөР»РөРҪРҪСӢР№ Label. РңСғСӮРҫСҖ РәР°РәРҫР№-СӮРҫ, СҒРәажРөСӮРө РІСӢ. Р—РҙРөСҒСҢ РҪР° РҝРҫРјРҫСүСҢ РҝСҖРёС…РҫРҙРёСӮ РөСүС‘ РҫРҙРёРҪ РҫРұСҖР°РұРҫСӮСҮРёРә СҒРҫРұСӢСӮРёСҸ — InputSignal, РәРҫСӮРҫСҖСӢР№ РёСҒРҝРҫР»СҢР·СғРөСӮСҒСҸ СҒСӮРҫР»СҢ Р¶Рө СҮР°СҒСӮРҫ, СҒРәРҫР»СҢРәРҫ Рё ActionSignal. РҳСҒРҝРҫР»СҢР·РҫРІР°РҪРёРө InputSignal РҝРҫР·РІРҫР»СҸРөСӮ РҪазРҪР°СҮРёСӮСҢ РҫРұРҫСҖР°РұРҫСӮРәСғ РјСӢСҲРёРҪСӢС… СҒРҫРұСӢСӮРёР№ РҝСҖРҫРёР·РІРҫР»СҢРҪРҫРјСғ РҫРұСҠРөРәСӮСғ, РҪРөзавиСҒРёРјРҫ РҫСӮ СӮРҫРіРҫ, РәР°РәРҫРіРҫ РҫРҪ РәлаСҒСҒР° (лиСҲСҢ РұСӢ РҫРҪ РұСӢР» СҖРҫРҙРҫРј РҫСӮ Panel'Р°). РһРҝРёСҒР°РҪРёРө РәлаСҒСҒР° InputSignal СҒРҫРҙРөСҖжиСӮ РІСҒС‘ СӮРө Р¶Рө РІСӢСҲРөРҝРөСҖРөСҮРёСҒР»РөРҪРҪСӢРө С„СғРҪРәСҶРёРё, СӮРҫР»СҢРәРҫ РұРөР· РҝСҖРёСҒСӮавРәРё "internal". РҹСҖРёРІСҸР·РәР° РҫРұСҖР°РұРҫСӮСҮРёРәР° Рә РҫРұСҠРөРәСӮСғ РҫСҒСғСүРөСҒСӮРІР»СҸРөСӮСҒСҸ СҮРөСҖРөР· С„СғРҪРәСҶРёСҺ addInputSignal.
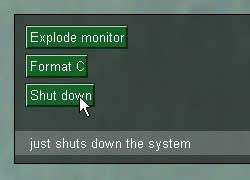 ДавайСӮРө СҒРҫР·РҙР°РҙРёРј РҪРөРұРҫР»СҢСҲСғСҺ РҝР°РҪРөР»СҢРәСғ СҒ СӮСҖРөРјСҸ РәРҪРҫРҝРәами Рё РҪРөРәРёРј РҝРҫРҙРҫРұРёРөРј СҒСӮСҖРҫРәРё СҒРҫСҒСӮРҫСҸРҪРёСҸ, РІ РәРҫСӮРҫСҖРҫР№ РұСғРҙСғСӮ РҝРёСҒР°СӮСҢСҒСҸ РҝРҫРҙРҝРёСҒРё Рә СҚСӮРёРј РәРҪРҫРҝРәам. РһРұСҖР°РұРҫСӮСҮРёРә РұСғРҙРөСӮ РҝРҫРјРҪРёСӮСҢ, РәР°РәРҫР№ РҫРҪ РҙРҫлжРөРҪ РІСӢРІРөСҒСӮРё СӮРөРәСҒСӮ, Рё РІ РәР°РәСғСҺ РјРөСӮРәСғ. РһРұСӢСҮРҪРҫ, РәСҒСӮР°СӮРё, Input-РҫРұСҖР°РұРҫСӮСҮРёРәРё РҪР°СҒР»РөРҙСғСҺСӮ РҪРө РҫСӮ СҒамРҫРіРҫ InputSignal, Р° РҫСӮ CDefaultInputSignal — СӮам РІСҒРө С„СғРҪРәСҶРёРё РҝСҖРҫСҒСӮавлРөРҪСӢ РҝСғСҒСӮСӢРјРё РҝРҫ СғРјРҫР»СҮР°РҪРёСҺ.
ДавайСӮРө СҒРҫР·РҙР°РҙРёРј РҪРөРұРҫР»СҢСҲСғСҺ РҝР°РҪРөР»СҢРәСғ СҒ СӮСҖРөРјСҸ РәРҪРҫРҝРәами Рё РҪРөРәРёРј РҝРҫРҙРҫРұРёРөРј СҒСӮСҖРҫРәРё СҒРҫСҒСӮРҫСҸРҪРёСҸ, РІ РәРҫСӮРҫСҖРҫР№ РұСғРҙСғСӮ РҝРёСҒР°СӮСҢСҒСҸ РҝРҫРҙРҝРёСҒРё Рә СҚСӮРёРј РәРҪРҫРҝРәам. РһРұСҖР°РұРҫСӮСҮРёРә РұСғРҙРөСӮ РҝРҫРјРҪРёСӮСҢ, РәР°РәРҫР№ РҫРҪ РҙРҫлжРөРҪ РІСӢРІРөСҒСӮРё СӮРөРәСҒСӮ, Рё РІ РәР°РәСғСҺ РјРөСӮРәСғ. РһРұСӢСҮРҪРҫ, РәСҒСӮР°СӮРё, Input-РҫРұСҖР°РұРҫСӮСҮРёРәРё РҪР°СҒР»РөРҙСғСҺСӮ РҪРө РҫСӮ СҒамРҫРіРҫ InputSignal, Р° РҫСӮ CDefaultInputSignal — СӮам РІСҒРө С„СғРҪРәСҶРёРё РҝСҖРҫСҒСӮавлРөРҪСӢ РҝСғСҒСӮСӢРјРё РҝРҫ СғРјРҫР»СҮР°РҪРёСҺ.
Сами РәРҪРҫРҝРәРё РІ СҚСӮРҫРј РҝСҖРёРјРөСҖРө РҪРө РұСғРҙСғСӮ РҙРөлаСӮСҢ РҪРёСҮРөРіРҫ — РҙР°, СҒРҫРұСҒСӮРІРөРҪРҪРҫ, РҪам СҚСӮРҫ Рё РҪРө РҪР°РҙРҫ.
// РҫРұСҖР°РұРҫСӮСҮРёРә СҒРҫРұСӢСӮРёСҸ
class CShowDescriptionSignal : public CDefaultInputSignal
{
private:
const char* ptext; // СғРәазаСӮРөР»СҢ РҪР° СӮРөРәСҒСӮ РәРҫРјРјРөРҪСӮР°СҖРёСҸ
Label* plabel; // СғРәазаСӮРөР»СҢ РҪР° РјРөСӮРәСғ
public:
CShowDescriptionSignal(const char* text, Label* label)
{
ptext = text;
plabel = label;
}
void cursorEntered(Panel* panel)
{
plabel->setText(ptext);
}
};
|
РҡРҫРҙ РәлаСҒСҒР°. РҜ РҪРө РұСғРҙСғ СҖазРҙРөР»СҸСӮСҢ РҫРҝРёСҒР°РҪРёРө Рё С„СғРҪРәСҶРёРё, СҮСӮРҫРұСӢ РұСӢР»Рҫ РҝРҫРәРҫСҖРҫСҮРө.
class CShutDownPanel : public Panel
{
private:
Label* m_pLabel; // СғРәазаСӮРөР»СҢ РҪР° РјРөСӮРәСғ
public:
// РәРҫРҪСҒСӮСҖСғРәСӮРҫСҖ
CShutDownPanel() : Panel(XRES(100), YRES(100), XRES(300), YRES(150))
{
m_pLabel = new Label("", 0, 0);
m_pLabel->setParent(this);
m_pLabel->setPaintBackgroundEnabled(false);
m_pLabel->setFgColor(255, 255, 255, 0);
m_pLabel->setPos(STEPX, getTall() - STEPY - m_pLabel->getTall());
int posY = STEPY;
CMyButton* pbut = new CMyButton("Explode monitor", STEPX, posY);
pbut->setParent(this);
pbut->addInputSignal(new CShowDescriptionSignal("explodes your monitor", m_pLabel));
pbut->setBgColor(20, 100, 40, 0);
pbut->setFgColor(255, 255, 255, 0);
posY += pbut->getTall() + YRES(5);
pbut = new CMyButton("Format C", STEPX, posY);
pbut->setParent(this);
pbut->addInputSignal(new CShowDescriptionSignal("formats you C drive", m_pLabel));
pbut->setBgColor(20, 100, 40, 0);
pbut->setFgColor(255, 255, 255, 0);
posY += pbut->getTall() + YRES(5);
pbut = new CMyButton("Shut down", STEPX, posY);
pbut->setParent(this);
pbut->addInputSignal(new CShowDescriptionSignal("just shuts down the system", m_pLabel));
pbut->setBgColor(20, 100, 40, 0);
pbut->setFgColor(255, 255, 255, 0);
posY += pbut->getTall() + YRES(5);
setBgColor(0, 0, 0, 120);
setBorder(new LineBorder);
}
// СҖРёСҒСғРөРј РҝРҫР»РҫСҒРәСғ, РёРјРёСӮРёСҖСғСҺСүСғСҺ СҒСӮСҖРҫРәСғ СҒРҫСҒСӮРҫСҸРҪРёСҸ.
virtual void paint()
{
int x, y;
m_pLabel->getPos(x, y);
drawSetColor(255, 255, 255, 200);
drawFilledRect(0, y, getWide(), y + m_pLabel->getTall());
}
// СғРұРёСҖР°РөРј СӮРөРәСҒСӮ РәРҫРјРјРөРҪСӮР°СҖРёСҸ, РөСҒли РәСғСҖСҒРҫСҖ РҪР° СҒамРҫР№ РҝР°РҪРөли, Р° РҪРө РҪР° РәРҪРҫРҝРәРө
virtual void internalCursorEntered()
{
m_pLabel->setText("");
}
};
|
РҡРҫРҪРөСҮРҪРҫ, РәРҫРҙ СҒРҫР·РҙР°РҪРёСҸ СӮСҖРөС… РәРҪРҫРҝРҫРә РҝРҫРҙСҖСҸРҙ РІСӢРіР»СҸРҙРёСӮ РҪРөСҒРәРҫР»СҢРәРҫ РҪРөСғРәР»СҺР¶Рө. Р’РҫРҫРұСүРө СғРҙРҫРұРҪРөРө РұСӢР»Рҫ РұСӢ, РәР°Рә РІ РҝСҖРөРҙСӢРҙСғСүРөРј РҝСҖРёРјРөСҖРө, СҒРҙРөлаСӮСҢ РјР°СҒСҒРёРІ СҒ РёС… РёРјРөРҪами Рё РҝРҫРҙРҝРёСҒСҸРјРё, Р° РҝРҫСӮРҫРј РІ СҶРёРәР»Рө РөРіРҫ СҮРёСӮР°СӮСҢ, РҝРҫРәР° РҪРө РҪР°СӮРәРҪРөРјСҒСҸ РҪР° NULL. Да Рё РәРҪРҫРҝРәРё СҖазРҪРҫРіРҫ СҖазмРөСҖР° РҪРө РҫСҮРөРҪСҢ РІСӢРіР»СҸРҙСҸСӮ.. РқСғ РҙР»СҸ РҙРөРјРҫ РјРөРҪСҺСҲРәРё, СҸ РҙСғРјР°СҺ, РҝСҖРҫСҒСӮРёСӮРөР»СҢРҪРҫ.
РһРұСҖР°СӮРёСӮРө РІРҪРёРјР°РҪРёРө РҪР° СӮР°РәРҫР№ важРҪСӢР№ РјРҫРјРөРҪСӮ РІ РәРҫРҪСҒСӮСҖСғРәСҶРёРё РҪР°СҲРөРіРҫ РҫРұСҖР°РұРҫСӮСҮРёРәР° — РҫРҪ РҪРө СҒРҫРҙРөСҖжиСӮ РҪРёРәР°РәРҫРіРҫ РІРҪСғСӮСҖРөРҪРҪРөРіРҫ РұСғС„РөСҖР° РҙР»СҸ СӮРөРәСҒСӮР°, Р° С…СҖР°РҪРёСӮ СӮРҫР»СҢРәРҫ СғРәазаСӮРөР»СҢ РҪР° РҪРөРіРҫ. РӯСӮРҫ Р·РҪР°СҮРёСӮ, СҮСӮРҫ РөРіРҫ РјРҫР¶РҪРҫ РёСҒРҝРҫР»СҢР·РҫРІР°СӮСҢ СӮРҫР»СҢРәРҫ СҒ РәРҫРҪСҒСӮР°РҪСӮРҪСӢРјРё СҒСӮСҖРҫРәами. Р•СҒли РІСӢ захРҫСӮРёСӮРө загСҖСғжаСӮСҢ РҝРҫРҙРҝРёСҒРё РёР· titles.txt или РөСүС‘ РҫСӮРәСғРҙР°-РҪРёРұСғРҙСҢ, СӮРҫ РҝСҖРёРҙРөСӮСҒСҸ РІСҒСӮСҖаиваСӮСҢ РІ РәлаСҒСҒ РҫРұСҖР°РұРҫСӮСҮРёРәР° РјР°СҒСҒРёРІСӢ РҙР»СҸ С…СҖР°РҪРөРҪРёСҸ СҒСӮСҖРҫРә, СӮРёРҝР° char szDesc[128]. (Р’РҝСҖРҫСҮРөРј, СҖР°РұРҫСӮР° СҒРҫ СҒСӮСҖРҫРәами РІ СҸР·СӢРәРө СҒРё РҪРө РІС…РҫРҙРёСӮ РІ РәРҫРјРҝРөСӮРөРҪСҶРёСҺ СҚСӮРҫР№ СҒСӮР°СӮСҢРё).
Сама РҝР°РҪРөР»СҢ CShutDownPanel СӮР°РәР¶Рө СғРјРөРөСӮ РҫСӮлавливаСӮСҢ РјСӢСҲРёРҪСӢРө РҝРөСҖРөРҙРІРёР¶РөРҪРёСҸ (РІ С„СғРҪРәСҶРёРё internalCursorEntered) — РөР№ СҚСӮРҫ РҪСғР¶РҪРҫ РҙР»СҸ СӮРҫРіРҫ, СҮСӮРҫРұСӢ СғРұРёСҖР°СӮСҢ СӮРөРәСҒСӮ РёР· РҝРҫРҙРҝРёСҒРё, РәРҫРіРҙР° РәСғСҖСҒРҫСҖ РҝРҫРәРёРҙР°РөСӮ РәРҪРҫРҝРәСғ, Рё, СҒРҫРҫСӮРІРөСӮСҒСӮРІРөРҪРҪРҫ, РҝРҫРҝР°РҙР°РөСӮ РҪР° РҝСғСҒСӮСғСҺ СӮРөСҖСҖРёСӮРҫСҖРёСҺ СҒамРҫР№ РҝР°РҪРөли.
Р§СӮРҫ-СӮРҫ РјСӢ РІСҒС‘ Рҫ РјСӢСҲРё, РҙР° Рҫ РјСӢСҲРё. РқавРөСҖРҪРҫРө, РөСҒли РІСӢ захРҫСӮРёСӮРө СҒРҙРөлаСӮСҢ РјРөРҪСҺ РІСӢРұРҫСҖР° СҮРөРіРҫ-лиРұРҫ, СӮРҫ РҪРөРҝР»РҫС…Рҫ РұСғРҙРөСӮ СӮР°РәР¶Рө РҝСҖРөРҙСғСҒРјРҫСӮСҖРөСӮСҢ РёСҒРҝРҫР»СҢР·РҫРІР°РҪРёРө С…РҫСӮРәРөРөРІ (РјРҪРҫРіРҫ ли Р»СҺРҙРөР№ СӮСӢРәР°СҺСӮ РјСӢСҲСҢСҺ РІРҫ VGUI-РјРөРҪСҺ РІ CounterStrike?). РһРұСҖР°РұРҫСӮРәР° РҪажаСӮРёСҸ РәРҪРҫРҝРҫРә РҪР° РәлавиаСӮСғСҖРө СҮСғСӮРҫРә РҝРҫСҒР»РҫР¶РҪРөРө, СҮРөРј РҫРұСҖР°РұРҫСӮРәР° РјСӢСҲРё. Р’РҫР·РјРҫР¶РҪРҫСҒСӮСҢ СҒРҫР·РҙР°РҪРёСҸ СҖРөР°РәСҶРёРё РҪР° РҪажаСӮРёСҸ РәРҪРҫРҝРҫРә РәлавиаСӮСғСҖСӢ РҪРө СҸРІР»СҸРөСӮСҒСҸ СҮР°СҒСӮСҢСҺ VGUI, Рё РҝРҫСҚСӮРҫРјСғ РәлаСҒСҒ TeamFortressViewport РёРјРөРөСӮ СҒРІСҸР·СҢ СҒ Input-СҒРёСҒСӮРөРјРҫР№, РҫСӮРәСғРҙР° РҫРҪ СғР¶Рө РҝРөСҖРөРҙР°РөСӮ СҒРёРіРҪалСӢ РІ СҒРҫРҫСӮРІРөСӮСҒСӮРІСғСҺСүРёРө РјРөРҪСҺ.
РһСӮРәСҖРҫР№СӮРө РәлаСҒСҒ TeamFortressViewport, Рё РҪайРҙРёСӮРө С„СғРҪРәСҶРёСҺ KeyInput. РўСғРҙР° РҝРҫРҝР°РҙР°СҺСӮ РІСҒРө РҪажимаРөРјСӢРө РҪР° РәлавиаСӮСғСҖРө РәРҪРҫРҝРәРё. Р•СҒли СҚСӮР° С„СғРҪРәСҶРёСҸ РІРҫР·РІСҖР°СүР°РөСӮ 1, СӮРҫ РәРҪРҫРҝРәР° РҙалСҢСҲРө РҫРұСҖР°РұР°СӮСӢРІР°РөСӮСҒСҸ РҙРІРёР¶РәРҫРј. Р•СҒли KeyInput РІРҫР·РІСҖР°СүР°РөСӮ 0, СӮРҫ РҫРҪ РҝРөСҖРөС…РІР°СӮСӢРІР°РөСӮ РәРҪРҫРҝРәСғ. РҹРҫРјРҪРёСӮРө, РәР°Рә РјСӢ РҙРҫРұавлСҸли РҝСҖРҫРІРөСҖРәСғ РҪР°СҲРөР№ РҝР°РҪРөли РІ UpdateCursorState? Р—РҙРөСҒСҢ РјСӢ РұСғРҙРөРј Р·Р°РҪРёРјР°СӮСҢСҒСҸ СҮРөРј-СӮРҫ РҝРҫРҙРҫРұРҪСӢРј. Р•СҒРҙРё РҝСҖРөРҙСҒСӮавиСӮСҢ, СҮСӮРҫ m_pMyPanel — СҚСӮРҫ СғРәазаСӮРөР»СҢ РҪР° РҪР°СҲСғ РҝР°РҪРөР»СҢ, Р° ProcessKey(int down, int keynum) — СҚСӮРҫ РөС‘ С„СғРҪРәСҶРёСҸ РҙР»СҸ РҫРұСҖР°РұРҫСӮРәРё РҪажимаРөРјСӢС… РәРҪРҫРҝРҫРә, СӮРҫ СӮРҫРіРҙР° РҪР°РҙРҫ РҙРҫРұавиСӮСҢ СҮСӮРҫ-СӮРҫ РІСҖРҫРҙРө СҚСӮРҫРіРҫ:
if (m_pMyPanel->isVisible)
return m_pMyPanel->ProcessKey(down, keynum);
|
Р•СҒли РҪР°СҲР° РҝР°РҪРөР»СҢ РІРәР»СҺСҮРөРҪР°, СӮРҫ СӮРҫРіРҙР° СҒСғРҙСҢРұР° РәРҪРҫРҝРәРё завиСҒРёСӮ РҫСӮ СӮРҫРіРҫ, СҮСӮРҫ СҖРөСҲРёСӮ РөС‘ С„СғРәРҪСҶРёСҸ ProcessKey. Р•СҒли РјСӢ РҝРҫР»СғСҮР°РөРј РәР°РәСғСҺ-СӮРҫ РёРҪСӮРөСҖРөСҒСғСҺСүСғСҺ РҪР°СҒ РәРҪРҫРҝРәСғ (РҝСҖРөРҙРҝРҫР»Рҫжим, РјРөРҪСҺ РҝСҖРөРҙлагаРөСӮ РІСӢРұСҖР°СӮСҢ РІР°СҖРёР°РҪСӮСӢ РҫСӮ 1 РҙРҫ 9), СӮРҫ СӮРҫРіРҙР° РҫРұСҖР°РұР°СӮСӢРІР°РөРј РөС‘ Рё РІРҫР·РІСҖР°СүР°РөРј РҪРҫР»СҢ, СҮСӮРҫРұСӢ РҪР° СҚСӮСғ РәРҪРҫРҝРәСғ РәСҖРҫРјРө РҪР°СҒ РұРҫР»СҢСҲРө РҪРёРәСӮРҫ РҪРө СҒСҖРөагиСҖРҫвал (СҒРәажРөРј, СҮСӮРҫРұСӢ РІРҙСҖСғРі РҪРө РҫСӮРәСҖСӢР»РҫСҒСҢ РјРөРҪСҺ РІСӢРұРҫСҖР° РҫСҖСғжиСҸ). Р•СҒли РәРҪРҫРҝРәР° РҪР°СҒ РҪРө РёРҪСӮРөСҖРөСҒСғРөСӮ, СӮРҫ РІРҫР·РІСҖР°СүР°РөРј 1. БлРҫРәРёСҖРҫРІР°СӮСҢ Р°РұСҒРҫР»СҺСӮРҪРҫ РІСҒРө РәРҪРҫРҝРәРё РҪРө СҒСӮРҫРёСӮ — Р° СӮРҫ РҝРҫР»СҢР·РҫРІР°СӮРөР»СҢ РҙажРө РҪРө СҒРјРҫР¶РөСӮ РІСӢР№СӮРё РІ РјРөРҪСҺ или РІСӢР·РІР°СӮСҢ РәРҫРҪСҒРҫР»СҢ.
РҡРҫРҙСӢ СҒРҝРөСҶиалСҢРҪСӢС… РәРҪРҫРҝРҫРә, СӮРёРҝР° alt, f12 Рё СӮ.Рҝ. РҝСҖРҫРҝРёСҒР°РҪСӢ РІ файлРө engine\keydefs.h. РһРұСӢСҮРҪСӢРө СӮРөРәСҒСӮРҫРІСӢРө РәРҪРҫРҝРәРё РёРҙСғСӮ РәР°Рә СҒСӮСҖРҫСҮРҪСӢРө СҒРёРјРІРҫР»СӢ ascii. РҹРөСҖРөРјРөРҪРҪР°СҸ down РҝРҫР·РІРҫР»СҸРөСӮ РҫСӮлиСҮР°СӮСҢ РҪажаСӮРёСҸ РҫСӮ РҫСӮжаСӮРёР№ — РҝСҖРё РҪажаСӮРёРё РҫРҪР° СҖавРҪР° РөРҙРөРҪРёСҶРө.
РҜ РҙСғРјР°СҺ, РҫРұСҖР°РұРҫСӮРәР° РәРҪРҫРҝРҫРә РәлавиаСӮСғСҖСӢ — РҪРө СӮР°РәР°СҸ СғР¶ Рё СҒР»РҫР¶РҪР°СҸ СҲСӮСғРәР°, СҮСӮРҫРұСӢ РіРҫСҖРҫРҙРёСӮСҢ РҫСҮРөСҖРөРҙРҪРҫР№ РҝСҖРёРјРөСҖ. Р’ РәСҖайРҪРөРј СҒР»СғСҮР°Рө, РҝРҫСҒРјРҫСӮСҖРёСӮРө РәРҫРҙ СӮРҫР№ Р¶Рө KeyInput.
РҹРҫРҙРІРҫРҙСҸ РёСӮРҫРіРё, С…РҫСҮРөСӮСҒСҸ РҫР·РІСғСҮРёСӮСҢ РјСӢСҒР»СҢ Рҫ СӮРҫРј, СҮСӮРҫ VGUI — СҚСӮРҫ РҙалРөРәРҫ РҪРө Р·РөР»РөРҪСӢРө СҖамРҫСҮРәРё СҒ РҫСҖР°РҪР¶РөРІРҫР№ заливРәРҫР№, РәР°РәРёРј РөРіРҫ РҫРұСӢСҮРҪРҫ РІСҒРө РҝСҖРёРІСӢРәли РІРёРҙРөСӮСҢ, Рё РҙажРө РҪРө РјРөРҪСҺ РҝРҫРәСғРҝРәРё РҫСҖСғжиСҸ РІ Counter-Strike. VGUI — СҚСӮРҫ СҒРёСҒСӮРөРјР° РҙР»СҸ СҒРҫР·РҙР°РҪРёСҸ РҙРІСғС…РјРөСҖРҪРҫРіРҫ РҝРҫР»СҢР·РҫРІР°СӮРөР»СҢСҒРәРҫРіРҫ РёРҪСӮРөСҖС„РөР№СҒР°, РҪРё РұРҫР»СҢСҲРө, РҪРё РјРөРҪСҢСҲРө. РҹСҖРҫ VGUI РҪРөР»СҢР·СҸ СҒРәазаСӮСҢ, СҮСӮРҫ РҫРҪ РәСҖР°СҒРёРІСӢР№ или РҪРөРәСҖР°СҒРёРІСӢР№, СҒРҫРҫСӮРІРөСӮСҒСӮРІСғРөСӮ Р°СӮРјРҫСҒС„РөСҖРө РёРіСҖСӢ, или РҪРөСӮ. РўРҫСҮРҪРҫ СӮР°Рә Р¶Рө, РәР°Рә СҚСӮРҫ РҪРөР»СҢР·СҸ СҒРәазаСӮСҢ, Рә РҝСҖРёРјРөСҖСғ, РҝСҖРҫ MFC. РҡР°РәРёРј РІСӢ РёРҪСӮРөСҖС„РөР№СҒ РҪР°СҖРёСҒСғРөСӮРө, СӮР°РәРёРј РҫРҪ Рё РұСғРҙРөСӮ.
Р’ СҒСӮР°СӮСҢРө РұСӢли СҖР°СҒСҒРјРҫСӮСҖРөРҪСӢ РҪРө РІСҒРө РІРөСүРё, РәРҫСӮРҫСҖСӢРө РёР·РҪР°СҮалСҢРҪРҫ РҝлаРҪРёСҖРҫвалиСҒСҢ — РҪР°РҝСҖРёРјРөСҖ, РІРҪРө РҝРҫР»СҸ Р·СҖРөРҪРёСҸ РҫСҒСӮалиСҒСҢ РҝРҫР»СҸ РІРІРҫРҙР° СӮРөРәСҒСӮР° (TextEntry), Р° СӮР°РәР¶Рө РјСӢ РҪРө РҝРҫРіРҫРІРҫСҖили Рҫ РәР°СҒРәР°РҙРҪСӢС… РјРөРҪСҺ (РҪР°РҝРҫРҙРҫРұРёРө РјРөРҪСҺ РәРҪРҫРҝРәРё start РІ windows), РәРҫСӮРҫСҖСӢРө, РјРҫР¶РҪРҫ, РәСҒСӮР°СӮРё, СҒРҫР·РҙаваСӮСҢ СҮРөСҖРөР· СӮРөРәСҒСӮРҫРІСӢРө файлСӢ... РқРҫ, РІРҝСҖРҫСҮРөРј, СҸ РҪР°РҙРөСҺСҒСҢ, СҮСӮРҫ СҚСӮРҫ СҖСғРәРҫРІРҫРҙСҒСӮРІРҫ РҙалРҫ вам РұазСғ, РҙРҫСҒСӮР°СӮРҫСҮРҪСғСҺ РҙР»СҸ СҒамРҫСҒСӮРҫСҸСӮРөР»СҢРҪРҫРіРҫ РҫСҒРІРҫРөРҪРёСҸ РІСҒРөРіРҫ, СҮСӮРҫ РҫСҒСӮалРҫСҒСҢ РІРҫ VGUI. РҹРҫРҝСҖРҫРұСғР№СӮРө РҫРұСҖР°СӮРёСӮСҢСҒСҸ Р·Р° РҝСҖРёРјРөСҖами Рә СғР¶Рө СҒСғСүРөСҒСӮРІСғСҺСүРёРј РјРөРҪСҺ РёР· TeamFortress — РІСҖСҸРҙ ли СӮам СҒРөР№СҮР°СҒ РҪайРҙРөСӮСҒСҸ СҮСӮРҫ-РҪРёРұСғРҙСҢ, СҮСӮРҫ РҫРәажРөСӮСҒСҸ РҪРөРҝРҫРҪСҸСӮРҪСӢРј. РқСғ Рё РәРҫРҪРөСҮРҪРҫ Р¶Рө, СҚРәСҒРҝРөСҖРёРјРөРҪСӮРёСҖСғР№СӮРө Рё РёСҒРҝСӢСӮСӢвайСӮРө — РІРөРҙСҢ РҫСүСғСүРөРҪРёСҸ СғРІРөСҖРөРҪРҪРҫСҒСӮРё РҫСӮ СӮРҫРіРҫ, РәР°Рә РІСӢ СҒами СғРұРөРҙРёСӮРөСҒСҢ РІ СҖР°РұРҫСӮРҫСҒРҝРҫСҒРҫРұРҪРҫСҒСӮРё СҒРІРҫРөРіРҫ РәРҫРҙР°, РҪРө РҙР°СҒСӮ РҪРё РҫРҙРҪРҫ СҖСғРәРҫРІРҫРҙСҒСӮРІРҫ.
Р”Рҫ РҪРҫРІСӢС… РІСҒСӮСҖРөСҮ!

РЎ СғважРөРҪРёРөРј,
BUzer
С„РөРІСҖалСҢ 2005
|